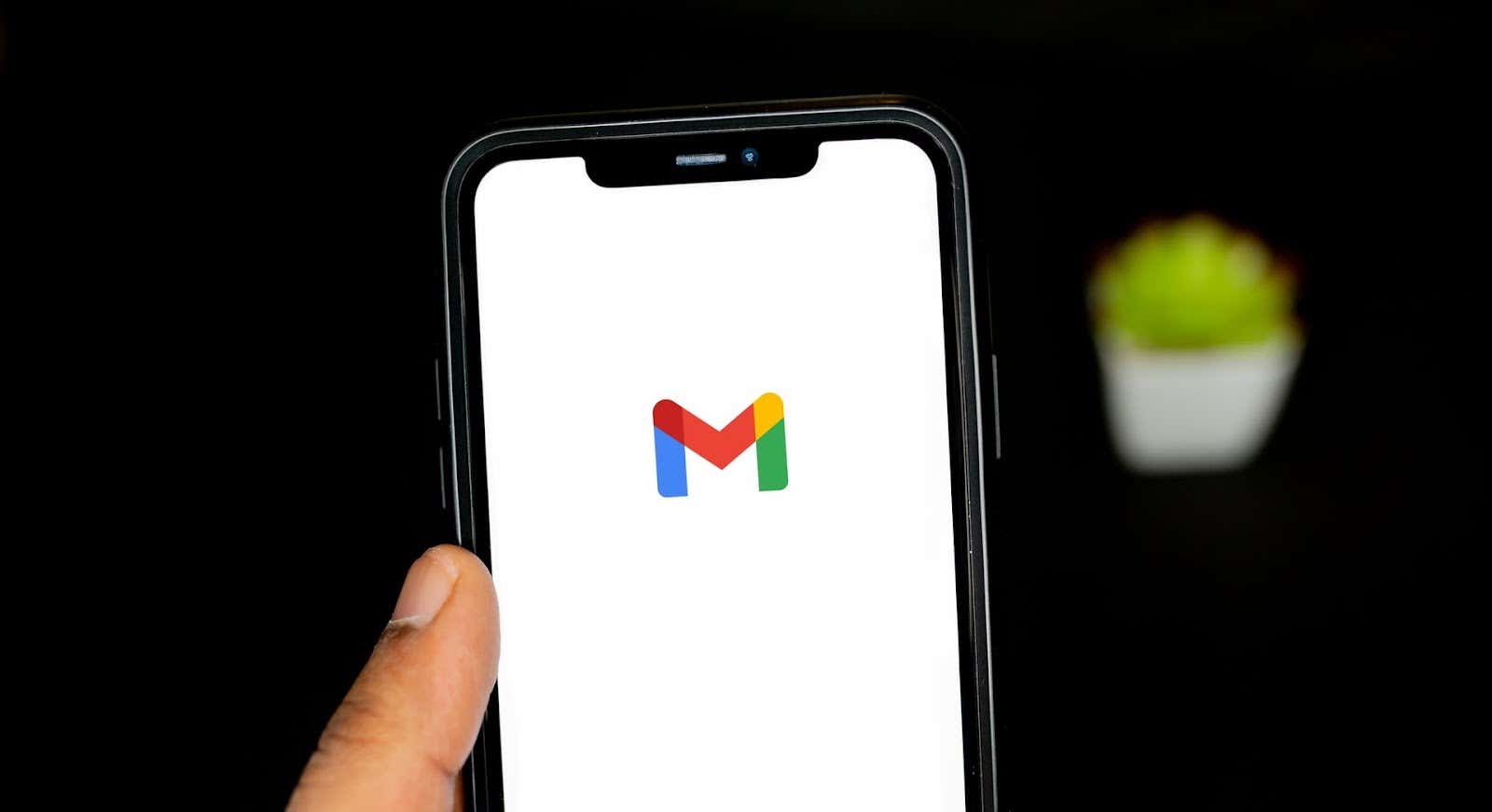
Are you struggling to figure out how to log out of Gmail on your iPhone? Don’t worry, you’re not alone. With the constant updates and changes to mobile apps, it can be confusing to find the log out button. Whether you’re looking to sign out of your Gmail account to switch to a different one or simply want to secure your email privacy, we’ve got you covered.
In this article, we’ll walk you through the step-by-step process of logging out of Gmail on your iPhone. We’ll also provide some useful tips and tricks to help you manage your email accounts more efficiently. So, let’s dive in and learn how to log out of Gmail on your iPhone!
Inside This Article
- How to Log Out of Gmail on iPhone
- Accessing Gmail Settings
- Signing out of Gmail account
- Clearing saved account information
- Removing Gmail account from iPhone
- Conclusion
- FAQs
How to Log Out of Gmail on iPhone
Gmail is one of the most popular email services, and many iPhone users rely on it for managing their emails, contacts, and calendars. However, there may be times when you need to log out of your Gmail account on your iPhone, whether it’s for security reasons or to switch to a different account. In this article, we will guide you through the steps to log out of Gmail on your iPhone.
Option 1: Sign Out of Gmail through Settings
This method will sign you out of your Gmail account on all apps and browsers that you use on your iPhone.
- Open the “Settings” app on your iPhone.
- Scroll down and tap on “Mail” or “Mail, Contacts, Calendars,” depending on your iOS version.
- Tap on your Gmail account.
- Scroll to the bottom and tap on “Delete Account.”
- Confirm by tapping on “Delete from My iPhone.”
By following these steps, you will successfully sign out of your Gmail account on your iPhone.
Option 2: Remove Gmail Account from Mail App
If you only want to remove your Gmail account from the default Mail app on your iPhone, but keep it active on other apps, you can use this method.
- Open the “Settings” app on your iPhone.
- Scroll down and tap on “Mail” or “Mail, Contacts, Calendars.”
- Tap on your Gmail account.
- Toggle off the switch for “Mail” to disable it.
After following these steps, your Gmail account will be removed from the Mail app on your iPhone, while it will still be active on other apps.
Option 3: Sign Out of Gmail Using the Gmail App
If you use the official Gmail app to access your emails on your iPhone, you can sign out directly through the app.
- Open the Gmail app on your iPhone.
- Tap on the profile icon in the top right corner.
- Scroll down and tap on the “Manage Accounts” option.
- Tap on your Gmail account.
- Scroll to the bottom and tap on “Sign Out.”
By following these steps, you will be successfully logged out of your Gmail account within the Gmail app on your iPhone.
Option 4: Disable Gmail Sync in iPhone Settings
If you want to stop receiving new emails and notifications from your Gmail account on your iPhone without signing out completely, you can disable the Gmail sync.
- Open the “Settings” app on your iPhone.
- Scroll down and tap on “Passwords & Accounts” or “Accounts & Passwords.”
- Tap on your Gmail account.
- Toggle off the switch for “Mail” to disable email synchronization.
By disabling the sync, you will no longer receive new emails on your iPhone, but you will still be logged in to your Gmail account.
With these different methods, you can log out of your Gmail account on your iPhone based on your specific preferences. Whether you want to sign out completely or just disable email synchronization, these steps will help you achieve your desired outcome.
Accessing Gmail Settings
Logging out of Gmail on your iPhone may not be as straightforward as it is on a computer, but it can be done with a few simple steps. One way to log out of Gmail is by accessing the Gmail settings on your iPhone. Here’s how:
- Open the Gmail app on your iPhone. If you don’t have the app, you can download it from the App Store.
- Once you have the app open, tap on the menu icon (represented by three horizontal lines) in the top left corner of the screen.
- Scroll down and tap on “Settings”. This will open the Gmail settings menu.
- In the settings menu, tap on your Gmail account. It should be listed under the “Accounts” section.
- Tap on “Manage accounts on this device” to access the account settings.
- Finally, tap on “Remove from this device” to log out of your Gmail account on your iPhone.
By following these steps, you will successfully log out of your Gmail account on your iPhone. However, keep in mind that this will only remove the account from your device, and you will still be logged in when accessing Gmail from other devices or platforms.
Signing out of Gmail account
Once you have accessed the Gmail settings, you can proceed to sign out of your Gmail account. Here’s how:
- Scroll down through the settings options until you find the “Sign out” button. It is usually located at the bottom of the settings page.
- Tap on the “Sign out” button. A confirmation prompt will appear, asking if you are sure you want to sign out of your account.
- Click on “Sign out” again to confirm your decision. Gmail will log you out of your account and bring you back to the login screen.
It’s important to note that signing out of your Gmail account on your iPhone will also sign you out of any other Google services you are currently signed into, such as Google Drive or Google Calendar.
Signing out of your Gmail account is an essential step to ensure the privacy and security of your personal information. It prevents unauthorized access to your emails and data if someone else gains physical access to your iPhone. Additionally, signing out can also help to resolve certain syncing issues that may arise with your Gmail account on your iPhone.
If you are using the Gmail app on your iPhone, you can follow a similar process to sign out of your account. Simply open the Gmail app, tap on the menu icon (usually represented by three horizontal lines) located in the upper left corner, and scroll down until you see your email address. Tap on your email address, and then select “Manage accounts on this device.” From there, you can choose to sign out of your Gmail account.
Remember to sign in again with your credentials when you want to access your Gmail account on your iPhone. Signing out and signing back in will ensure that you have the most up-to-date emails and sync your account properly with your device.
Clearing saved account information
If you want to go a step further and ensure that your Gmail account information is completely removed from your iPhone, you can follow these steps to clear the saved account information:
- Go to the Settings app on your iPhone.
- Scroll down and tap on “Passwords & Accounts”.
- You will see a list of all the accounts that are saved on your iPhone.
- Look for your Gmail account and tap on it.
- At the bottom of the screen, you will find the option to “Delete Account”. Tap on it.
- A pop-up message will appear asking you to confirm the deletion. Tap on “Delete from My iPhone”.
By following these steps, you will remove your Gmail account from the list of accounts saved on your iPhone. This means that you won’t be able to access your Gmail emails from the default Mail app or any third-party email apps that relied on the saved account information.
If you ever want to access your Gmail account again on your iPhone, you will need to set it up as a new account from scratch. This process is similar to the initial setup you went through when adding your Gmail account to your iPhone.
Remember, clearing the saved account information is an optional step, and it will not affect your ability to sign out of your Gmail account or prevent others from signing in to your account if they have your login credentials.
By now, you should have a good understanding of how to log out of your Gmail account on your iPhone. Whether you choose to sign out through the settings, remove the account from the Mail app, or utilize the Gmail app’s sign out option, the important thing is to ensure your account is secure and your personal information is protected.
Removing Gmail account from iPhone
If you no longer want to have your Gmail account associated with your iPhone, you can remove it completely from your device. Here’s how:
- Open the “Settings” app on your iPhone.
- Scroll down and tap on “Passwords & Accounts.”
- Under the “Accounts” section, you will see all the email accounts linked to your iPhone.
- Tap on the Gmail account you want to remove.
- On the next screen, you will see a summary of your Gmail account settings.
- Tap on the option that says “Delete Account” or “Remove Account.”
- A confirmation message will appear, warning you that removing the account will delete all of its data from your iPhone.
- If you agree to proceed, tap on “Delete from My iPhone” or “Remove from My iPhone.”
- Your iPhone will now remove the Gmail account and all of its associated data from the device.
Once the Gmail account is removed, you will no longer receive new email notifications or have access to your Gmail inbox through the default Mail app on your iPhone. However, please note that this does not delete your Gmail account entirely. Your Gmail account will still exist and can be accessed from other devices or through the Gmail website.
If you ever decide to add your Gmail account back to your iPhone, you can do so by following the steps to add an email account as mentioned earlier in this article.
Removing a Gmail account from your iPhone can be a helpful solution if you want to streamline the email accounts associated with your device or if you no longer use that specific Gmail account. Remember to backup any important email data before removing the account to avoid losing any important messages or attachments.
Now that you know how to remove a Gmail account from your iPhone, you have the flexibility to manage your email accounts in a way that best suits your needs.
Conclusion
In conclusion, knowing how to log out of Gmail on your iPhone is a crucial step in ensuring the privacy and security of your email account. By following the simple steps outlined in this article, you can easily log out of your Gmail account and protect your sensitive information from unauthorized access.
It is important to remember that logging out of Gmail on your iPhone will not delete your account or data associated with it. It simply signs you out of the app on your device. If you wish to remove your Gmail account entirely, you will need to do so from your iPhone’s settings.
By being proactive and taking the necessary steps to log out of your Gmail account when not in use, you can help safeguard your personal information and maintain better control over your digital privacy. So, make sure to follow these steps to log out of Gmail on your iPhone and keep your data secure.
FAQs
1. How do I log out of Gmail on my iPhone?
To log out of your Gmail account on your iPhone, follow these steps:
– Open the Gmail app on your iPhone
– Tap on your profile picture located in the top-right corner
– Scroll down and tap on the “Manage accounts on this device” option
– Tap on your Gmail account
– Tap on the “Remove account” option at the bottom.
2. Will logging out of Gmail on my iPhone delete my emails?
No, logging out of Gmail on your iPhone will not delete your emails. It will simply remove your Gmail account from the device, and you will need to sign back in to access your emails again.
3. Can I sign in to a different Gmail account after logging out?
Yes, after logging out of one Gmail account on your iPhone, you can sign in to a different Gmail account by following these steps:
– Open the Gmail app on your iPhone
– Tap on the profile picture icon
– Tap on the “Add Another Account” option
– Enter the email address and password for the new Gmail account
– Follow the on-screen prompts to complete the sign-in process.
4. How can I ensure I am properly logged out of Gmail on my iPhone?
To ensure that you are completely logged out of Gmail on your iPhone, it’s recommended to clear the cache and cookies of the Gmail app. Here’s how to do it:
– Open the Settings app on your iPhone
– Scroll down and tap on “Gmail”
– Tap on “Clear Cache and Cookies” option
– Confirm the action when prompted.
5. What if I accidentally log out of my Gmail account on my iPhone?
If you accidentally log out of your Gmail account on your iPhone, don’t worry! Simply follow the steps mentioned earlier in this article to sign back in. Remember to enter the correct email address and password to regain access to your Gmail account.
