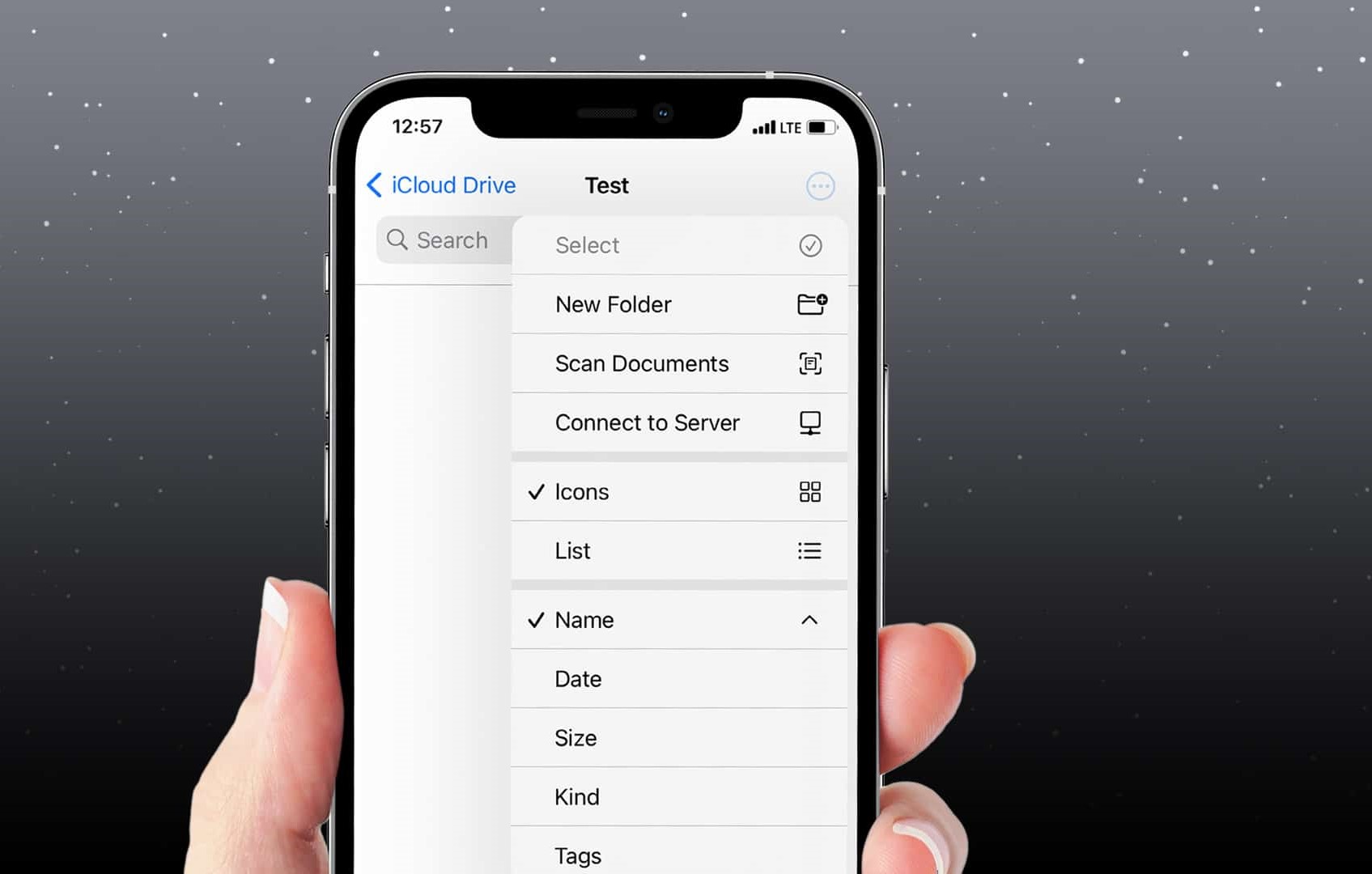
In today’s digital age, scanning documents has become a daily necessity for many of us. Whether it’s a receipt, a handwritten note, or an important document, the ability to quickly digitize them is crucial for efficient organization and easy sharing. If you own an iPhone, you’ll be pleased to know that you don’t need a separate scanning app to perform this task. You can simply use the native Files app, which comes pre-installed on your device. In this article, we will guide you through the process of scanning a document in the iPhone Files app, providing you with a simple yet comprehensive tutorial to help you navigate this feature with ease. So, let’s get started and explore how to effectively scan documents using your iPhone.
Inside This Article
- Overview of the iPhone Files App
- Step 1: Launching the iPhone Files App
- Step 2: Navigating to the Scanning Option
- Step 3: Positioning the Document and Adjusting Settings
- Step 4: Initiating the Scanning Process
- Step 5: Reviewing and Saving the Scanned Document
- Conclusion
- FAQs
Overview of the iPhone Files App
The iPhone Files app is a built-in utility that allows users to manage and organize their files and documents on their iPhone. It offers a convenient and centralized location to access, store, and share files across various apps and cloud storage services. With the Files app, iPhone users can easily navigate through their files, create folders, move and copy files, and even scan documents directly from their device. Whether you need to find a specific document, organize your files, or scan papers on the go, the iPhone Files app provides a user-friendly and efficient solution.
One of the key features of the Files app is its integration with various cloud storage services such as iCloud Drive, Dropbox, Google Drive, and OneDrive. This integration allows users to access and manage files stored in these services directly from the Files app, eliminating the need to switch between different applications. Users can also download files from these cloud storage services for offline use or upload files to them seamlessly.
In addition to cloud storage, the Files app also supports local storage on the iPhone. Users can view, organize, and manage files that are saved directly on their device. This includes files downloaded from emails, websites, or other apps that support file sharing. By giving users access to both local and cloud storage, the Files app provides a unified and efficient way to handle files and documents across different sources.
Another notable feature of the Files app is its support for scanning documents. With just a few taps, users can turn their iPhone into a portable scanner, allowing them to digitize paper documents and save them as PDF files. This eliminates the need for a separate scanning device and allows users to conveniently scan important documents, receipts, or notes on the go. The scanned files can then be easily saved, organized, and shared using the Files app.
Overall, the iPhone Files app offers a comprehensive solution for managing and organizing files on your iPhone. It seamlessly integrates with cloud storage services, allows for local file management, and includes a built-in scanner feature. Whether you need to access files from the cloud, organize your local files, or digitize paper documents, the Files app is a versatile tool that can greatly enhance your productivity and file management capabilities on your iPhone.
Step 1: Launching the iPhone Files App
To begin the process of scanning a document using the iPhone Files app, you will need to first launch the app on your device. The Files app is pre-installed on all iPhone models with iOS 11 or later versions, so you don’t need to worry about downloading it from the App Store.
To access the Files app, simply locate and tap on the Files icon on your home screen. The icon resembles a blue folder and can usually be found on one of your main app pages or in your app drawer. Once you tap on the Files icon, the app will launch, and you will be taken to the main screen.
The main screen of the Files app displays various categories and locations where your files are stored, including iCloud Drive, On My iPhone, and various connected cloud storage services such as Dropbox or Google Drive. You can navigate through these locations by tapping on the corresponding folder or location.
Once you have launched the Files app and familiarized yourself with the main screen and file locations, you are ready to move on to the next step in scanning your document.
Step 2: Navigating to the Scanning Option
Now that you have opened the Files app on your iPhone, it’s time to navigate to the scanning option. Follow these simple steps:
1. Locate and tap on the “Browse” tab at the bottom of the screen. This will open a menu displaying different file locations.
2. Choose the location where you want to save the scanned document. It can be your iCloud Drive, On My iPhone, or any other connected cloud storage service like Dropbox or Google Drive.
3. Once you have selected the desired location, tap on it to open and view the files in that folder.
4. Look for the plus sign (+) button located at the bottom right corner of the screen—this is the button for adding files or creating new documents. Tap on it.
5. A menu will appear with different options. Swipe left or right to find and select the “Scan Documents” option. Tap on it to begin the scanning process.
6. The camera interface will open, and you will now be ready to scan your document.
7. Position your iPhone camera above the document that you want to scan. Make sure the entire document is in the frame and align it as squarely as possible.
8. Once the document is in position, the camera will automatically capture the image. You will hear a shutter sound, and the scanned image will appear on the screen.
9. If you have additional pages to scan, tap on the “+” button at the bottom center of the screen. Repeat the previous step until you have scanned all the pages you need.
10. When you have finished scanning all the documents, tap on the “Save” button located at the bottom right corner of the screen.
Now you have successfully navigated to the scanning option in the iPhone Files app, and you are ready to adjust the scan settings to ensure the best quality and clarity for your scanned documents.
Step 3: Positioning the Document and Adjusting Settings
Once you have chosen the scan mode and file type, it’s time to position the document and adjust the scan settings. Follow these steps to ensure a clear and accurate scan:
1. Position the document: Place the document you want to scan on a flat surface. Make sure there is adequate lighting to capture all the details. It is recommended to place the document in the center of the screen for better results.
2. Adjust the edges: iPhone’s Files app has advanced algorithms that automatically detect the edges of the document. However, you can manually adjust the edges if needed. To do this, simply tap and drag the corners of the highlighted scan area to make sure all the important content is included in the scan.
3. Choose the scan mode: The Files app offers two scan modes: color and grayscale. Color mode captures the document in its original colors, while grayscale mode converts it to black and white. Depending on your preference and the nature of the document, select the appropriate mode by tapping on the “Mode” button and choosing either “Color” or “Grayscale”.
4. Adjust other settings: Apart from the scan mode, there are additional settings you can configure to optimize the scan. These settings include brightness, contrast, and filters. Tap on the “Settings” button to access these options and make adjustments according to your requirements. Experiment with different settings to find the combination that produces the best scan quality.
5. Preview the scan: Before saving the scan, it is always a good practice to preview it. This allows you to double-check if all the content is captured correctly and if any further adjustments are necessary. The preview can be accessed by tapping on the “Preview” button, which displays the scanned document in full screen.
6. Retake or save the scan: If you are satisfied with the scan, tap on the “Save” button to save it to the designated location in the Files app. However, if you are not happy with the result, you can retake the scan by tapping on the “Retake” button. This gives you another chance to position the document or make further adjustments before saving.
By carefully positioning the document and adjusting the settings in the iPhone Files app, you can ensure high-quality scans that are accurate and easy to read. Take the time to experiment with different settings and modes to find the combination that works best for your specific document scanning needs.
Step 4: Initiating the Scanning Process
Once you have adjusted the scan settings to your preference, you are now ready to initiate the scanning process. Follow these simple steps to scan a document in the iPhone Files App:
- Ensure that your document is properly placed on a flat surface and well-lit.
- Open the Files app on your iPhone and navigate to the location where you want to save the scanned document.
- Tap on the “+” button at the top right corner of the screen to reveal the options menu.
- From the options menu, select “Scan Documents.” This will activate the scanning feature within the Files app.
- Position your iPhone camera over the document, ensuring that the entire document is within the frame.
- Gently tap the capture button, which appears as a white circle at the bottom center of the screen, to take a snapshot of the document.
- If needed, you can also tap the “+” button on the screen to capture multiple pages of the document. The Files app will automatically combine these pages into a single PDF file.
- Continue capturing pages until you have scanned all the necessary documents.
That’s it! You have successfully initiated the scanning process and captured your documents using the iPhone Files app.
Step 5: Reviewing and Saving the Scanned Document
After you have completed the scanning process on your iPhone using the Files app, it’s time to review and save the scanned document. Follow the steps below to complete this final stage:
1. Once you have scanned the document, you will be taken back to the Files app, where you can see a preview of the scanned pages. Take a moment to review the document and ensure that all pages are clear and legible.
2. If you need to make any adjustments or enhancements to the scanned document, tap on the “Edit” button. This will open up the editing options where you can crop, rotate, or adjust the color and brightness of the scanned pages.
3. After you have reviewed and made any necessary edits, tap on the “Save” button located in the upper right corner of the screen. This will save your scanned document to the selected folder within the Files app.
4. You can choose to rename the scanned document by tapping on the file name and entering a new name. This can be helpful for organizing and identifying your scanned documents more easily.
5. Finally, tap on the “Save” button again to confirm the changes and save the scanned document with the new name (if applicable). The document will now be saved in the selected folder within the Files app.
6. To access your scanned document at any time, simply open the Files app, navigate to the folder where you saved it, and tap on the document to view or share it as needed.
By following these steps, you can efficiently review and save your scanned documents using the Files app on your iPhone. This feature not only eliminates the need for external scanning apps but also provides a seamless and convenient way to store and manage your important documents directly on your device.
Conclusion
In conclusion, the iPhone Files app is a powerful tool that allows users to conveniently scan documents on their mobile devices. With just a few simple steps, you can easily capture, save, and share important documents with others. Whether you need to digitize receipts, sign contracts, or store important records, the Files app provides a streamlined and efficient way to handle your document scanning needs.
By leveraging the power of the Files app, you can eliminate the need for a separate scanning device and enjoy the convenience of having all your documents stored in one place. So, the next time you need to scan a document, look no further than the iPhone Files app for a seamless and user-friendly experience.
FAQs
Q: Can I scan a document using the iPhone Files app?
A: Yes, you can scan a document using the iPhone Files app. It offers a convenient and hassle-free way to capture an image of your document and save it digitally.
Q: How do I find the Files app on my iPhone?
A: The Files app comes pre-installed on iPhones with iOS 11 and above. You can find it by simply swiping down on your home screen and typing “Files” in the search bar. Alternatively, you can locate it in your App Library or by checking your app drawer.
Q: Is it possible to edit scanned documents in the iPhone Files app?
A: While the iPhone Files app primarily serves as a file manager, it does offer some basic editing capabilities for scanned documents. You can rotate, crop, and annotate the scanned image using the built-in Markup tools. However, for more advanced editing features, you may need to use third-party apps.
Q: Can I share scanned documents directly from the iPhone Files app?
A: Absolutely! The Files app allows you to share scanned documents directly from within the app. Simply select the scanned document, tap on the Share icon, and choose the desired sharing method, such as email, messaging apps, or cloud services.
Q: Are there any limitations to scanning documents in the iPhone Files app?
A: While the iPhone Files app offers a convenient scanning feature, it does have a few limitations. For instance, it may not be as advanced as dedicated scanning apps in terms of image quality enhancement and OCR (optical character recognition) capabilities. Additionally, the scanning feature in the Files app is only available on iPhones with iOS 13 and above.
