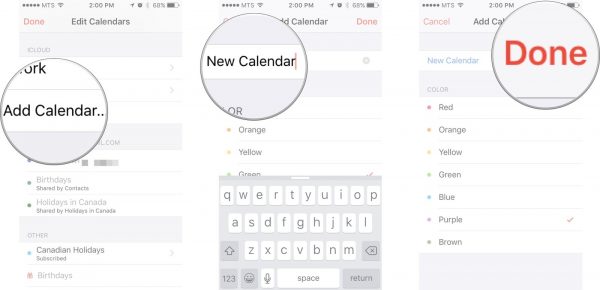Tech giants Google and Apple are, without a doubt, the frontrunners when it comes to developing productivity-centered apps, including the calendar app for smartphones. As we’ve all known, mobile calendar apps come in handy for managing your schedules, staying organized, and making your day as productive as possible. Also, they’re essential in helping you remember important events and appointments. But it’s undoubtedly a challenge to keep your Google Calendar in sync with your iPhone. So, here’s how to get it done.
Understanding the Mechanism of Google Calendar
If you’re an iPhone user, the good news is that you have the best of both worlds. You already have Apple’s built-in mobile calendar app and Google Calendar. While both calendar apps are conveniently accessible on your smartphone, Google Calendar is generally preferred between the two. It is because Google Calendar is easier to use, flexible, and customizable. One of the noteworthy integrations of Google Calendar is that you can sync it with Google Hangouts and Gmail.
Google Calendar has fewer restrictions when it comes to sharing meetings and schedules with your colleagues, friends, and family. Therefore, the next time you’ll invite a new member to your team’s weekly internal meeting, just simply include his or her email address on the specific calendar. They can eventually see your calendar invite regardless if they have a Gmail account or not.
With Google Calendar, you’ll have a quick overview of what your day would look like. It’s pretty simple and straightforward to schedule events and meetings as well as receive reminders about upcoming events. After all, you wouldn’t want to miss a lunch meeting with one of your executives.
Creating a New Calendar via Google Calendar
One of the limitations of syncing Google Calendar with the iPhone/iPad is that you can’t create and sync immediately from your iOS device. As such, you will have to access your desktop or laptop to create a new calendar from Google. Once you’ve created a new Google Calendar successfully, you can easily sync it with the iPhone or iPad.
However, if you have an existing Google Calendar that is ready for syncing, you can skip this section. Otherwise, please follow the instructions thoroughly to create a new calendar:
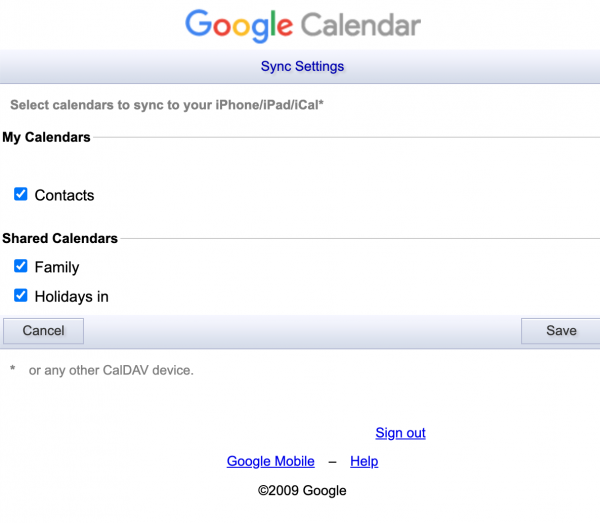
- Open a web browser.
- Visit www.google.com/gmail and sign in to your Gmail account. If you don’t currently have one, please register for a new Gmail account.
- Once you’ve signed in, your Gmail inbox will be displayed.
- Click on the “Google apps” icon next to your Google Account image from the upper-right corner of the page.
- Click on “Calendar” from the display of app icons.

Photo screenshot - On the left navigation panel, click on the “+” icon next to “Other calendars.”
- Click “Create new calendar.”
- In the Create new calendar section, input the calendar’s name and description.
- Choose a corresponding time zone from the dropdown menu.
- Click on “Create calendar.”
Now, you already have a new Google Calendar ready for syncing to your iPhone.
Syncing Google Calendar With iPhone or iPad
Despite having multiple Google Calendars, you can now access them straight from your iPhone. The first step is to sync Google Calendar with your iPhone. It’s extremely easy to sync your Google Calendars with your iPhone or iPad.
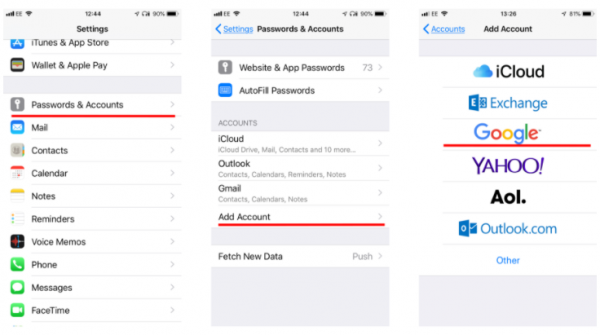
- On your iOS device, go to Settings.
- Scroll down and tap Password & Accounts.
- Under Accounts, tap Add Account.
- Tap Google.
- If you’re prompted with a sign-in dialog, tap Continue.
- Input your Gmail account address, and tap Next.
- Input your password, and tap Next.
- Mail, Contacts, Calendars, and Notes are displayed on the screen with the corresponding toggle on/off buttons.
- If you want to sync your calendar only, toggle on Calendars and toggle off other settings, and tap Save.
- If you want to verify your newly added Google Calendar/s, go to Settings again.
- Scroll down and tap Calendar.
- Tap Default Calendar and verify all the Google Calendars from your account.
- Launch the Calendar app on your iPhone to check if your Google Calendar events and meetings have been added.
- If you want to syn another Gmail account, repeat steps #1 to #12. Make sure that you toggle on Calendars to sync with your iPhone or iPad.
Sharing Google Calendar With Specific Recipients
Now that you’ve synced all your Google Calendars on your iOS device, don’t forget to share your meetings and events with the right recipients.
If you’ve created a reunion with friends on Google, then the calendar entry will be automatically created so that all your invited friends will be aware of each other’s schedule. At work, you can share your schedule with colleagues so that they’ll be aware of your personal time-off schedule when needed.
To share a specific Google Calendar with friends, families, or colleagues, follow these steps:
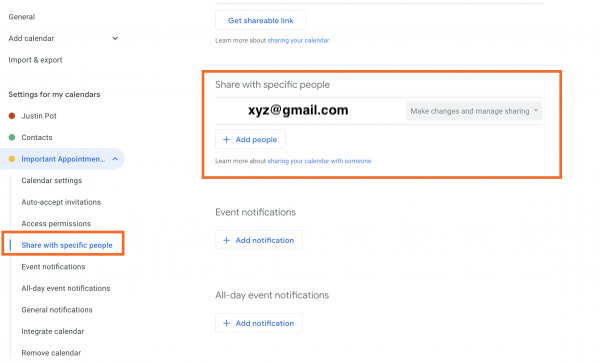
- Open a web browser.
- Visit www.google.com/gmail and sign in to your Gmail account. If you don’t currently have one, please register for a new Gmail account.
- Once you’ve signed in, your Gmail inbox will be displayed.
- Click on the “Google apps” icon next to your Google Account image from the upper-right corner of the page.
- Click on “Calendar” from the display of app icons.
- From “My calendars,” choose the specific calendar that you want to share.
- Click on the “Options for <calendar’s name>” button. It’s the three-dotted icon beside the calendar’s name.
- Click on “Settings and sharing”.
- Scroll down to share with specific people.
- Click on the Add People button.
- Your contacts will automatically appear from the dropdown menu. If you can’t see the expected recipients’ email addresses, simply input their email addresses.
- Click on Send.
Can You Sync Multiple Google and Apple Calendars Simultaneously?
Yes, it’s extremely simple and straightforward to sync multiple Google and Apple calendars simultaneously. With your iPhone or iPad, you can choose which Google Calendars will sync with your device. If you only have one calendar from your Gmail account, then you may skip this section. However, if you have multiple Google Calendars, you can definitely sync all of them or specify which ones to appear on your iPhone’s Calendar app.
To sync multiple Google Calendars with an iPhone or iPad, follow these steps:
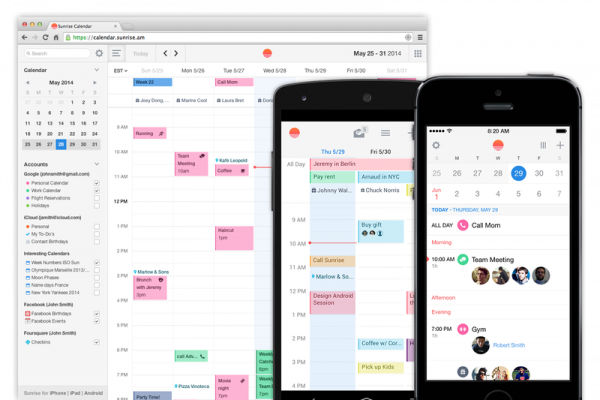
- Open a web browser and navigate to calendar.google.com/calendar/syncselect
- If you’re already logged in to your Gmail account, you will see a list of all your calendars and shared calendars with corresponding checkmarks beside their names. Otherwise, sign in to your Gmail account.
- Tick the checkboxes beside the Google Calendar’s names that you want to sync with your iPhone or iPad.
- For Shared Calendars, you can also tick the checkboxes that you want to sync as well.
Note: Shared Calendars are unchecked by default. That said, every time a new Google Calendar is shared with you, you should perform steps #1 to #3 since they won’t sync automatically on your iPhone or iPad. - When you’ve selected all the Google Calendars to sync, click on Save located in the bottom-right corner of the panel.
- Open the Calendar app on your iPhone or iPad.
Congratulations! You’ve now synced all your Google Calendars on your iPhone.
Why Can’t You Sync Google Calendar With iPhone?
There are numerous factors why you can’t sync your Google Calendar successfully with your iPhone. Some of the common reasons include the unavailability of your internet connection, missed configuration of the settings, or you may have overlooked your calendar settings. The good news is that there are quick fixes to resolve this issue. If you can’t sync Google Calendar with your iPhone, please follow one of the solutions below.
Enable the Specific Google Calendars via iPhone’s Calendar App
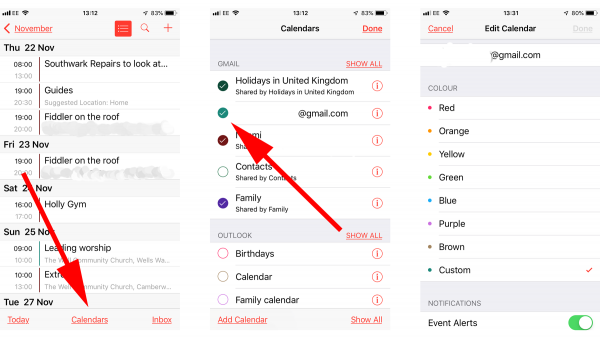
- Launch the Calendar app on your iPhone.
- Tap Calendars on the bottom part of the screen.
- Under the Gmail section, tap the circle beside the specific Google Calendar’s names that you want to sync.
- Tap Done in the upper-right corner of the screen.
Enable the Specific Google Calendars via iPhone’s Settings App
- Navigate to the Settings app.
- Scroll down and tap Password & Accounts.
- Tap Gmail.
- Ensure that the Calendars field is toggled on.
Verify If You’re Connected to the Internet on Both Devices
The syncing process requires an active internet connection on both your computer and your iPhone or iPad. In your computer, make sure that all of your changes with the settings of your Google Calendars have been successfully saved. On your iPhone/iPad, please make sure you are also connected to the internet so you can make successful sync with Google Calendar.
Use a Specific Link to Sync All Your Google Calendars With iPhone
As we’ve described above, syncing a shared calendar requires an action from your end. It is because you can’t automatically sync a specific Google Calendar that is newly-shared by someone to your iPhone. That said, it may be one of the reasons why it appears your Google Calendar isn’t synced with your iPhone successfully.
- Open a web browser and navigate to calendar.google.com/calendar/syncselect
- Sign in to your Gmail account. You will see a list of your calendars and shared calendars on the screen.
- Tick the checkboxes beside the Google Calendar’s names that you want to sync.
- Click on Save.
Erasing and Restoring Google Calendars
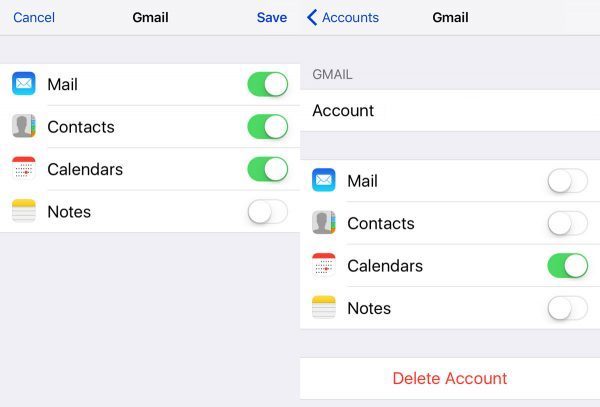
In rare cases, there’s no apparent reason as to why you can’t sync your Google Calendars with the iPhone. One of the solutions for this is erasing all your synced Google Calendars and restoring it on your iPhone.
- Launch the Settings app on your iPhone.
- Scroll down and tap Passwords & Accou.nt
- Tap Gmail > Delete Account.
- Tap Delete from My iPhone.
- To restore, you can simply add again the associated Gmail account by following the steps we’ve highlighted on the syncing part of this article.
What Are the Limitations of Syncing Google Calendar With the iPhone?
Since Google Calendar entirely works initially in Android’s ecosystem, there are a number of limitations for syncing Google Calendar with the iPhone. One of the common limitations include:
- Creating a new Google Calendar
- Email Notifications for meetings and events
- Room Scheduler
Has this article helped you with syncing Google Calendars with your iOS devices? If yes, please feel free to share with your network so they too can have a one-stop-shop for all the necessary pieces of information related to syncing Google Calendar with the iPhone.
If you’re looking for more calendar options, check out our recommended calendar apps now!