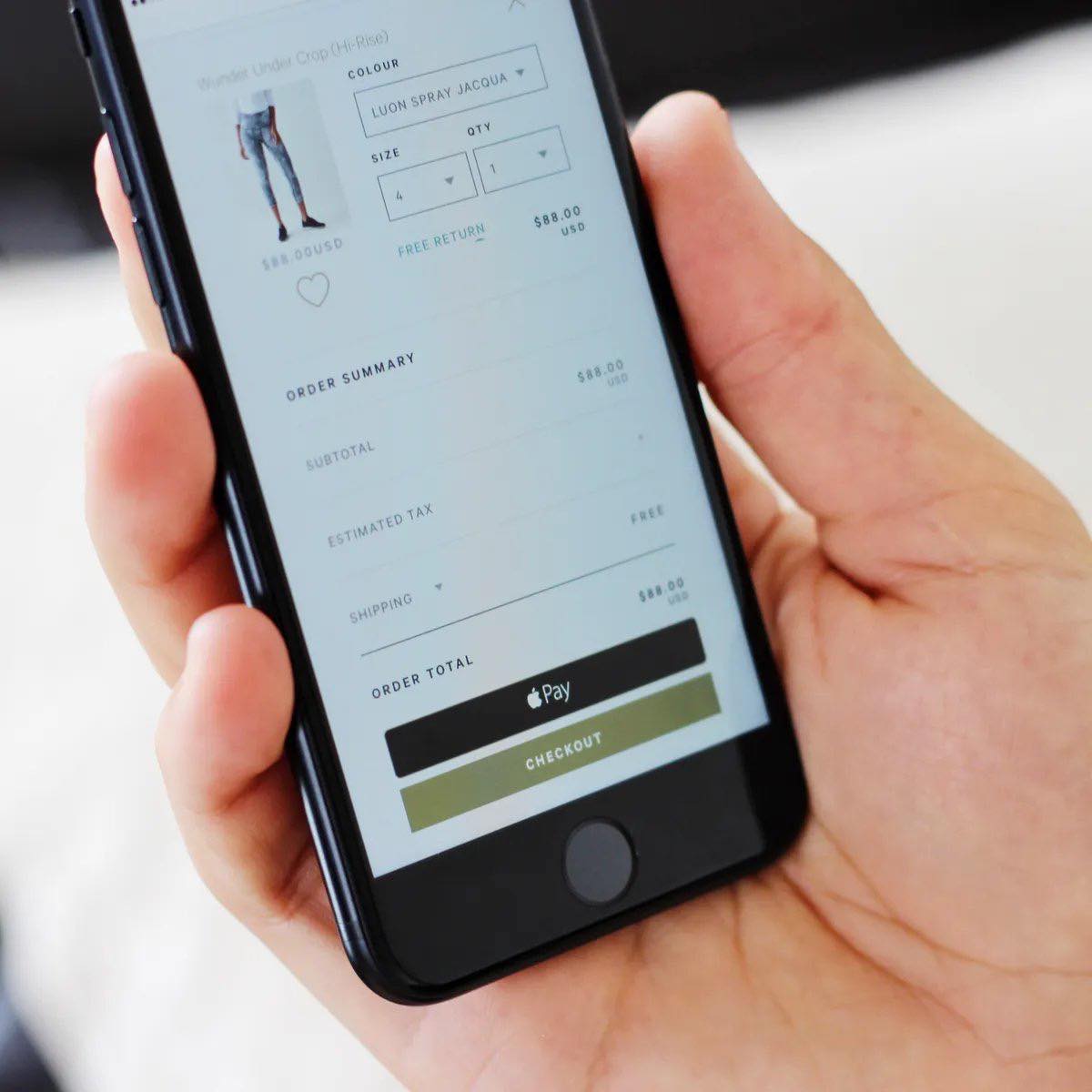
With the increasing popularity of mobile payment solutions, Apple Pay has emerged as a convenient and secure way to make purchases. While many iPhone users are familiar with using Apple Pay at physical retail locations, they may not be aware that they can also use it to make payments within Safari, their iPhone’s web browser.
By leveraging the power of Apple’s ecosystem, iPhone users can conveniently and securely complete transactions online without the need for manually entering payment information. This not only saves time but also adds an extra layer of security by using biometric authentication methods like Touch ID or Face ID.
In this article, you will learn how to use Apple Pay in Safari on your iPhone, enabling you to make secure purchases with just a few taps. Whether you’re buying clothes, ordering food, or booking a hotel, this feature makes online shopping a breeze. So, let’s dive in and explore how to make the most of Apple Pay in Safari.
Inside This Article
- How to Use Apple Pay in Safari on iPhone
- Setting up Apple Pay on your iPhone
- Adding your credit or debit card to Apple Pay
- Making a purchase with Apple Pay in Safari
- Managing your Apple Pay settings
- Conclusion
- FAQs
How to Use Apple Pay in Safari on iPhone
Apple Pay has revolutionized the way we make purchases, allowing for quick and secure transactions with just a tap of our smartphones. With the integration of Apple Pay in Safari on your iPhone, you can now make purchases through online merchants without the need to enter your payment information manually. Here’s a step-by-step guide to help you get started with Apple Pay in Safari on your iPhone.
Setting up Apple Pay on your iPhone
Before you can use Apple Pay in Safari, you need to set it up on your iPhone. Here’s how:
- Open the Settings app on your iPhone and scroll down until you find “Wallet & Apple Pay.”
- Tap on “Wallet & Apple Pay” and then tap on “Add Credit or Debit Card.”
- Follow the on-screen instructions to add your card. You can choose to add a card from your iTunes account or add a new card by using the camera to capture the card information or by manually entering the details.
- Once you’ve added your card, you may need to verify it with your bank for security purposes.
Adding your credit or debit card to Apple Pay
With Apple Pay set up on your iPhone, you can now add your credit or debit cards to be used for purchases in Safari. Here’s how:
- Open the Safari app on your iPhone and navigate to a website that supports Apple Pay.
- When you’re ready to make a purchase, tap on the Apple Pay button at checkout.
- If you haven’t added a card to Apple Pay yet, you’ll be prompted to do so. Tap on “Add Card” and follow the same steps mentioned earlier to add your card.
- Once your card is added, you can choose it as your default payment option or select a different card for each purchase.
Making a purchase with Apple Pay in Safari
Once you’ve set up and added your cards to Apple Pay, making a purchase in Safari becomes quick and effortless. Here’s what you need to do:
- Visit a website that supports Apple Pay and browse for the items you want to purchase.
- When you’re ready to proceed, tap on the Apple Pay button at checkout.
- Review your purchase details and make sure everything is correct.
- Place your finger on the Touch ID sensor or use Face ID to authenticate the purchase.
- Once the payment is authorized, you’ll receive a confirmation and the transaction will be complete.
Managing your Apple Pay settings
Apple Pay provides you with several options to manage your payment settings. Here are some useful features:
- Adding or removing cards: You can easily add or remove cards from your Apple Pay wallet by going to the Wallet app on your iPhone.
- Setting a default card: If you have multiple cards added to Apple Pay, you can choose a default card for quicker checkouts.
- Managing transaction history: You can view your transaction history in the Wallet app and keep track of your purchases.
By familiarizing yourself with these options, you can customize your Apple Pay experience and ensure secure and convenient transactions.
Using Apple Pay in Safari on your iPhone is a game-changer when it comes to online shopping. With its ease of use and enhanced security, you can enjoy a seamless purchasing experience without sharing your payment information with every merchant. So, follow this guide and start enjoying the benefits of Apple Pay in Safari today!
Setting up Apple Pay on your iPhone
Apple Pay is a convenient and secure way to make payments using your iPhone. To start using Apple Pay in Safari on your iPhone, you need to set it up first. Follow these steps to get started:
1. Open the “Settings” app on your iPhone.
2. Scroll down and tap on “Wallet & Apple Pay”.
3. If you have not set up Apple Pay before, tap on “Add Credit or Debit Card”. If you have already added cards, skip to step 4.
4. Tap on “Add Credit or Debit Card”.
5. You will be prompted to enter your card details manually or use the camera to scan your card. Choose the method that is most convenient for you.
6. Once you have entered or scanned your card details, tap “Next” and agree to the terms and conditions.
7. You may be required to verify your card. This can be done through a verification code sent by your bank or by calling the bank directly. Follow the instructions provided.
8. Once your card is verified, it will be added to Apple Pay.
That’s it! You have successfully set up Apple Pay on your iPhone. Now, you can start using it to make purchases online using Safari.
Adding your credit or debit card to Apple Pay
Apple Pay is a convenient and secure way to make payments with your iPhone. To start using Apple Pay in Safari, you’ll first need to add your credit or debit card to the Wallet app on your iPhone. Follow these simple steps to get started:
Step 1: Open the Wallet app
Locate the Wallet app on your iPhone and open it. This app comes pre-installed on your iPhone and can be found on your home screen.
Step 2: Tap on the “+” icon
In the Wallet app, you’ll see a “+” icon in the top right corner. Tap on it to add a new card.
Step 3: Choose your card type
On the “Add Card” screen, you’ll be prompted to select the type of card you want to add. Apple Pay supports both credit and debit cards. Choose the option that applies to your card.
Step 4: Add your card details manually or scan your card
Next, you’ll have the option to add your card details manually by entering the card number, expiration date, and security code. Alternatively, you can use your iPhone’s camera to scan your card. Simply align the card within the frame on the screen and let the camera capture the card details automatically.
Step 5: Verify your card
After entering or scanning your card details, Apple Pay will attempt to verify your card with your bank. In some cases, you may be required to provide additional verification, such as a one-time password sent by your bank via SMS.
Step 6: Accept the terms and conditions
Once your card is successfully verified, you’ll need to accept the terms and conditions provided by your bank and agree to add the card to Apple Pay.
Step 7: Set up Touch ID or Face ID
To enhance the security of your Apple Pay transactions, you’ll be prompted to set up either Touch ID or Face ID. This will ensure that only you can authorize payments using your iPhone.
That’s it! You have successfully added your credit or debit card to Apple Pay. Now, let’s move on to making a purchase using Apple Pay in Safari.
Making a purchase with Apple Pay in Safari
Apple Pay is a convenient and secure way to make purchases online using your iPhone. With Safari, Apple’s web browser, you can easily use Apple Pay to complete transactions without the need to enter your credit or debit card information manually. Here’s how to make a purchase with Apple Pay in Safari on your iPhone:
1. Start by visiting a website that supports Apple Pay. Look for the Apple Pay button or the “Buy with Apple Pay” option during the checkout process.
2. When you’re ready to make your purchase, tap the Apple Pay button or select the “Buy with Apple Pay” option.
3. Verify your purchase by using Face ID, Touch ID, or entering your device passcode. This ensures that only you can authorize the transaction.
4. If you have multiple cards set up in Apple Pay, choose the card you want to use for this particular purchase. You can also edit the shipping address if needed.
5. After confirming the payment details, complete the transaction by double-clicking the side button (on iPhone X or later) or using Touch ID (on devices with Touch ID).
6. Once the transaction is approved, you will see a “Done” message on the screen, indicating that the purchase was successful. You may also receive a confirmation email or receipt from the website.
7. In case you need to view your transaction details, you can find them in the Wallet app. Open the app and select the card used for the purchase. You’ll be able to see information like the transaction amount, date, and the merchant’s name.
Using Apple Pay in Safari not only simplifies the checkout process but also enhances security by keeping your card details secure and not shared with the merchant. With a few simple steps, you can enjoy a seamless and secure shopping experience on your iPhone.
So, the next time you’re using Safari to shop online, take advantage of Apple Pay and make your purchases quickly and securely with just a few taps.
Managing your Apple Pay settings
Once you have set up Apple Pay on your iPhone and added your credit or debit cards, you may need to manage your Apple Pay settings from time to time. This allows you to customize your payment preferences and ensure a smooth and secure mobile payment experience. Here are some key steps to effectively manage your Apple Pay settings:
1. Accessing your Apple Pay settings: To begin managing your Apple Pay settings, open the “Settings” app on your iPhone and scroll down until you find “Wallet & Apple Pay.” Tap on it to access the Apple Pay settings menu.
2. Removing or adding cards: In the Apple Pay settings menu, you can remove or add credit or debit cards as needed. To remove a card, simply tap on the card you wish to remove and select “Remove This Card.” To add a new card, tap on “Add Credit or Debit Card” and follow the on-screen instructions.
3. Default card selection: You have the option to choose a default card for Apple Pay. This means that when you make a purchase with Apple Pay, the default card will be selected automatically. To set a default card, go to the Apple Pay settings menu and scroll down to the “Transaction Defaults” section. Tap on “Default Card” and select the card you want to set as the default.
4. Verification method: Apple Pay offers different verification methods for payments, including Face ID, Touch ID, or a passcode. In the Apple Pay settings menu, you can select your preferred verification method. Tap on “Passcode,” “Face ID & Passcode,” or “Touch ID & Passcode” to customize your verification settings.
5. Transaction history: If you want to view your transaction history for Apple Pay purchases, you can do so in the Apple Pay settings menu. Tap on “Transaction History” and you will be able to see a list of your recent transactions made with Apple Pay.
6. Wallet & Apple Pay preferences: In addition to the settings mentioned above, the Apple Pay settings menu also allows you to customize your Wallet & Apple Pay preferences. You can enable or disable options such as “Double-Click Side Button” to access Apple Pay and “Allow Access When Locked” to use Apple Pay on the lock screen.
7. Lost mode and suspension: In the unfortunate event that you lose your iPhone or suspect unauthorized use of your cards, you can use the “Find My” app to put your device in Lost Mode or suspend Apple Pay. This will help protect your cards and prevent any fraudulent transactions from taking place.
By managing your Apple Pay settings, you can have greater control over your mobile payment experience and ensure the security of your cards. Take the time to review and update your settings regularly to optimize your Apple Pay usage.
In conclusion, using Apple Pay in Safari on your iPhone offers a convenient and secure way to make online purchases. With just a few taps, you can enjoy fast and hassle-free transactions while ensuring the safety of your personal and financial information. Apple Pay’s integration with Safari allows for seamless transactions across a wide range of websites, making it easier than ever to shop online. Whether you’re buying clothes, electronics, or even ordering food, Apple Pay in Safari provides a smooth and efficient payment experience. So, next time you’re shopping online with your iPhone, give Apple Pay a try and enjoy the simplicity and security it brings.
FAQs
1. Can I use Apple Pay in Safari on my iPhone?
Absolutely! Apple Pay is available for use in Safari on iPhone devices that support this feature. It provides a convenient and secure way to make online purchases without the need for physical credit or debit cards.
2. How do I set up Apple Pay on my iPhone?
Setting up Apple Pay on your iPhone is simple. Just follow these steps:
– Open the Wallet app on your iPhone.
– Tap the “+” icon in the top-right corner to add a new card.
– Follow the prompts to either scan your credit/debit card or enter the card details manually.
– Once your card is verified, you can start using Apple Pay for online payments in Safari.
3. Can I use Apple Pay with any website in Safari?
While Apple Pay is gaining popularity and is supported by a growing number of websites, not all websites are currently compatible with this feature. Look for the Apple Pay logo or the option to choose Apple Pay at checkout to know if the website supports it.
4. Can I use Apple Pay in Safari to make purchases in other apps?
No, Apple Pay in Safari is specifically designed for making online purchases through websites. If you want to use Apple Pay to make purchases in other apps on your iPhone, you can do so by using the Apple Pay feature within those specific apps.
5. Is Apple Pay safe to use in Safari on my iPhone?
Yes, Apple Pay is highly secure. When you make a payment using Apple Pay in Safari, your actual credit or debit card numbers are not stored or shared with the merchant. Instead, a unique encrypted token is used for each transaction, providing an additional layer of security. Touch ID or Face ID is also required to authorize the payment, adding an extra level of protection.
