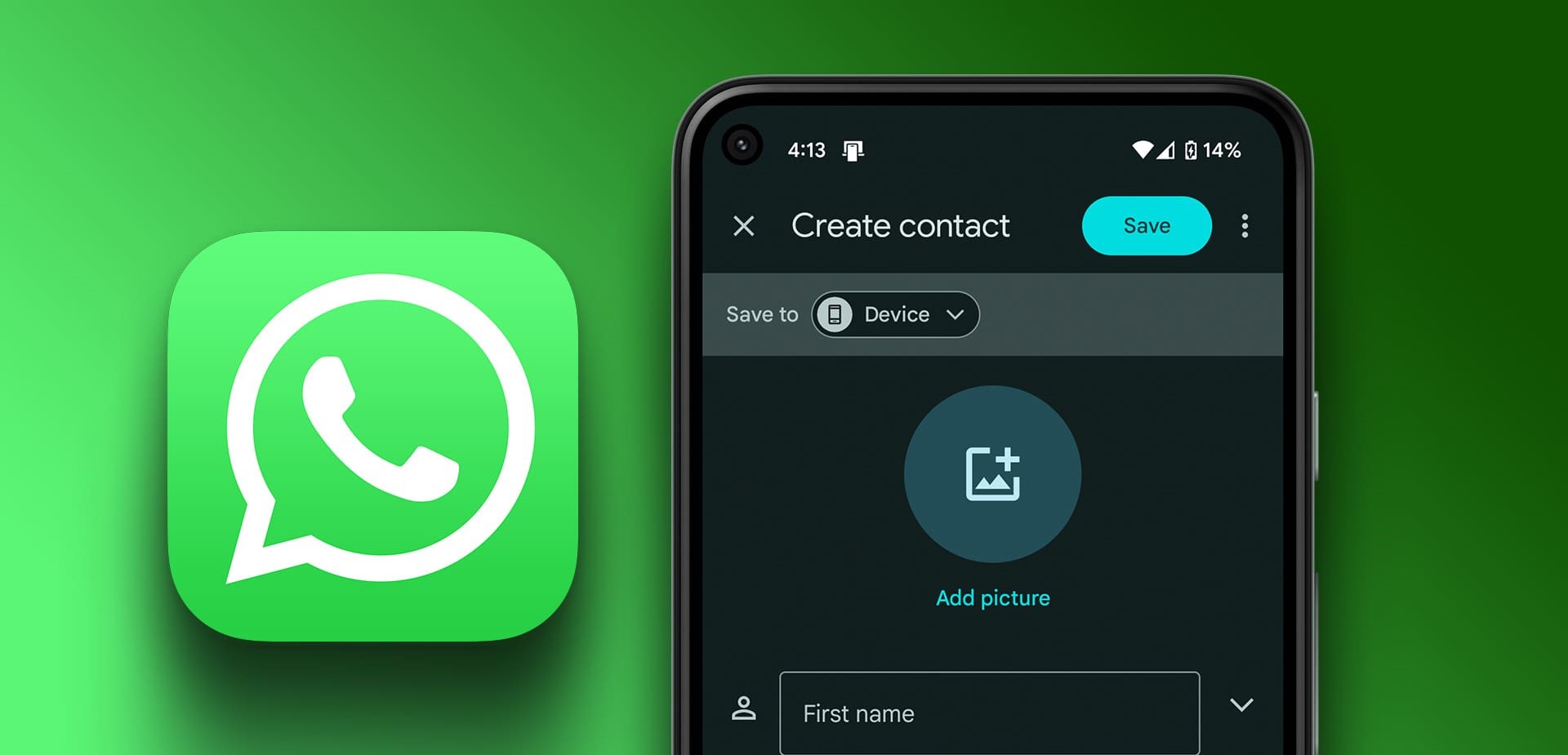
Adding contacts to your Android phone is a fundamental step in organizing your contacts and staying connected. Whether you have recently switched to Android or are simply looking for a refresher, this article will guide you through the process of adding contacts to your Android phone with ease. With a range of options available, including manual entry, importing from a SIM card, or syncing with a Google account, you’ll be able to quickly build your contact list and effortlessly reach out to friends, family, colleagues, or business associates. In this article, we’ll explore the various methods to add contacts to your Android phone, ensuring that you have all the tools you need to stay connected and organized.
Inside This Article
- Import contacts from SIM card
- Add contacts manually
- Sync contacts from Google account
- Import contacts from a vCard file
- Conclusion
- FAQs
Import contacts from SIM card
If you have recently switched to a new Android phone or want to transfer your contacts from your SIM card to your Android device, you’re in luck! Android makes it incredibly easy to import contacts from your SIM card, ensuring that you don’t lose any important phone numbers or contact information. Here’s a step-by-step guide on how to import contacts from your SIM card to your Android phone:
1. Start by inserting your SIM card into your Android phone. You can usually find the SIM card slot on the side or back of your device. Make sure your phone is turned off before inserting the SIM card.
2. Once your SIM card is inserted, power on your Android phone. It may take a few moments for your phone to recognize the SIM card.
3. Once your phone has fully booted up, go to the “Contacts” app. This app may have a different name depending on the manufacturer of your Android device, but it is typically represented by an icon that resembles a person or a silhouette.
4. In the Contacts app, tap on the menu icon. This icon is usually represented by three horizontal lines or dots in the top-right corner of the screen.
5. From the menu, select the “Settings” or “Import/Export” option. The specific wording may vary depending on your Android phone model and the version of Android you’re using.
6. Look for the option to import contacts from the SIM card and tap on it. This option may be labeled as “Import from SIM card” or “Import contacts” in some devices.
7. Your Android phone will then start to scan your SIM card for contacts. This process may take a few moments, depending on the number of contacts stored on your SIM card.
8. Once the scanning process is complete, you should see a list of all the contacts found on your SIM card. Review the list to ensure that all your desired contacts are present.
9. To import the contacts, tap on the “Import” or “Import all” button. Depending on your Android phone, this button may have a different label, but it should be intuitive to identify.
10. After you tap on the import button, your Android phone will start importing the contacts from your SIM card. This process should only take a few seconds.
11. Once the import is complete, you will see a notification or a confirmation message stating that the contacts have been successfully imported.
That’s it! You have successfully imported contacts from your SIM card to your Android phone. You can now access these contacts in your phone’s contact list and use them for calls, messages, or any other communication needs.
It’s important to note that importing contacts from a SIM card will not delete any contacts that are already stored on your Android phone. Instead, it will merge the contacts from your SIM card with the existing contacts, ensuring that you have a comprehensive and up-to-date contact list.
So, if you’re looking to transfer contacts from your SIM card to your Android device, follow these simple steps and enjoy a seamless transition without the fear of losing any important contacts.
Add contacts manually
One of the easiest ways to add contacts to your Android phone is by manually entering them. Follow the step-by-step guide below to add contacts manually:
Step 1: Open the Contacts app on your Android phone. You can usually find it as a pre-installed app on your home screen or in the app drawer.
Step 2: Once you’re in the Contacts app, look for the option to add a new contact. This is typically represented by a “+”, “Add”, or “New” button. Tap on it to proceed.
Step 3: You’ll be presented with a form where you can enter the contact’s details. Start by entering their first and last name in the respective fields.
Step 4: Many Android phones also provide fields for additional information such as phone number, email address, organization, address, and more. Fill in as much information as you have for the contact.
Step 5: If your Android phone supports it, you can also assign a specific ringtone or add a photo to the contact. This allows you to personalize the contact further.
Step 6: Once you have entered all the necessary information, tap on the “Save” or “Done” button to save the contact. It will now be added to your Android phone’s contact list.
Step 7: Repeat these steps for each contact you want to add manually. Take your time to ensure all the details are accurate and complete.
By following these steps, you can easily add contacts to your Android phone manually. This method is ideal when you want to add contacts that are not synced from any other accounts or devices. It gives you full control over the contact’s information and allows for easy customization.
Sync contacts from Google account
Syncing your contacts with your Google account is a convenient way to keep your contacts up-to-date across multiple devices and ensure that you never lose your valuable contact information. Here’s how you can sync your contacts from your Google account to your Android phone:
1. Open the “Settings” app on your Android phone.
2. Scroll down and find the “Accounts” or “Accounts and Backup” section.
3. Tap on “Accounts” and select “Google” from the list of available accounts.
4. If you haven’t added your Google account to your Android phone yet, tap on “Add account” and follow the on-screen instructions to add your Google account.
5. Once you’ve selected the Google account, you will see a list of sync options. Make sure the toggle switch next to “Contacts” is turned on.
6. Tap on the three-dot menu icon in the top-right corner and select “Sync now” to immediately sync your contacts with your Google account.
7. Alternatively, you can also enable “Auto-sync” to automatically sync your contacts in the background whenever changes are made.
That’s it! Your contacts will now be synced with your Google account. Any changes or additions you make to your contacts will be reflected across all devices connected to the same Google account.
By syncing your contacts, you can easily restore them if you switch to a new Android device or if you accidentally delete your contacts. It’s a reliable way to ensure that your contacts are always safe and accessible.
It’s worth noting that syncing your contacts with Google also enables you to take advantage of other features, such as the ability to merge duplicate contacts, transfer contacts to a new device, and easily manage your contacts online through the Google Contacts web interface.
So, make sure to sync your contacts from your Google account regularly to enjoy the benefits of seamless contact management across all your devices.
Import contacts from a vCard file
If you have a vCard file containing contact information, you can easily import those contacts to your Android phone. vCard is a standard file format that allows for the exchange of contact information between different devices and platforms. Follow these steps to import contacts from a vCard file:
1. Locate the vCard file: Make sure you have the vCard file stored on your Android phone, either in the device’s internal storage or on a connected external storage device.
2. Open the Contacts app: On your Android phone, open the Contacts app. You can usually find this app on your home screen or in the app drawer.
3. Access the import option: In the Contacts app, tap on the menu button (usually represented by three horizontal lines or dots) to access the app’s menu. From the menu, select the “Import/Export” option.
4. Choose the import source: On the Import/Export screen, choose the option to import from a vCard file. The exact wording may vary depending on your Android phone model or the version of the Contacts app you are using.
5. Browse for the vCard file: In the file browser window, navigate to the location where you have stored the vCard file. Tap on the file to select it.
6. Confirm the import: After selecting the vCard file, you will be prompted to review the contacts to import. If everything looks correct, tap on the “Import” or “Import contacts” button to start the import process.
7. Wait for the import to finish: The Contacts app will begin importing the contacts from the vCard file. Depending on the number of contacts and the size of the file, the import process may take a few moments. Be patient and wait for the import to complete.
8. Verify the imported contacts: Once the import is finished, you can check your contact list to ensure that the imported contacts are successfully added to your Android phone. Open the Contacts app and browse through your contacts to verify that the imported contacts are now part of your contact list.
By following these steps, you can easily import contacts from a vCard file to your Android phone. Whether you receive contacts from a friend or colleague via email or download a vCard file from a website, this method allows for seamless integration of contacts into your Android phone’s address book. Stay connected with ease by adding contacts from vCard files to your Android device.
Adding contacts to your Android phone is a simple and essential task that allows you to keep all your important contacts in one place. Whether you’re setting up a new device or just organizing your existing contacts, the process is quick and straightforward.
By following the steps mentioned in this article, you can easily add contacts to your Android phone and ensure that you have all the necessary information at your fingertips. Whether it’s a friend’s phone number, a colleague’s email address, or a family member’s home address, you can store it all and access it whenever you need to.
Remember to regularly update and maintain your contacts list to keep it accurate and up to date. Additionally, take advantage of features like grouping and labeling contacts to make searching and managing contacts even more convenient.
Now that you know how to add contacts to your Android phone, you can effortlessly stay connected with your loved ones, colleagues, and friends. With a few taps, you’ll have all the contact information you need right at your fingertips.
FAQs
1. How do I add contacts to my Android phone?
Adding contacts to your Android phone is easy. Simply open the Contacts app and tap on the “+” or “Add Contact” button. Fill in the contact details, such as the name, phone number, and email address, and save the contact.
2. Can I import contacts from my SIM card?
Yes, you can import contacts from your SIM card to your Android phone. Open the Contacts app and go to the settings menu. Look for the option to import/export contacts and select “Import from SIM card.” Your contacts will be imported to your phone.
3. Can I sync my contacts with other devices?
Absolutely! Android provides seamless contact syncing across multiple devices. You can sync your contacts with other Android phones, tablets, or even your computer. Simply sign in with your Google account on each device, and your contacts will be automatically synced.
4. How can I add a profile picture to a contact?
To add a profile picture to a contact, open the Contacts app and select the contact you want to add the picture to. Tap on the “Edit” or “Edit Contact” option and look for the option to add a photo. You can choose a photo from your gallery or take a new one with your phone’s camera.
5. Is there a way to add additional information to a contact?
Yes! Android allows you to add additional information to a contact, such as an address, birthday, website, or notes. Simply open the contact in the Contacts app, tap on the “Edit” or “Edit Contact” option, and scroll down to find the available fields to add more details.
