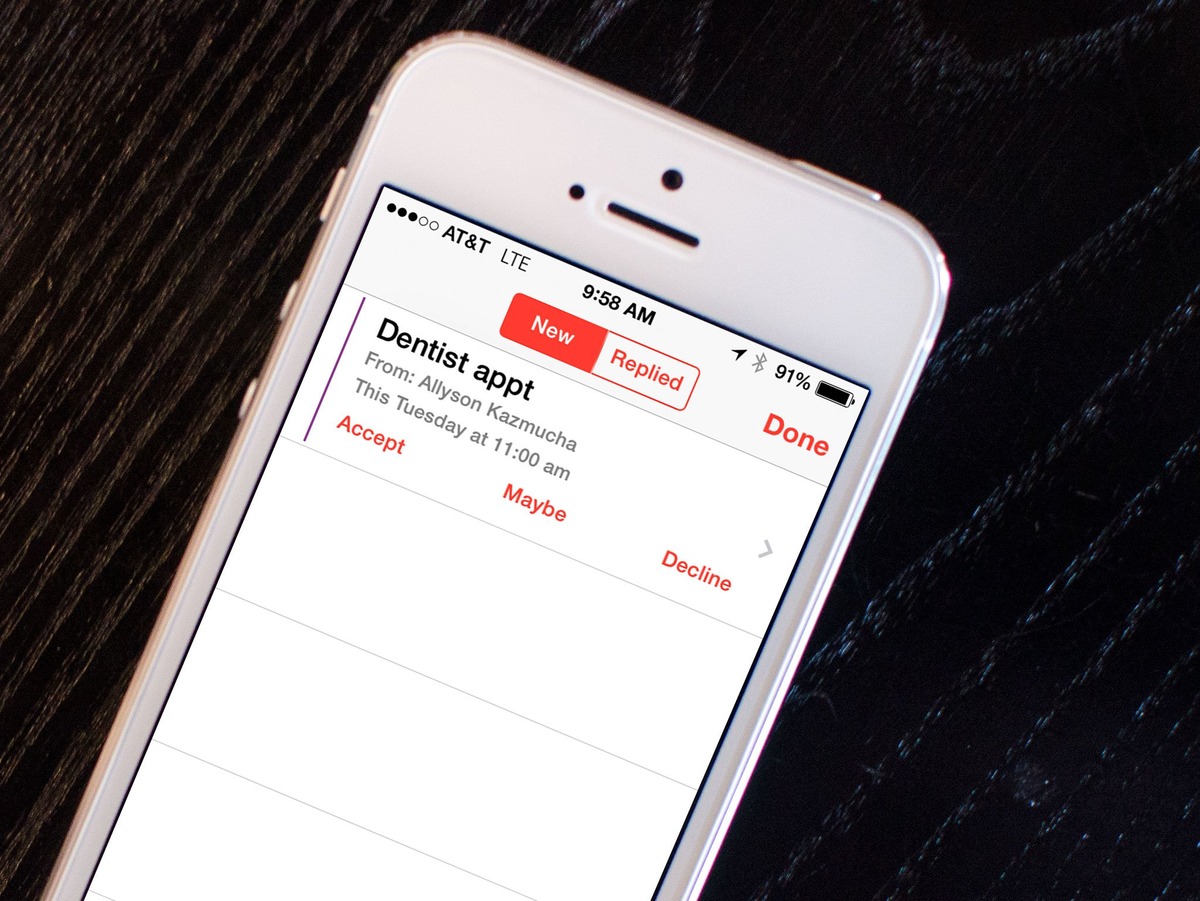
The Calendar app on the iPhone has become an indispensable tool for many users, allowing them to easily manage their schedules and stay organized. However, one common frustration is the inability to show declined events in the Calendar app. This can be particularly problematic when trying to keep track of important meetings or events that may have been declined but are still relevant to your schedule. Fortunately, there is a solution to this problem that many iPhone users may not be aware of. In this article, we will explore how to display declined events in the Calendar app on your iPhone, giving you a more comprehensive view of your schedule and ensuring nothing falls through the cracks. Let’s dive in and discover how to make the most of the Calendar app’s features on your iPhone!
Inside This Article
- Overview of Calendar App on iPhone
- Importance of Showing Declined Events
- Steps for Displaying Declined Events in Calendar App on iPhone
- Troubleshooting and Tips for Showing Declined Events
- Conclusion
- FAQs
Overview of Calendar App on iPhone
The Calendar app on the iPhone is a powerful tool that helps you stay organized and keep track of your schedule. It comes pre-installed on every iPhone and offers a range of features to manage your appointments, events, reminders, and more.
The app provides an intuitive and user-friendly interface, allowing you to view your calendar by day, week, month, or year. You can easily add new events, set reminders, and customize your calendar to suit your preferences.
With the Calendar app, you can color-code events to easily distinguish between personal, work, or other categories. This feature helps you quickly identify and prioritize your commitments.
The app also offers integration with other iOS features, such as Siri and Maps. You can create events using voice commands or add location details to your events for easy navigation.
Furthermore, the Calendar app seamlessly syncs with other devices, such as iPads and Mac computers, ensuring that your schedule stays updated across all your Apple devices.
Overall, the Calendar app on the iPhone is a comprehensive and user-friendly tool for managing your schedule and ensuring you stay on top of your commitments.
Importance of Showing Declined Events
When it comes to managing your schedule and staying organized, seeing the full picture is crucial. That’s why it is important to show declined events in your Calendar app on iPhone. By displaying these declined events, you gain a comprehensive view of your commitments, helping you better plan your time and make informed decisions.
Showcasing declined events allows you to understand your availability more accurately. For example, if you have declined an invitation to a social gathering or a business meeting, being able to see it in your calendar ensures that you don’t overcommit or double book yourself.
Furthermore, displaying declined events can provide valuable insights into your patterns of decision-making. It allows you to analyze your choices and identify any recurring patterns or conflicts that may arise. This self-reflection can help you improve your future decision-making process and increase productivity.
Additionally, showing declined events in your Calendar app allows you to maintain a clear record of all your engagements, even those that you have turned down. This can be beneficial for reference purposes, such as when evaluating your availability for future events or referencing past commitments.
Lastly, being able to view declined events can also facilitate effective communication with others. For example, if you are part of a team or have multiple collaborators, being able to see which events you have declined can help your colleagues understand your availability and make appropriate scheduling decisions.
All in all, the importance of showing declined events in your Calendar app on iPhone goes beyond simply keeping track of your schedule. It provides you with a holistic view of your commitments, allows for better decision-making, facilitates self-reflection, and aids effective communication with others.
Steps for Displaying Declined Events in Calendar App on iPhone
If you want to see declined events in your Calendar app on your iPhone, you can follow these simple steps:
- Step 1: Open the Calendar App
- Step 2: Go to Calendar Settings
- Step 3: Select the Calendar
- Step 4: Enable “Show Declined Events”
- Step 5: View Declined Events
First, locate and open the Calendar app on your iPhone. You can usually find it on your home screen or in your app drawer.
Once the Calendar app is open, tap on the “Calendars” tab located at the bottom of the screen. This will bring you to the list of calendars you have synced with your iPhone.
In the “Calendars” tab, you will see a list of all your synced calendars. Find the calendar that you want to display declined events for and tap on it to select it.
After selecting the calendar, you will see various options for that calendar. Look for the “Show Declined Events” option and toggle the switch to turn it on.
Once you have enabled the “Show Declined Events” option, you will now be able to see the declined events for that calendar in your Calendar app. They will be displayed along with your other events, marked with a different color or symbol to indicate their declined status.
By following these simple steps, you can easily display declined events in your Calendar app on your iPhone. This can be helpful for keeping track of all your events, including the ones you may have declined.
Troubleshooting and Tips for Showing Declined Events
If you are experiencing issues with showing declined events in your Calendar app on iPhone, don’t fret! Here are some troubleshooting tips to help you resolve the problem:
1. Ensure that “Show Declined Events” is enabled: Go to your Calendar app and tap on “Calendars” at the bottom center of the screen. Check if the option “Show Declined Events” is toggled on. If not, enable it by tapping on the toggle switch.
2. Verify your calendar settings: Double-check that the calendar where the declined events are located is selected to be displayed. Tap on “Calendars” again and make sure the appropriate calendar is checked under the “Visible Calendars” section.
3. Restart your iPhone: Sometimes, a simple restart can fix minor software glitches. Press and hold the power button until the slider appears, then swipe it to power off. Wait for a few seconds, then press and hold the power button again to turn your iPhone back on.
4. Update your iOS: Outdated software can sometimes cause compatibility issues. Make sure your iPhone is running on the latest version of iOS. Go to Settings > General > Software Update, and if an update is available, follow the on-screen prompts to download and install it.
5. Reset your Calendar app: If none of the above steps work, you can try resetting your Calendar app. Go to Settings > Mail > Accounts, select your email account associated with the Calendar app, and toggle off the switch next to “Calendar.” Wait for a few seconds, then toggle it back on. This will refresh the connection between your account and the Calendar app.
6. Try using a different calendar app: If you’re still unable to show declined events on your iPhone’s Calendar app, consider using a third-party calendar app from the App Store. There are many options available with different features and customization options.
7. Contact Apple Support: If you’ve exhausted all troubleshooting options and still can’t resolve the issue, reaching out to Apple Support is recommended. They have expert technicians who can provide further assistance and guide you through the process of resolving the problem.
Remember, the ability to show declined events in the Calendar app may vary depending on your iOS version and device model. These troubleshooting tips should help you in most cases, but if not, don’t hesitate to seek professional support.
Conclusion
In conclusion, the Calendar app on iPhone is a powerful tool for managing your events and appointments. Whether it’s creating new events, setting reminders, or organizing your schedule, the app offers a seamless and intuitive experience. Additionally, the ability to show declined events can be a valuable feature for keeping track of your commitments and ensuring you have a clear overview of your agenda.
By following the steps outlined in this article, you can easily enable the option to show declined events in the Calendar app on your iPhone. This can be especially useful if you need to review past events, keep track of invitations, or have a comprehensive view of all your scheduled activities.
With this newfound knowledge, you can make the most of your Calendar app and stay on top of your appointments with ease. So go ahead, enable the option to show declined events, and take full control of your schedule on your iPhone!
FAQs
**Q: How can I show declined events in the Calendar app on my iPhone?**
A: To show declined events in the Calendar app on your iPhone, follow these steps:
- Open the Calendar app on your iPhone.
- Tap the “Calendars” tab at the bottom of the screen.
- Scroll down and find the “Show Declined Events” option.
- Toggle the switch next to “Show Declined Events” to the ON position.
Once enabled, the Calendar app will display declined events along with your accepted and pending events.
**Q: Why can’t I see declined events in my iPhone Calendar?**
A: If you’re unable to see declined events in your iPhone Calendar, it might be because the “Show Declined Events” setting is turned off. To enable it, follow these steps:
- Open the Settings app on your iPhone.
- Scroll down and tap “Calendar”.
- Tap “Show Declined Events” and toggle the switch to the ON position.
- Open the Calendar app on your iPhone.
- Locate the declined event you want to delete.
- Tap on the event to open its details.
- Scroll down and tap “Delete Event”.
Once enabled, you should be able to see all declined events in the Calendar app.
**Q: Can I delete declined events from my iPhone Calendar?**
A: Yes, you can delete declined events from your iPhone Calendar. To remove a declined event, follow these steps:
Confirm the deletion by tapping “Delete Event” again when prompted.
The declined event will be permanently removed from your calendar.
**Q: Can I restore a deleted declined event on my iPhone Calendar?**
A: Unfortunately, once a declined event is deleted from your iPhone Calendar, it cannot be restored. You will need to manually recreate the event if you wish to have it back in your calendar.
**Q: Will declined events still send me notifications on my iPhone?**
A: No, if you have declined an event in your iPhone Calendar, you will not receive any notifications related to that event. The notifications are sent to participants who have accepted or are still pending the event.
