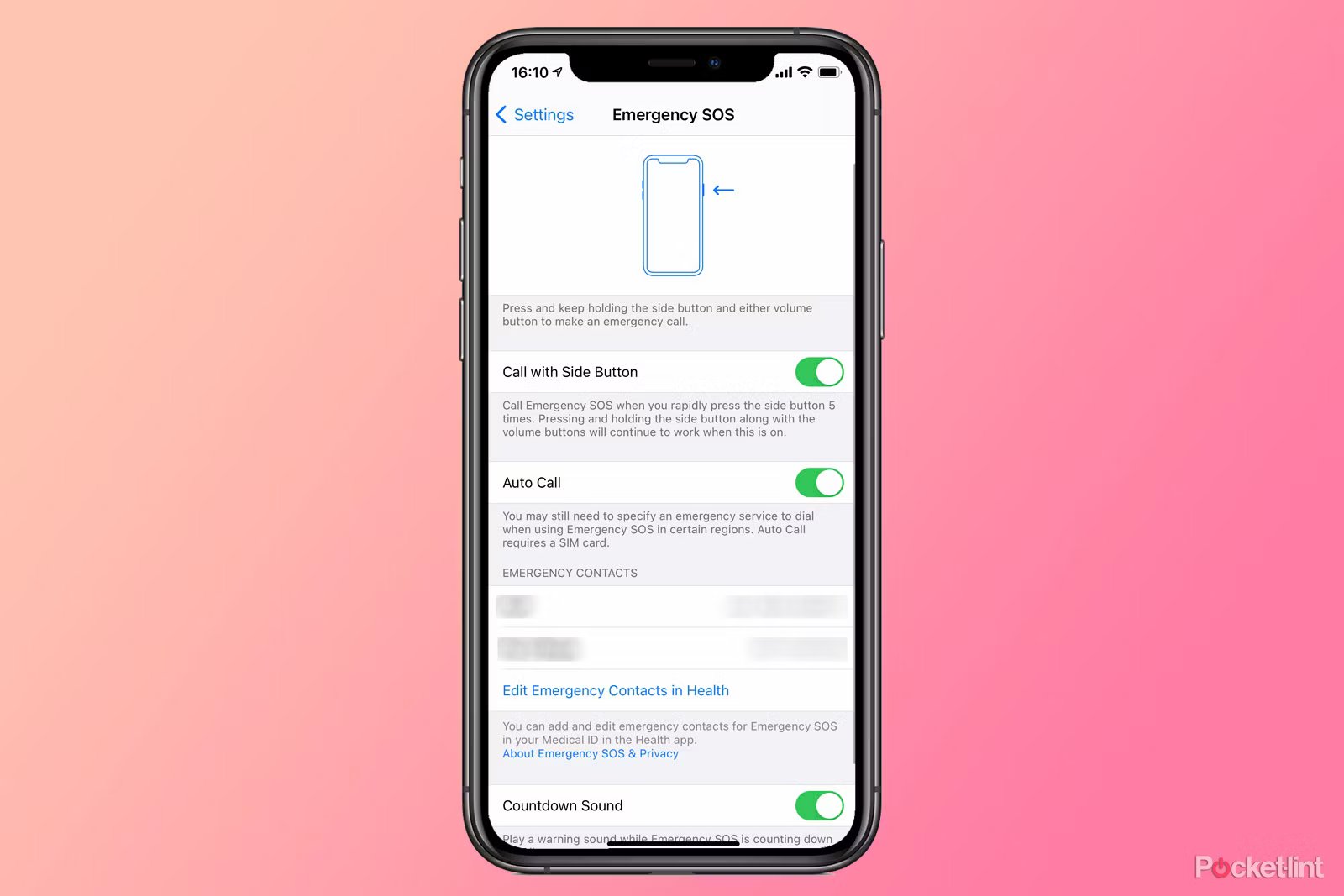
Have you ever found yourself in an emergency situation and needed to quickly call for help? With the advancements in technology, iOS 11 introduced a life-saving feature known as Emergency SOS on the iPhone. This feature allows users to quickly and easily reach out for assistance by making an emergency call and sharing their location with emergency services. In this article, we will explore how to turn on Emergency SOS with iOS 11 on iPhone, ensuring that you have the necessary tools at your fingertips to stay safe and secure. Whether you find yourself in a medical emergency, witnessing a crime, or in any other dangerous situation, Emergency SOS can be a lifesaver. Let’s dive in and discover how to enable this feature on your iPhone.
Inside This Article
- Overview
- Step 1: Accessing Emergency SOS Settings
- Step 2: Enabling Emergency SOS
- Step 3: Customizing Emergency SOS Features
- Conclusion
- FAQs
Overview
Emergency situations can happen at any time, and being prepared is crucial. With the latest iOS 11 update on your iPhone, you have access to a powerful feature called Emergency SOS. This feature allows you to quickly and easily contact emergency services, notify your emergency contacts, and provide vital information to responders.
By following a few simple steps, you can activate and customize Emergency SOS to ensure that it’s readily available when you need it most. In this article, we will guide you through the process of turning on Emergency SOS on your iPhone with iOS 11.
According to statistics, the average response time for emergency services is approximately 10 minutes in urban areas and even longer in rural areas. During an emergency, every second counts, and having the ability to quickly and efficiently contact help is paramount. With Emergency SOS, your iPhone becomes a lifeline in times of crisis.
Whether you’re in a dangerous situation, witness an accident, or need immediate medical assistance, Emergency SOS provides a simple and streamlined way to call for help. It also offers a range of customizable features that can enhance your safety and peace of mind.
So, let’s dive in and explore the steps to enable and configure Emergency SOS on your iOS 11 iPhone, ensuring that you’re prepared and ready to handle any emergency that comes your way.
Step 1: Accessing Emergency SOS Settings
Emergency SOS is a crucial feature that allows iPhone users to quickly and easily call for help in emergency situations. To access the Emergency SOS settings on your iOS 11 iPhone, follow the simple steps below:
1. Open the “Settings” app on your iPhone.
2. Scroll down and tap on “Emergency SOS” – you should find this option between “Display & Brightness” and “Touch ID & Passcode”.
3. In the “Emergency SOS” menu, you’ll see options like “Call with Side Button” and “Auto Call”. Tap on any of these options to customize your preferences for Emergency SOS.
4. If you want to be able to quickly call for help by pressing the side button, make sure the “Call with Side Button” option is toggled on. This will allow you to initiate the Emergency SOS call by quickly pressing the side button (or the power button) on your iPhone five times in quick succession.
5. If you want your iPhone to automatically call emergency services after the Emergency SOS call is initiated, toggle on the “Auto Call” option. Keep in mind that enabling auto call will automatically dial the local emergency services number after the countdown ends, so use this option with caution.
6. Additionally, you can also add emergency contacts that will be automatically notified when Emergency SOS is activated. To do this, tap on “Set up Emergency Contacts in Health” and follow the prompts to add your emergency contacts.
By following these simple instructions, you can easily access the Emergency SOS settings on your iOS 11 iPhone and customize the various features to suit your needs. It’s always a good idea to familiarize yourself with these settings so that you’re prepared for any emergency situations that may arise.
Step 2: Enabling Emergency SOS
In times of emergency, being able to quickly access help can make all the difference. With iOS 11 on your iPhone, you can enable the Emergency SOS feature for immediate assistance. Here’s how:
1. Open the Settings app on your iPhone. It’s the gear-shaped icon typically found on the home screen.
2. Scroll down and tap on “Emergency SOS.” This option is located towards the top of the screen, usually under the “Privacy” section.
3. Toggle the “Auto Call” switch to enable it. When this feature is enabled, your iPhone will automatically call emergency services when you use the Emergency SOS feature. Make sure to review the disclaimer and understand the implications before enabling it.
4. You can also customize the action of the Emergency SOS feature by toggling on the “Countdown Sound” option. This will emit a loud beeping sound to alert others when the Emergency SOS feature is activated.
5. Optionally, you can also enable the “Call with Side Button” option, which allows you to make an emergency call by pressing the side button on your iPhone. Remember to press and hold the side button along with a volume button to trigger the Emergency SOS feature.
6. Once you have made the desired changes, exit the Settings app. Your Emergency SOS feature is now enabled and ready to use.
By enabling Emergency SOS on your iPhone, you gain peace of mind knowing that help is just a few taps away. Remember to exercise caution when using this feature and only activate it in genuine emergencies.
Step 3: Customizing Emergency SOS Features
Once you’ve enabled Emergency SOS on your iPhone, you have the option to customize several features to make sure it fits your specific needs and preferences. Let’s explore the ways you can customize Emergency SOS:
1. Emergency Contacts: By default, Emergency SOS notifies your emergency contacts with a message about your location when the feature is activated. You have the ability to add or remove contacts that you want to be notified in case of an emergency. It’s important to choose trusted individuals who can assist you during critical situations.
2. Sound: Emergency SOS includes a loud siren-like sound when activated, which can be useful in alerting those around you. However, if you prefer a more discreet approach, you can choose to disable this sound by adjusting the settings. Keep in mind that the sound can be essential in drawing attention and getting help swiftly, so it’s advisable to carefully consider your surroundings before making this change.
3. Auto Call: When Emergency SOS is triggered, it automatically initiates a call to emergency services. This can be a valuable feature, particularly if you find yourself in a situation where you are unable to physically make the call yourself. However, if you prefer to manually dial emergency services, you can disable the auto call feature and instead use the SOS slider option.
4. SOS Slider: In addition to the auto call function, iOS allows you to use the SOS slider option. By default, this is activated by rapidly pressing the side button and either volume button on your iPhone. However, you can customize this slider to your preference, specifying the buttons you want to use for activation, making it quicker and more convenient for you to access emergency services.
5. Health App Integration: The Health app on iOS allows you to store important medical information that can be accessed even when your phone is locked. When you enable Emergency SOS, your Medical ID information is automatically sent to emergency services, providing them with critical details about your health condition, allergies, and emergency contacts. Take the time to update and review your Medical ID to ensure accuracy and thoroughness.
6. Location Services: Emergency SOS utilizes location services to provide accurate information about your whereabouts to your emergency contacts and emergency services. It’s crucial to enable this feature, as it helps responders quickly locate and assist you. Ensure that your location services are turned on and that you have granted the necessary permissions for Emergency SOS to function effectively.
By customizing these features, you can personalize the Emergency SOS functionality on your iPhone to match your specific needs and preferences, ensuring a faster and more efficient response during emergencies.
In conclusion, learning how to turn on Emergency SOS with iOS 11 on your iPhone is not only crucial for your safety but also empowers you to respond quickly and efficiently during emergency situations. With just a few simple steps, you can activate this life-saving feature and have peace of mind knowing that help is just a button press away.
Remember to familiarize yourself with the Emergency SOS settings and customize them according to your needs. Additionally, take the time to educate your loved ones on how to use this feature, as it can significantly enhance their safety as well.
By enabling Emergency SOS, you are taking a proactive step towards ensuring your well-being. Whether you find yourself in a critical emergency or witnessing someone else in need, this feature can make a significant difference in obtaining timely assistance. Stay safe and make the most out of the powerful capabilities offered by iOS 11 and your iPhone.
FAQs
Here are some frequently asked questions about turning on Emergency SOS with iOS 11 on iPhone:
-
What is Emergency SOS on iPhone?
Emergency SOS is a feature available on iPhones with iOS 11 or later. It allows users to quickly call emergency services, share their location with emergency contacts, and access their medical ID, all with just a few taps.
-
How do I turn on Emergency SOS on my iPhone?
To turn on Emergency SOS on your iPhone, go to the Settings app, scroll down, and tap on “Emergency SOS.” Toggle the “Call with Side Button” option to enable emergency calls with the side button. You can also enable the “Auto Call” feature if you want your iPhone to automatically call emergency services when you quickly press the side button five times.
-
How do I call emergency services using Emergency SOS?
If you need to call emergency services, simply press the side button (or the power button) and one of the volume buttons at the same time. This will bring up the Emergency SOS slider on your screen. Slide the slider to the right to make the call.
-
Can I customize my emergency contacts in Emergency SOS?
Yes, you can customize your emergency contacts in Emergency SOS. To do this, go to the Health app, tap on your profile picture in the top-right corner, and select “Medical ID.” From there, you can add emergency contacts who will be notified when you make an emergency call using Emergency SOS.
-
What happens when I make an emergency call using Emergency SOS?
When you make an emergency call using Emergency SOS, your iPhone will automatically dial the appropriate emergency services number based on your location. Your iPhone will also send a message to your emergency contacts, sharing your location information. If you have a medical ID set up, the emergency call screen will also provide access to your medical ID.
