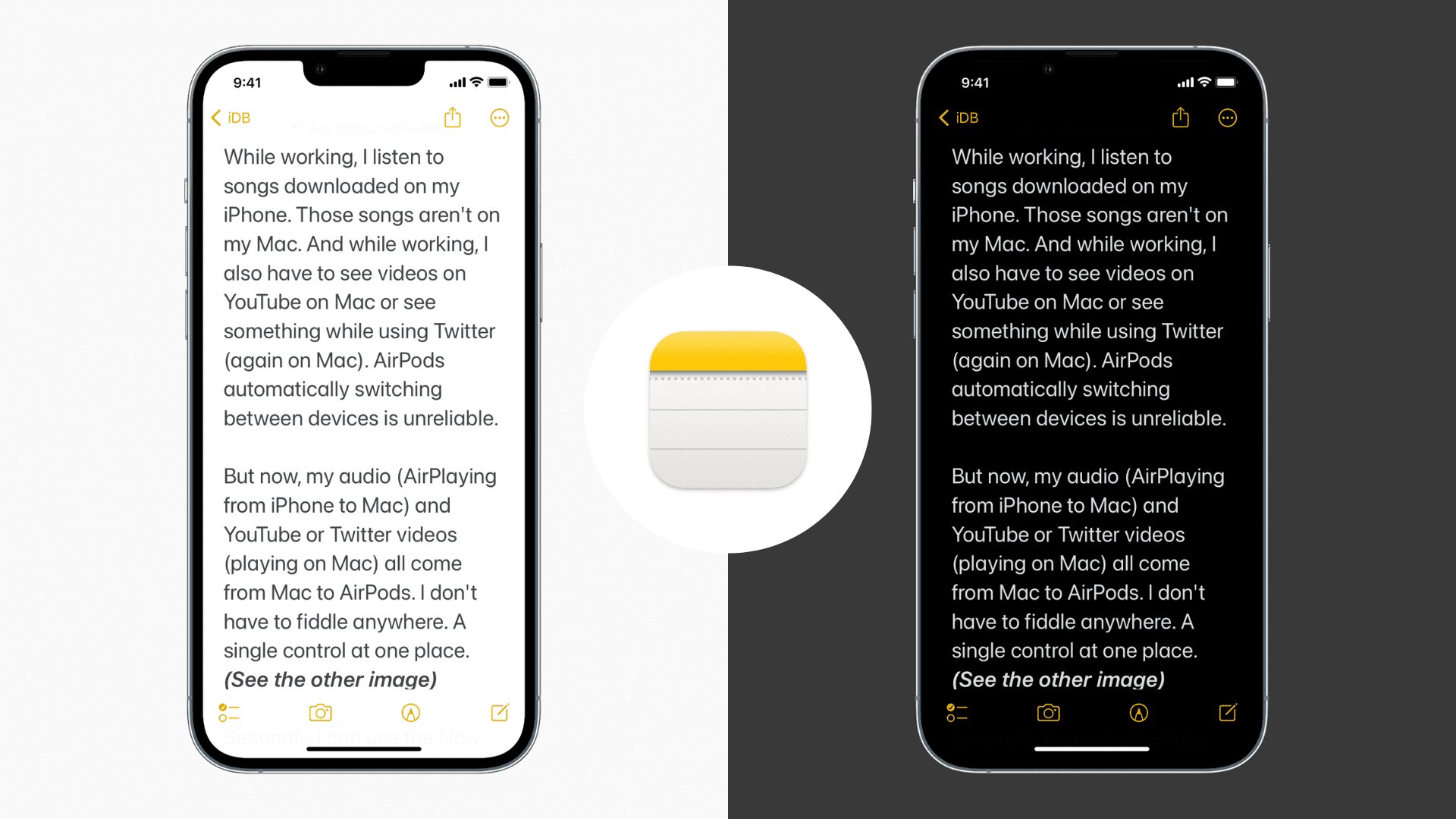
Welcome to our comprehensive guide on how to use a light background in Notes while in Dark Mode on your iPhone. With the introduction of Dark Mode in iOS, users can enjoy a visually pleasing interface that’s easier on the eyes, especially in low-light environments. However, this aesthetic choice may sometimes pose challenges when it comes to reading and writing notes, especially with dark text on a dark background. Luckily, Apple has provided a solution by allowing users to switch to a light background in the Notes app while still keeping the rest of the interface in Dark Mode. In this article, we will walk you through the step-by-step process of enabling the light background option in Notes, providing you with a more comfortable and efficient way to jot down notes even in darker settings. Let’s get started!
Inside This Article
- Use the Light Mode Background in Notes on Dark Mode iPhone
- Enable Dark Mode on your iPhone
- Open the Notes App
- Select a Note
- Access the Note Settings
- Choose the Light Background Option
- Customize the Note Appearance
- Start Taking Notes with a Light Background in Dark Mode
- Toggle Between Dark Mode and Light Mode Backgrounds
- Conclusion
- FAQs
Use the Light Mode Background in Notes on Dark Mode iPhone
If you’re an iPhone user who loves the sleek and stylish look of Dark Mode, but sometimes finds the dark background in the Notes app a bit hard to read, you’re in luck! With the latest iOS updates, Apple has introduced the option to use a light background in the Notes app while in Dark Mode. This makes it easier on the eyes and ensures that your notes are still legible and clear.
To take advantage of this feature, you’ll need to follow a few simple steps to enable the light background in the Notes app while using Dark Mode on your iPhone. Let’s go through the process step by step.
1. Enable Dark Mode on your iPhone: First, make sure you have Dark Mode activated on your iPhone. To do this, go to “Settings” and tap on “Display & Brightness.” From there, select “Dark” or “Automatic” if you prefer Dark Mode to automatically switch on at night.
2. Open the Notes App: Once Dark Mode is enabled, find the Notes app on your home screen and open it.
3. Select a Note: Choose the note you want to work on by tapping on it.
4. Access the Note Settings: With the note open, tap on the three-dot icon in the top-right corner of the screen to access the note settings.
5. Choose the Light Background Option: In the note settings menu, you’ll see a “Light Background” option. Tap on it to switch from the default dark background to a light background.
6. Customize the Note Appearance: If you want to further customize the appearance of the note, you can use the options available in the note settings. You can change the text color, font, and even add a grid or lines to the background.
7. Start Taking Notes with a Light Background in Dark Mode: Once you’ve selected the light background option and made any desired customizations, you’re all set! You can now start taking notes with a light background in the Notes app while still enjoying the Dark Mode aesthetic.
8. Toggle Between Dark Mode and Light Mode Backgrounds: If you ever want to switch back to the dark background while in Dark Mode, simply follow the steps outlined above and choose the dark background option in the note settings.
By using the light background option in the Notes app while in Dark Mode, you can have the best of both worlds. You can enjoy the stylish and visually pleasing Dark Mode while still having a legible and comfortable reading experience in the Notes app. So why not give it a try and see how it enhances your note-taking experience on your iPhone!
Enable Dark Mode on your iPhone
Dark Mode is a feature that allows you to change the appearance of your iPhone’s interface from the traditional light background to a sleek, dark background. It not only reduces strain on your eyes in low-light conditions, but also gives your iPhone a trendy and modern look. To enable Dark Mode on your iPhone, follow the simple steps below:
1. Open the “Settings” app on your iPhone.
2. Scroll down and tap on “Display & Brightness.”
3. Under the “Appearance” section, tap on “Dark.”
4. The moment you select “Dark,” you will notice that the entire interface of your iPhone, including the home screen, settings, and many built-in apps, will switch to a dark background.
5. To further enhance your Dark Mode experience, you can also enable the “Automatic” option. This will automatically switch your iPhone to Dark Mode at sunset and revert back to Light Mode at sunrise.
Once enabled, Dark Mode will not only change the background to dark, but will also adjust the text and app icons to provide a coherent and visually pleasing experience.
That’s it! You have successfully enabled Dark Mode on your iPhone. Now, you can enjoy the stylish and eye-friendly interface while using your favorite apps, browsing the web, or even taking notes in the Notes app.
Open the Notes App
Opening the Notes app on your iPhone is the first step to using the light background in dark mode. Here’s how you can do it:
1. Locate and tap on the “Notes” icon on your home screen. It is usually a yellow icon with a white notepad.
2. If you have multiple pages of apps, you can swipe left or right to find the Notes app quickly.
3. Alternatively, you can use the Spotlight search by swiping down on your home screen and typing “Notes” in the search bar at the top. Tap on the “Notes” app in the search results to open it.
4. Once you have found the Notes app, tap on it to open it. The app will launch, and you will be taken to the list of your notes.
Now that you have successfully opened the Notes app on your iPhone, you can proceed to the next step to select a note and access the note settings.
Select a Note
Once you have opened the Notes app on your iPhone, you will be presented with a list of your saved notes. To select a note, simply tap on the desired note from the list. The selected note will open, allowing you to view and edit its contents.
If you have a large number of notes and it takes some time to scroll through the list, you can use the search bar at the top of the screen to quickly find the note you’re looking for. Just type in a keyword or phrase related to the note you want to select, and the app will filter the results accordingly.
Alternatively, you can also organize your notes into folders to make it easier to locate specific ones. To do this, tap the “Back” button at the top left corner of the screen to go back to the main Notes interface. Then, tap the “Edit” button at the top right corner, followed by the “New Folder” option. Give your folder a name and tap “Done.” You can now move notes into the folder by tapping the checkbox icon next to each note and selecting the desired folder from the “Move To” option.
Once you have selected a note, you can proceed to access its settings and customize the appearance to use the light background in dark mode.
Access the Note Settings
Once you have opened a note in the Notes app on your iPhone, you can access the note settings to customize various aspects, including the background color. To access the note settings, follow these steps:
- Tap on the ellipsis (three dots) icon located at the top right corner of the screen. This will open a drop-down menu.
- From the drop-down menu, select the “More” option. This will open a submenu with additional options.
- In the submenu, tap on “Note settings”. This will take you to the settings page specifically for that note.
Alternatively, you can also access the note settings by tapping on the note’s title at the top of the screen and then selecting the “Note info” option in the context menu that appears. This will also take you to the settings page for that note.
Once you have accessed the note settings, you can continue customizing the appearance of the note, including selecting the light background option for dark mode.
Choose the Light Background Option
When using the Notes app in Dark Mode on your iPhone, you have the option to choose a light background for your notes. This can be helpful if you find it easier to read and write on a brighter background, especially in low-light conditions. To select the light background option, follow these steps:
1. Open the Notes app on your iPhone.
2. Select the note for which you want to choose the light background.
3. Access the note settings by tapping on the three-dot icon located at the top-right corner of the screen.
4. In the settings menu, look for the “Appearance” or “Background” option and tap on it.
5. You will see a list of available background options. Look for the light background option and select it.
6. Once you have chosen the light background, the note will be displayed with a bright background, while the text and other elements remain in dark mode.
7. Enjoy the enhanced readability and comfort of taking notes on a light background while still enjoying the benefits of Dark Mode.
You can always go back to the note settings and switch back to the dark background if you prefer. This gives you the flexibility to adjust the background according to your preference and lighting conditions.
With the light background option in the Notes app, you can customize your note-taking experience, ensuring that you can write and read your notes comfortably, no matter the lighting conditions or your personal preference.
Customize the Note Appearance
When using the light background in Notes on your dark mode iPhone, you have the option to further customize the note’s appearance to suit your preferences. Here are some ways you can personalize the look of your notes:
1. Font Style and Size: In the Note Settings, you can adjust the font style and size to your liking. Whether you prefer a sleek and modern font or a more classic and elegant one, choose one that complements your writing style and enhances readability.
2. Text Formatting: Take advantage of the formatting options available in the Notes app to make your notes stand out. You can apply bold, italic, or underline styles to emphasize important points, create headings, or highlight specific sections of your text.
3. Bullet and Numbered Lists: Make your notes more organized by using bullet or numbered lists. This feature is especially useful when creating to-do lists, outlining ideas, or making step-by-step instructions.
4. Text Color: With the light background in Notes, you can experiment with different text colors to make your notes visually appealing. Try different shades to create contrast or match the color scheme that resonates with your personal style.
5. Background Color: While the light background is the primary feature of this customization option, you also have the ability to change the background color of your notes. Mix things up by selecting a subtle pastel shade or a bold, vibrant color as your note’s backdrop.
6. Images and Attachments: Enhance your notes by adding images or attachments. You can embed photos, videos, sketches, or documents to provide additional context or reference material.
7. Organization and Folders: Take advantage of the organizational features in the Notes app to keep your notes neat and tidy. Create folders and subfolders to categorize your notes by topic, project, or any other criteria that suits your workflow.
By customizing the note appearance, you can create a personalized and visually appealing space to jot down your thoughts, ideas, and reminders. Experiment with different settings until you find the perfect combination that makes your notes a pleasure to read and work with.
Start Taking Notes with a Light Background in Dark Mode
Apple’s Dark Mode on the iPhone provides users with a sleek and visually appealing interface. However, sometimes reading notes on a dark background can be challenging, especially in certain lighting conditions. Luckily, iOS offers the option to switch to a light background in the Notes app even while in Dark Mode. Follow these simple steps to start taking notes with a light background:
1. Open the Notes app on your iPhone. This can be done by tapping on the Notes icon on your home screen or swiping down on your home screen and using the Spotlight search.
2. Once you have the Notes app open, select the note you want to work on. You can choose an existing note or create a new one by tapping on the “+” icon at the bottom center of the screen.
3. To access the note settings, tap on the three-dot menu icon located in the top-right corner of the screen.
4. In the note settings menu, select the “Switch to Light Background” option. This will change the background of your note to a light color, making it easier to read and write in dark mode.
5. To customize the appearance of your notes further, you can adjust the text size, font style, and formatting options by tapping on the “Aa” icon located in the top-right corner of the screen. This will give you a range of options to make your notes more personalized and visually appealing.
6. With the light background enabled in the Notes app, you can now start taking notes with ease, even in dark mode. Whether you’re jotting down important ideas, making a to-do list, or simply taking notes for school or work, the light background offers better visibility and readability.
7. If you wish to switch back to the dark background in Dark Mode, simply follow the same steps above and select the “Switch to Dark Background” option in the note settings menu.
With the ability to switch to a light background in the Notes app while in Dark Mode on your iPhone, you no longer have to strain your eyes or struggle to read your notes. Enjoy the convenience of taking notes with a clear and legible background, giving you a seamless and user-friendly experience.
Toggle Between Dark Mode and Light Mode Backgrounds
One of the key features of iOS is the ability to toggle between dark mode and light mode. This feature allows you to customize the appearance of your iPhone to suit your preferences and needs. In the context of using light background in Notes while in dark mode, you can easily switch between the two modes to get the desired background for your notes.
To toggle between dark mode and light mode backgrounds in Notes, follow these steps:
- Open the Settings app on your iPhone.
- Scroll down and tap on “Display & Brightness”.
- Under the Appearance section, toggle the switch to the left for “Light” to enable light mode. Toggle it to the right for “Dark” to enable dark mode.
Once you have switched to the desired mode, open the Notes app and access your notes. You will notice that the background of the notes will now reflect the selected mode. If you have enabled light mode, the background will be light, and if you have enabled dark mode, the background will be dark.
This toggle feature allows you to seamlessly switch between dark mode and light mode backgrounds, offering you the flexibility to adapt to different environments and lighting conditions. Whether you prefer a light or dark background for your notes, you can easily switch between the two based on your preference and the ambient lighting.
By having the option to toggle between dark mode and light mode backgrounds in Notes, you can optimize your note-taking experience and ensure that the background best suits your needs. Whether you’re jotting down ideas, organizing your thoughts, or making important reminders, having the ability to choose the background that enhances readability and comfort is essential.
So, make the most out of your Notes app by using the toggle feature to switch between dark mode and light mode backgrounds. Experiment with both options to find the background that works best for your personal preferences and enhances your overall note-taking experience.
Overall, the light background in Notes feature in Dark Mode for iPhone provides a convenient and visually appealing option for users who prefer a lighter interface while using the Notes app. By following these simple steps, you can easily switch to the light background in Notes and enjoy a seamless note-taking experience. Whether you’re using Dark Mode for its battery-saving benefits or simply for its stylish look, this feature allows you to customize your Notes app to suit your preferences.
FAQs
1. Can I use a light background in Notes while using Dark Mode on my iPhone?
Yes, you can use a light background in Notes even when Dark Mode is enabled on your iPhone. The Notes app allows you to customize the appearance of your notes, giving you the flexibility to choose between a light or dark background, regardless of your device’s display settings.
2. How do I enable Dark Mode on my iPhone?
To enable Dark Mode on your iPhone, go to “Settings” and tap on “Display & Brightness.” From there, you can toggle on the “Dark” option to switch to Dark Mode. This will change the overall appearance of your device, including system apps and menus.
3. Can I change the background color in other apps while using Dark Mode?
The ability to change the background color varies from app to app. Not all apps provide a built-in option to customize the background color independently of the system-wide Dark Mode setting. However, some apps, like the Notes app, offer the option to choose between light and dark backgrounds, giving you more control over the display.
4. Will using a light background in Notes affect my battery life?
Using a light background in Notes while using Dark Mode should not have a significant impact on your battery life. The main power-saving advantage of Dark Mode is that it reduces the energy consumption of pixels on devices with OLED displays. As the Notes app doesn’t have a persistent display like other apps, the impact on battery life is minimal.
5. Can I schedule Dark Mode to turn on automatically?
Yes, you can schedule Dark Mode to turn on automatically on your iPhone. In the “Display & Brightness” settings, you can set a custom schedule or choose to follow the sunrise and sunset times in your location. This feature allows you to enjoy Dark Mode during the nighttime hours and switch back to the light mode during the day.
