When you get the latest iOS update from Apple, there is a slight chance something is bound to go awry. Some iPhone users report weird things when getting the newest iPhone or iOS update such as heating up and battery drain issues. But, one of the worst things that could happen is getting iPhone contacts missing issue after an iOS update. It’s odd, but it happens. So, what do you do?
More importantly, you might want to get to the bottom of this and know what could possibly be causing this issue. If you get missing iPhone contacts after getting iPhone 14 or 13, or after installing iOS 15 or 16, we have the guide just for you!
Related: How to Sync Contacts from iPhone to iPad With Ease
Inside This Article
How Does iPhone Store Your Contacts?
Despite the presence of a SIM card, an iPhone does not store contacts there. By default, an iPhone saves contacts on the iCloud storage instead of saving them locally. This makes them accessible, especially if (1) you have multiple Apple devices and (2) when you decide to change carriers. The latter is for convenience — you wouldn’t have to manually transfer contacts from iPhone to iPhone. In addition, when your contacts are saved on iCloud, parents are given extra parental control over which contacts their children communicate with.
It’s just one beauty of using iCloud; the ease with which you can manage your data such as contacts. You get a lesser risk of missing contacts on your iPhone when you use iCloud as these contacts get automatically archived.
Why Would iPhone Contacts Go Missing or Disappear?
Despite iCloud’s good intentions and purposes, bugs could cause iPhone contacts to go missing. This issue is common upon updating to the newest iOS version, and there are several reasons why contacts disappear on iPhones — some obvious while some are not.
Here are some of the reasons why you might find your contacts missing from your iPhone:
- iOS upgrade or downgrade
- iCloud sync problems
- Accidentally deleted contact
- Your iPhone gets hacked
- Damages as a result of improper jailbreak
Of course, there are other possible reasons why your iPhone contacts go missing. These five items are the “common” ones and the following sections will outline the different ways to address these and more to recover contacts missing on your iPhone.
How to Restore Missing Contacts on iPhone?
Let’s get into the nitty-gritty of recovering your missing iPhone contacts. Below are DIY troubleshooting you can follow. Fair note, the steps below are based on the iOS 16 interface.
1. Restore from iCloud Backup
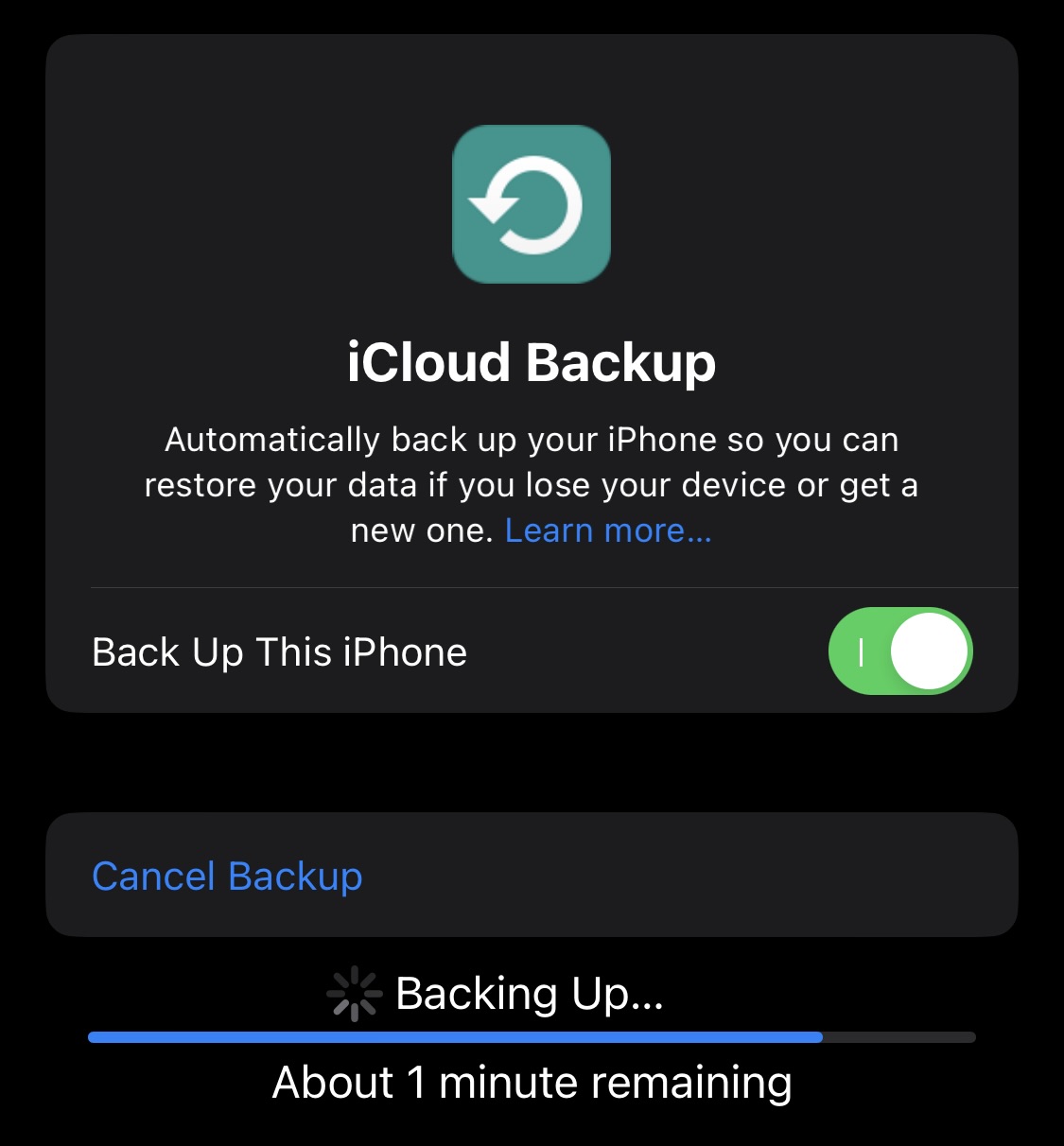
If you regularly create a backup of your iPhone using your Mac or PC, chances are you may have a backup point where the missing contacts have a record. To restore your iPhone from a backup point, here’s what you need to do:
- Connect your iPhone to your Mac or PC with a lightning cord.
- If you are using Mac, you should see your iPhone’s name on Finder under the Locations tab.
- Tap on your iPhone’s name to access the iCloud interface.
- When prompted, grant the connection Trust privileges.
- Under Backups, click on Restore Backup.
- On the pop-up window, choose a backup point from the Backup drop-down menu.
- If you choose to encrypt each backup log, enter the password you set.
- Click Restore.
From here, simply follow the instructions on the screen to complete restoring from the backup.
2. Force Restart Your iPhone
After getting the latest iOS update and you find your contacts are missing or there are pieces of information missing, a good old force restart wouldn’t hurt just to see whether there has been a system glitch and your RAM (random access memory) needs cleaning.
To do a force restart, simultaneously press and hold the power/lock button and the volume button of your iPhone until the power screen appears. Swipe the slider to the right to power off your device. Make sure to give it at least 15 seconds before powering your device back on.
3. Check iCloud Sync Setting for Contacts
If a quick restart didn’t do the trick, it’s time to check your iCloud sync settings for Contacts. This is to ensure your contacts are synced from one device, where you might have entered the contact information, to another (e.g. Mac to iPhone and vice versa).
- From your iPhone, open the Settings app.
- Tap your name to access the Apple ID menu.
- Next, tap on iCloud then select Show All under Apps Using iCloud on the next screen.
- You will get a list of apps whose data are being backed up on iCloud, including Contacts.
- Now, simply make sure the switch is on (in green) for Contacts.
With the switch for Contacts off (in gray), your Contacts data would not be synced across other Apple devices where your Apple ID is signed in.
4. Import SIM Contacts to iPhone
If you still find some iPhone contacts have missing names and other information, you might want to import information from your SIM. This is helpful for those making a transition from other types of smartphones to iPhones whose contacts are saved on their SIM cards.
Here’s what you need to do:
- Open the Settings app, scroll down then tap Contacts.
- Next, tap on Import SIM Contacts.
- Finally, select where the new contact information is going to be stored. Make sure to select iCloud.
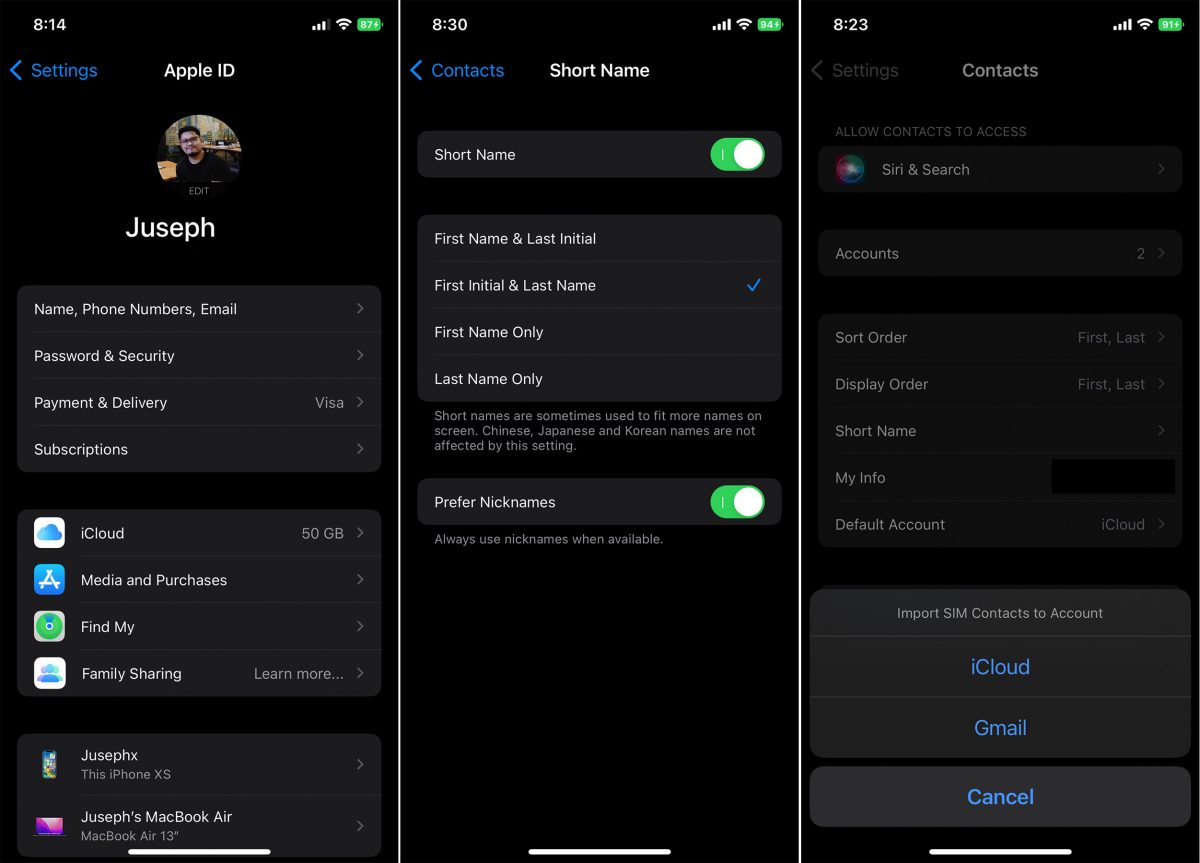
The final step is notable because, again, your iPhone does not store contact information on your device.
Related: How To Sync iPhone Contacts To Gmail (100% Working)
5. Do This If Contact Names Are Missing
In the Contacts settings on your iPhone, you’ll get many ways to tweak or customize your iPhone Contacts interface. Here, you get to choose whether to display your contacts’ full names, only their first names, or only their last names. Additionally, you can choose to display only their nicknames. This is a reason why you may find your iPhone contacts have missing names.
Here’s how you can fix this:
- Open the Settings app, scroll down then tap Contacts.
- Tap on the Short Name tab.
Here, you can choose how to display your contacts’ information. Make sure to select either First name & Last Initial or First Initial & Last Name. Avoid using First Name Only or Last Name Only to avoid issues.
How to Restore Missing Contacts on iPhone Without iCloud?
Worse comes to worst, none of the steps above worked. However, there are still other ways to recover your iPhone’s missing contacts. This time, we would require the use of third-party apps offering features to help recover these contacts without iCloud.
1. TenorShare UltData
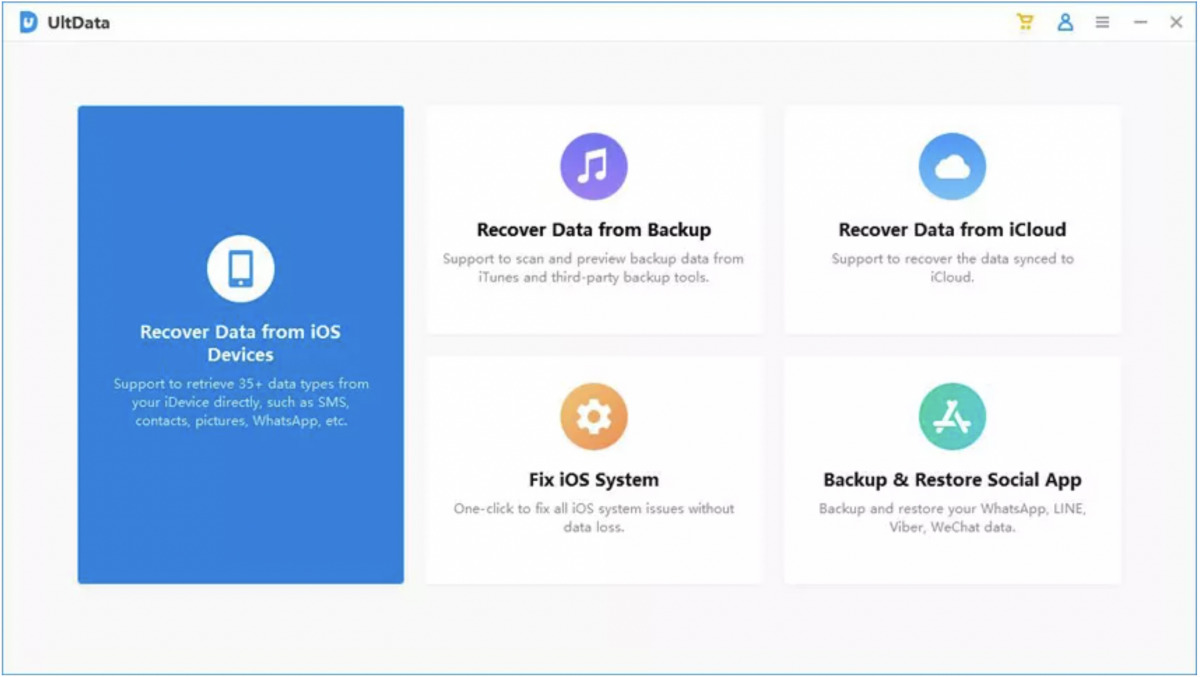
TenorShare UltData is a third-party app tool effective to recover lost mobile data or files as a result of accidental deletion or damages. Whether you made a backup or not, this app will surely deliver the results. Here’s how you can use TenorShare UltData to recover iPhone contacts going missing:
- Download TenorShare UltData and install it on your Windows PC or Mac.
- Connect your iPhone to your laptop and wait for the app to recognize the connection.
- Make sure your iPhone is unlocked and grant Trust privileges.
- Next, Click on Recover Data from iOS Device.
- On the next screen, select the data you wish TenorShare UltData to recover. Select all that apply including Contacts.
- Click on Scan to begin the recovery process.
- Once the scan is complete, the app will display all the available and deleted Contacts data.
- Click all the contacts you wish to recover then click on Recover to Device to save the information on your PC/Mac.
In case you see no contacts after the scan, you can select “Recover from iCloud” or “Recover from iTunes Backup”.
Download TenorShare UltData Here
2. PhoneRescue
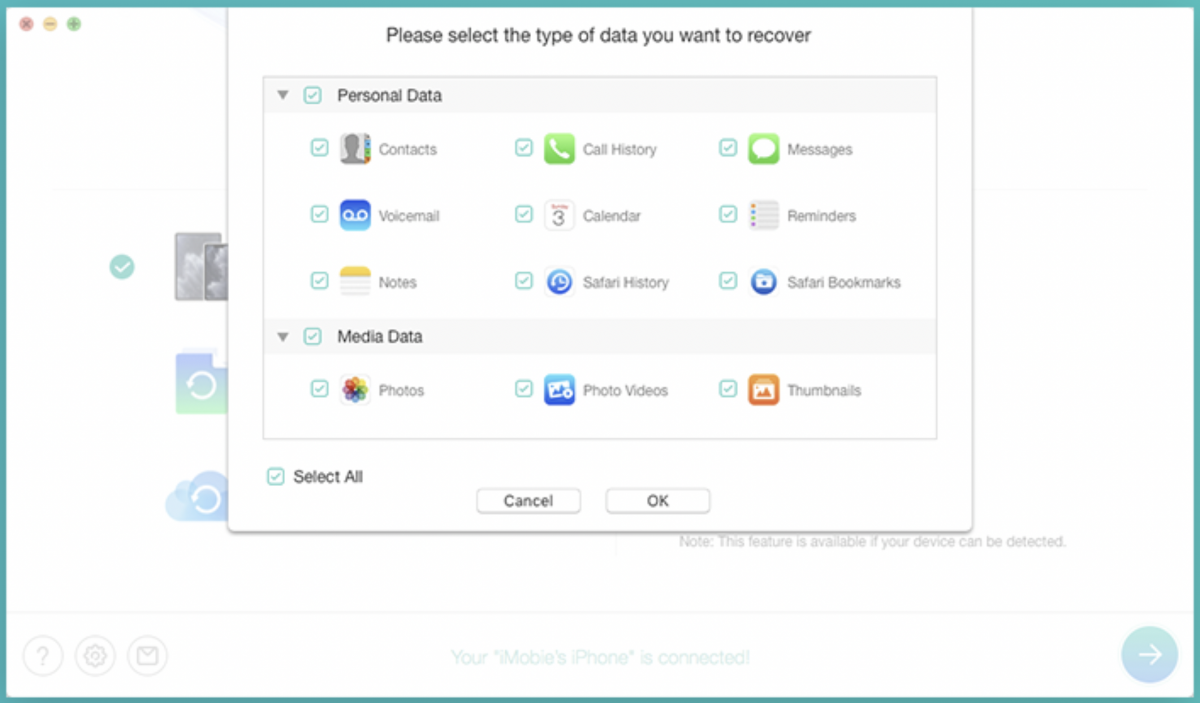
PhoneRescue is another third-party app that you can use to recover deleted contacts from your iPhone. It is another simple app to use with a process that is pretty much straightforward.
- Download PhoneRescue to your Windows PC or Mac.
- Connect your iPhone to your laptop and allow the app to recognize the connection.
- On the pop-up menu, select Recover from iOS Device. Then, click the right arrow below to proceed.
- On the next pop-up menu, make sure to check Contacts. Then, OK.
- Allow the app to scan your device. Once done, you will get a list of contacts available and deleted from your device.
- Select the contacts you wish to recover. Then, click To Device to save it to your iPhone, Windows PC, or Mac.
3. CopyTrans Shelbee
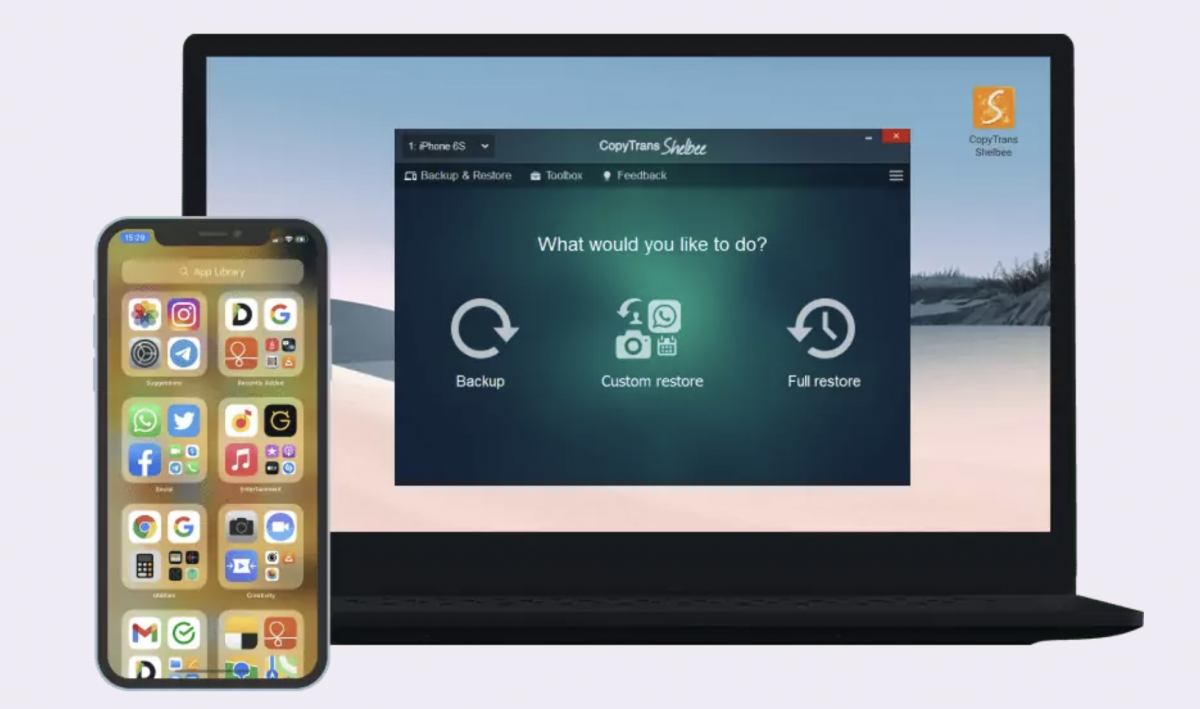
CopyTrans Shelbee gives you a chance to recover your deleted contacts without risking committing more accidental deletions. The app is 100% free and easy to use.
- Download CopyTrans Shelbee and install it on your Windows PC (CopyTrans is not available for MacBooks as of this writing).
- Connect your iPhone to your PC.
- On the app’s screen, click Custom Restore.
- Click the green pencil icon to open the iCloud backup log you have.
- Select a backup log; preferably the most recent one.
- On the select data to restore screen, select Contacts. Then, click Next.
- Next, select a destination where CopyTrans Shelbee will save the data then click Start.
From here, simply wait for the process to complete. Once done, your device will restart to complete restoring the data requested.
Download CopyTrans Shelbee Here
iPhone Contacts Missing: Recovered
We might not have included it in our list but if push comes to shove and none works, it would be best to contact Apple Support to get more support. Nonetheless, we hope this guide has solved your problem and answered your questions. At the end of the day, your contacts shouldn’t go missing after getting an update; new updates are still vulnerable to bugs. Going over these fixes will surely help you fix your problems.
