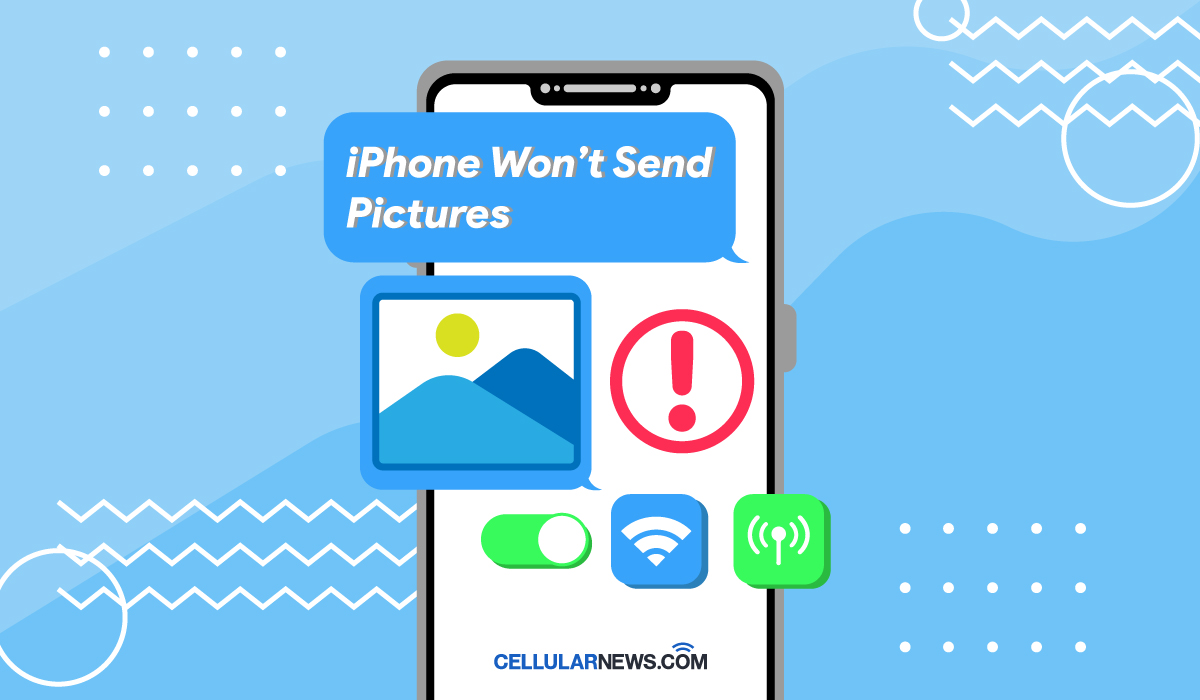The way we communicate today has forever been revolutionized because of smartphones. Smartphones like the iPhone have features that allow instant messaging to take place. With instant messaging, you can send photos, videos, sounds, and links with just a tap. But if your iPhone won’t send pictures, you may wonder what to do.
The first thing to remember is that it’s not your fault. There are many reasons why an iPhone may stop sending pictures, including technical problems with the carrier or the iMessage app on your device. Here are ten quick fixes that can help get your messages back on track.
Related: How to Fix iMessage Not Working on iPhone or iPad
Inside This Article
- What iPhone Won’t Send Pictures Mean
- Best Solutions When iPhone Won’t Send Photos
- Wait for a Few Minutes
- Force Close Your Apps
- Check the Carrier’s Service
- Use Wi-Fi Instead of Cellular Network
- Change the iMessage Options
- Reset Network Settings on iPhone
- Check Bluetooth and Wi-Fi Range
- Make Sure The Contact Has AirDrop On
- Check Your iCloud Backup Settings
- Contact Your Carrier or Apple Support
- iPhone Won’t Send Pictures: Fixed!
What iPhone Won’t Send Pictures Mean
When you are unable to send media through whatever channel or medium you use, it means that an error occurred while in the process. Say, for example, you are trying to send a picture through email and it won’t go through; it can mean the photo’s file size exceeds the limit allowed. However, there can be a host of reasons why the email won’t go through as well.
The same is true when your iPhone won’t send pictures through iMessage, AirDrop, or email. For one, you need to check your internet connection whether it’s working or not; whether there is a service interruption or not. This is because iMessage and email are heavily reliant on an active internet connection to function.
Another reason why you might be asking yourself “why can’t I send pictures on my iPhone” is because of pairing-related issues. This concerns AirDrop transfers — when the other device didn’t set the pairing right, it can impede the process of transferring photos through AirDrop.
These are just some of the main reasons why your iPhone won’t send pictures. More of these reasons and how to fix them are below.
Best Solutions When iPhone Won’t Send Photos
When you find yourself in some sort of gridlock because you aren’t able to send photos using your iPhone, refer to this page. Below are the best solution to fix this problem.
1. Wait for a Few Minutes
If you are having trouble sending pictures, wait a few minutes and try again. It may be a temporary problem with your iPhone’s camera or app, so don’t be discouraged if it doesn’t work immediately.
If you’re still having trouble after a few minutes, try this tip: reset your iPhone by quickly pressing and releasing the up volume button, then the down volume button, then long-pressing the lock button. Wait until the screen goes black and the Apple logo appears before releasing the lock button.
2. Force Close Your Apps
This is a universal fix for any app in general. Hence, if your iPhone won’t send pictures when using an app, simply force close them.
For iPhone X and Later
- Swipe up from the bottom of the screen to open the running app carousel.
- One by one, swipe up each window to force close them until you return to your home screen.

For iPhone 8 and Earlier
- To open the running app carousel, double press the Home button.
- Once again, swipe all the apps up until none remains, and you are directed back to your home screen.
After these, you can re-open your app and try sending the message with a photo attachment again. If none worked, we have other options for fixes you can try.
3. Check the Carrier’s Service
There are a few things you can do to check if the carrier’s service is working properly. If your iPhone is not sending photos through iMessage, then it may be because of a problem with the carrier’s service.
- Check if your area has access to this data plan or not. You can check this by going into Settings > General > About and looking for your local area code and carrier name. If no connection exists between these two entities, then there’s nothing else you can do aside from contacting support services at each company individually.
- Make sure that all settings are correct on your devices. This includes Wi-Fi connections and cellular connectivity (GPS), as well as Bluetooth pairing rules between devices so that they work together properly without any issues occurring later down the road when trying to use them again.
Related: 15 Incredibly Easy Ways To Boost Your Mobile Coverage
4. Use Wi-Fi Instead of Cellular Network
If you have a Wi-Fi hotspot available, it’s time to turn on your iPhone and then try sending pictures again. As soon as the device connects to the Wi-Fi network, it should send out pictures without any problems.
However, if using a cellular network still doesn’t work properly, there are other things that can cause this issue:
- A weak signal in your area (you may have just moved into a new house)
- A software issue with iOS 10 or later
- Faulty modem hardware which might need repair or replacing
The best way to isolate the problem is switching and trying other Wi-Fi or cellular network connections to send photos using your iPhone and whether that works or not.
5. Change the iMessage Options
If your iPhone isn’t sending pictures and you’ve tried the above solutions, try this one: change the message options. Sometimes, a little tweak in your settings unlocks the fix you need to get your iPhone to send photos again especially if you are using iMessage.
Do this by following the steps below:
- Open your Settings app then scroll down to Messages.
- Make sure the switch for iMessage is on. If it’s off, simply tap it until it turns green.
- Wait for iMessage activation to complete.
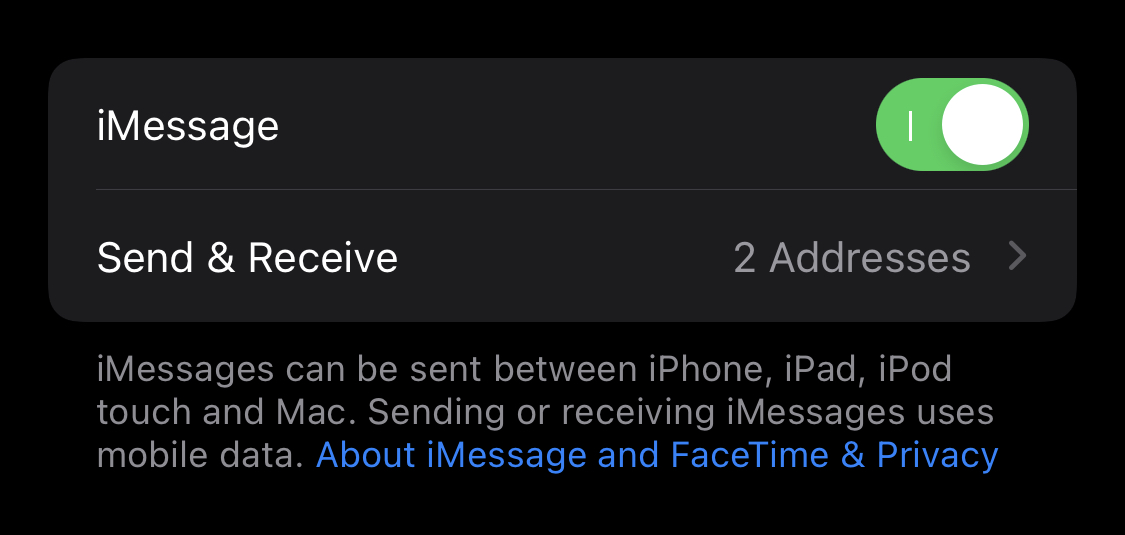
Alternatively, you’ll know iMessage is off when you go to Messages and open a thread with a contact whom you know uses iMessage. If you try to send a message and the message box is green, this typically indicates you or the other contact has iMessage off.
Moreover, make sure your iPhone is connected to a Wi-Fi network and you have no running cellular network issues in order for iMessage to work.
Related: How to Fix iMessage Not Working
6. Reset Network Settings on iPhone
Network problems manifest in more than one way. Regardless of how it wishes to manifest, it can be a pain for any smartphone or tablet user. Furthermore, you might not know where to start fixing this problem on your iPhone. This leads us to simply reset your entire network settings.
To do this, here’s a quick and easy guide:
- Go to Settings on your iPhone and then choose General.
- Next, scroll down and select Transfer or Reset iPhone.
- Tap Reset then select Reset Network Settings.
- When prompted, enter your six digits iPhone passcode.
From here, simply follow the instructions on the screen leading you to restart your device.
7. Check Bluetooth and Wi-Fi Range
AirDrop requires two components in order to function as it should: Bluetooth and a secure peer-to-peer Wi-Fi network connection. Moreover, make sure to have your personal hotspot turned off.
When another iPhone user is within range of Bluetooth and Wi-Fi connections, their iPhone names will appear when scanning for any active AirDrop portal/connectivity.
8. Make Sure the Contact Has AirDrop On
A common misconception among Apple device users is that AirDrop is automatic. Contrary to this belief, you need to turn on your AirDrop in order to receive any media (i.e. photos, videos, links, sounds).
To turn on your AirDrop portal, here’s what you need to do:
- Swipe down from the upper right-hand side of the screen to open Control Center.
- Touch and hold the network settings card.
- Tap on AirDrop and select an option from whom to receive a media.
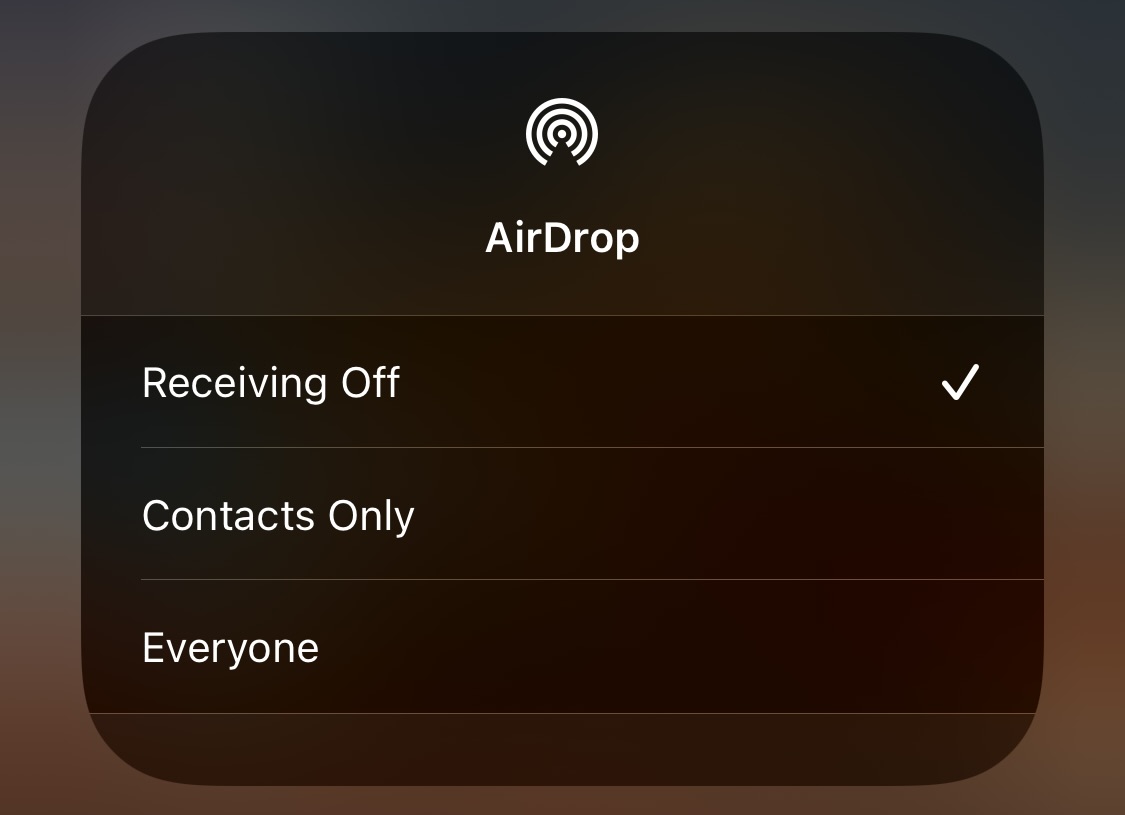
As a precaution, we advise you to only receive media through AirDrop from your contacts only. After which, you can turn this off again for security purposes.
9. Check Your iCloud Backup Settings
If you find that your iPhone is not sending pictures and videos to your iCloud backup storage, it might be time to pay your iCloud settings a visit. While we can’t really pin a specific reason why this might be the case, we can safely assume that a bug might have caused this problem.
To enable photos to be backed up on your iCloud, here’s a quick guide:
- On your iPhone, open the Settings app.
- Tap your name at the top of the screen.
- Next, tap on iCloud then select Photos from the list.
- On the next screen, make sure the switch for iCloud Photos is on. Otherwise, simply tap on it to turn it on.
- Now, scroll down until you spot the next Photos item listed.
- Make sure the switch for this option is on (green) to ensure your photos are automatically backed up to iCloud.
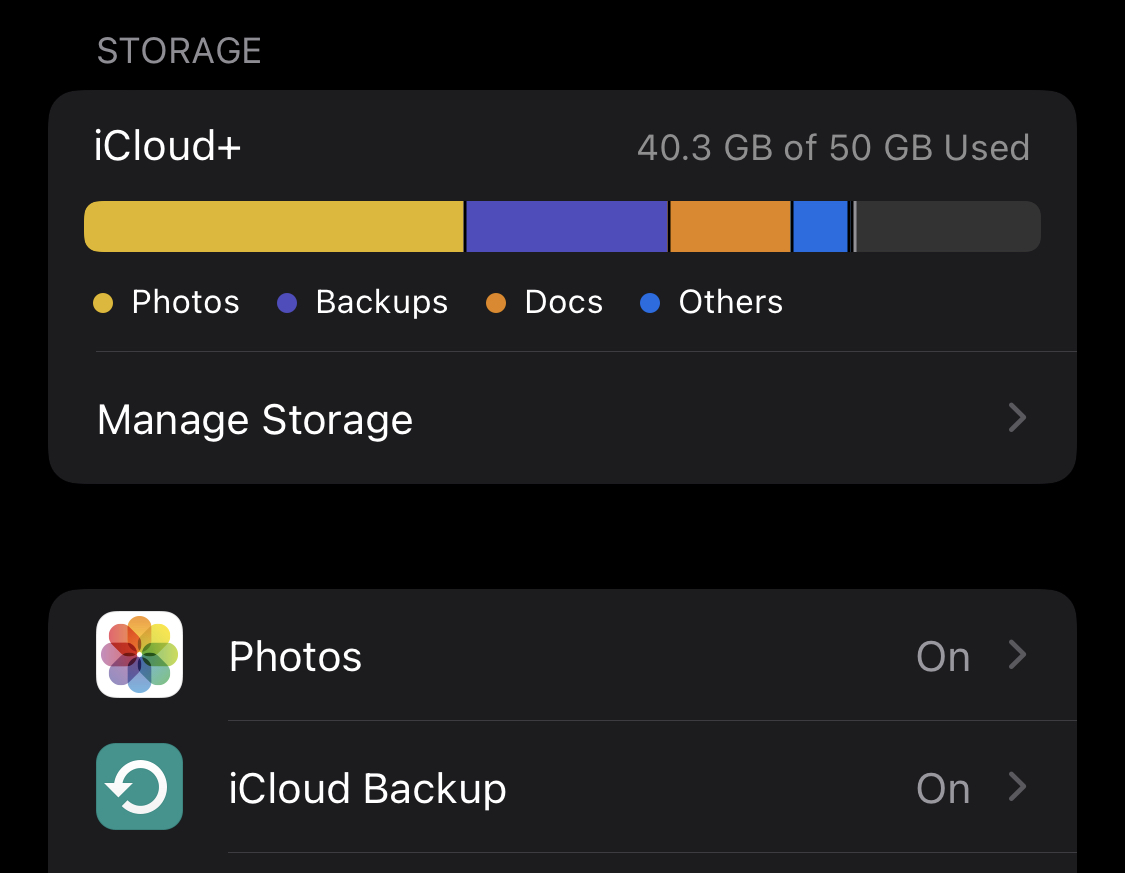
Related: How to Hide Photos on iPhone and iPad: Four Ways That Work
10. Contact Your Carrier or Apple Support
If you have reached this part, you might now know that carrier service errors or hardware issues might be causing the problem of why your iPhone won’t send pictures. If you have deduced the problem as related to your carrier, it might be best to contact their customer support hotlines and try to get a fix. Otherwise, if the problem is related to your iPhone, representatives from Apple Support are always available to offer help.
iPhone Won’t Send Pictures: Fixed!
Being able to send pictures using iMessage, AirDrop, and iCloud for backup is just part of the Apple ecosystem essentials. And as we have proven time and again here at CellularNews, there are workarounds to fixing problems related to our handheld devices like the iPhone. From what we can deduce, an iPhone won’t send pictures because of cellular network problems, Wi-Fi and Bluetooth-related issues, or because of hardware problems. Whichever it may be, we hope you find the right fix in this article.
If you have any other troubleshooting tips, let us know in the comments! And remember, if it’s a problem with your carrier or phone settings, try those first.