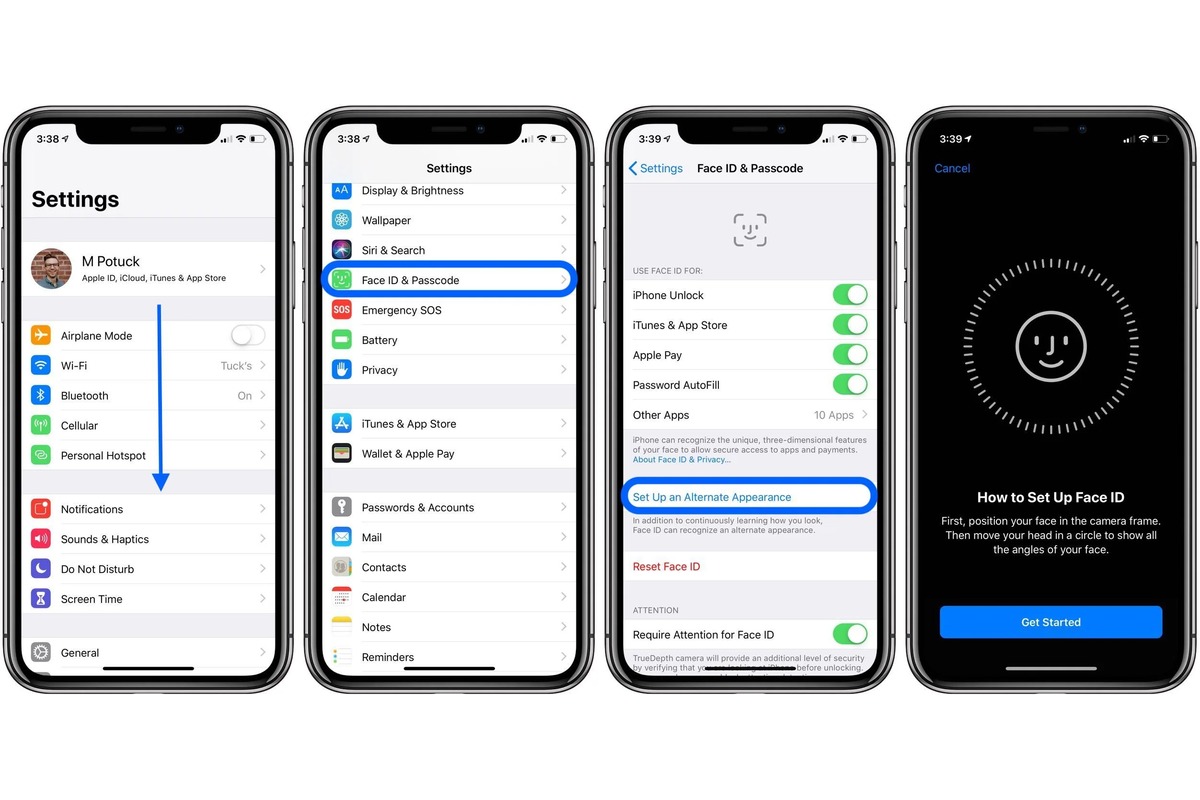
Face ID is a revolutionary feature that offers enhanced security and convenience for iPhone users. With Face ID, you can unlock your iPhone, authenticate app purchases, and make secure payments with just a glance. However, if you have an older iPhone model that does not come with Face ID functionality, you might be wondering if it’s possible to add this feature to your device. In this article, we will explore the options available to add Face ID to your iPhone. We’ll delve into the steps involved, the compatibility of different iPhone models, and any limitations or risks associated with the process. By the end, you’ll have a clear understanding of how to bring the convenience and security of Face ID to your iPhone, even if it didn’t come preloaded with this cutting-edge technology.
Inside This Article
- Setting Up Face ID on iPhone
- Enabling Face ID in Settings
- Adding Face ID for App and App Store Purchases
- Troubleshooting Face ID Issues
- Conclusion
- FAQs
Setting Up Face ID on iPhone
Apple’s Face ID technology has revolutionized the way we secure our smartphones. By using facial recognition, Face ID provides a convenient and secure way to unlock your iPhone, authorize payments, and access sensitive information. Setting up Face ID on your iPhone is a straightforward process that guarantees a personalized and enhanced user experience. Follow the steps below to get started.
1. Open the Settings app on your iPhone.
2. Scroll down and tap on “Face ID & Passcode.”
3. Enter your device passcode to access the Face ID settings.
4. Tap on “Set Up Face ID.”
5. Position your face within the frame displayed on the screen.
6. Move your head in a circular motion to allow the camera to capture your face from different angles.
7. Once the Face ID scan is complete, tap on “Continue.”
8. Repeat the process by positioning your face within the frame once again.
9. After the second scan, tap on “Done.”
Your Face ID is now set up and ready to use on your iPhone. You can now unlock your device, authorize app installations, and make secure payments with just a glance.
It is important to note that Face ID relies on infrared technology to scan your face, which means it works in various lighting conditions and is designed to recognize you even if you change your appearance, such as by wearing glasses or growing a beard.
However, there are a few instances when Face ID might fail, such as when you’re wearing a mask or if the lighting conditions are extremely poor. In such cases, you can always fall back on using your passcode to unlock your iPhone.
Setting up Face ID on your iPhone enhances both the security and convenience of using your device. With just a simple glance, you can unlock your iPhone and access all its features and functionalities. Say goodbye to typing in passcodes and hello to a seamless and personalized user experience with Face ID!
Enabling Face ID in Settings
Face ID is a revolutionary feature introduced by Apple that allows you to unlock your iPhone and authenticate various tasks using facial recognition technology. To activate Face ID on your iPhone, follow these simple steps:
- Open Settings: Launch the Settings app on your iPhone’s home screen. Look for the gear icon, usually located in the top-right corner of the display.
- Select Face ID & Passcode: In the Settings menu, scroll down and tap on “Face ID & Passcode.” You may be prompted to enter your current passcode to proceed further.
- Set Up Face ID: On the “Face ID & Passcode” screen, you will find the option to “Set Up Face ID.” Tap on it to begin the setup process.
- Position Your Face: Follow the on-screen instructions and position your face within the frame. Make sure your entire face is visible, and your eyes are open. Move your head in a circle to allow the iPhone to capture different angles of your face.
- Complete Face ID Setup: Once the initial scan is complete, you will be prompted to tilt your head to capture additional facial data. Continue following the instructions until the progress bar reaches 100%.
- Test Face ID: To ensure everything is working correctly, lock your iPhone and try unlocking it using Face ID. Simply wake up your device and look at the screen to trigger Face ID recognition. If successful, the lock icon on the screen will animate, indicating that your face has been recognized.
Once you have completed these steps, Face ID will be enabled on your iPhone, allowing you to unlock your device, authorize Apple Pay transactions, and authenticate various tasks simply by looking at your device.
Adding Face ID for App and App Store Purchases
Face ID is not only a convenient way to unlock your iPhone, but it can also be used to authenticate app installations and purchases from the App Store. By enabling this feature, you can ensure an added layer of security for your device and make your app and App Store experiences more seamless.
To add Face ID for app and App Store purchases, follow these simple steps:
- Open the Settings app on your iPhone.
- Scroll down and tap on Face ID & Passcode.
- Enter your passcode when prompted.
- Under the Use Face ID For section, toggle on the iTunes & App Store option.
- Now, whenever you make a purchase or attempt to install an app from the App Store, Face ID will be used to authenticate the transaction.
With this setting enabled, you no longer need to enter your Apple ID password for every app purchase or installation. Face ID provides a quick and secure way to verify your identity, making the process faster and more convenient.
It’s important to note that even though Face ID makes authentication easier, it doesn’t compromise the security of your device. The biometric data used for Face ID is securely stored on the device itself and is never sent to Apple or any other third-party.
If you ever want to disable Face ID for app and App Store purchases, simply follow the steps above and toggle the iTunes & App Store option off.
Adding Face ID for app and App Store purchases is a great way to enhance the security and convenience of your iPhone. By enabling this feature, you can enjoy a seamless and secure app and App Store experience using just your face as the authentication method.
Troubleshooting Face ID Issues
Face ID is a convenient feature that allows you to unlock your iPhone and authenticate app purchases with just a glance. However, like any technology, there can be occasional hiccups. If you’re facing issues with Face ID not working correctly, here are some troubleshooting steps you can try:
1. Clean the TrueDepth Camera: The TrueDepth camera system, located in the iPhone’s notch, plays a crucial role in Face ID recognition. Over time, dirt, dust, or smudges can accumulate on it, potentially affecting its performance. Gently clean the camera area using a microfiber cloth to ensure optimal functionality.
2. Check Face ID Settings: It’s essential to verify that you have Face ID enabled and configured correctly in your iPhone settings. Go to Settings > Face ID & Passcode and ensure that the iPhone Unlock and App Store & iTunes settings are enabled.
3. Re-Enroll Face ID: If Face ID is consistently failing to recognize your face, you may need to re-enroll your face in the system. Navigate to Settings > Face ID & Passcode and tap on “Set Up Face ID.” Follow the on-screen instructions to set up Face ID again.
4. Remove any Obstructions: Face ID relies on clear visibility of your face to authenticate. Ensure there are no physical obstructions like hats, scarves, or glasses that may interfere with the camera’s view. Also, make sure your face is positioned correctly and fully within the frame.
5. Reset Face ID Settings: In certain cases, resetting Face ID settings can resolve any underlying issues. To do this, go to Settings > Face ID & Passcode and tap on “Reset Face ID.” You can then set up Face ID again as if starting from scratch.
6. Update iOS: Keeping your iPhone’s operating system up to date is important for optimal device performance. Go to Settings > General > Software Update to check for any available updates. If an update is available, install it and see if it resolves any Face ID issues.
7. Contact Apple Support: If you’ve tried all the troubleshooting steps above and are still experiencing issues with Face ID, it’s advisable to reach out to Apple Support for further assistance. They can provide more specific guidance and help diagnose any underlying hardware or software problems.
Remember, Face ID is a sophisticated technology that continuously adapts and learns from your facial changes. However, if you’re still having persistent problems, don’t hesitate to seek support to ensure you can take full advantage of this convenient feature on your iPhone.
In conclusion, adding Face ID to your iPhone is not only a beneficial security feature but also a convenient way to unlock your device and authenticate various actions. With its advanced facial recognition technology, Face ID provides a seamless and intuitive user experience. It offers a secure and reliable biometric authentication method that enhances the privacy and protection of your personal information.
By following the steps outlined in this article, you can easily set up Face ID on your iPhone and enjoy the convenience and security it offers. Whether you’re using an iPhone X or a newer model, Face ID is a feature that is worth taking advantage of. Say goodbye to passcodes and hello to a faster, more personalized user experience with Face ID on your iPhone.
FAQs
1. What is Face ID and how does it work on an iPhone?
2. Can I add Face ID to my existing iPhone?
3. Which iPhone models support Face ID?
4. Is Face ID secure and can it be fooled by someone else’s face?
5. How can I set up Face ID on my iPhone?
