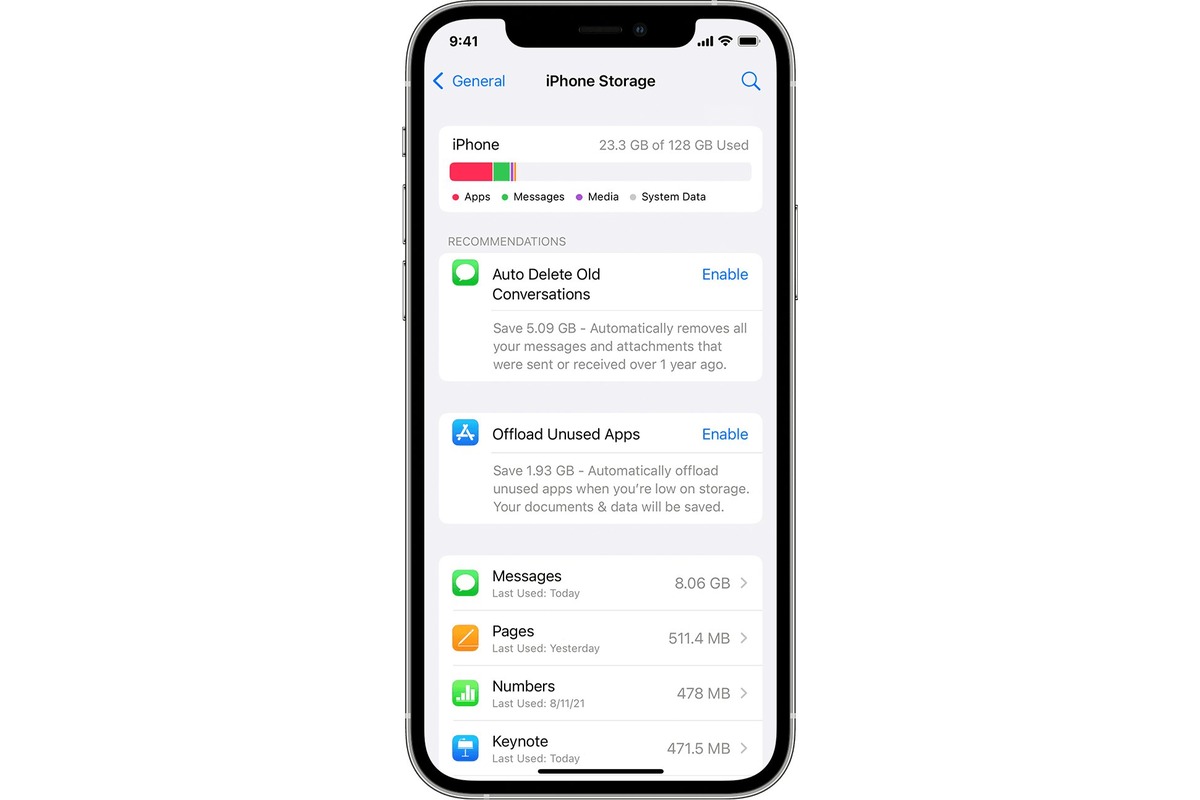
Are you constantly running out of storage space on your iPhone? With today’s high-resolution photos, videos, and apps, it’s no wonder that storage can quickly become a challenge. But don’t worry, we’re here to help! In this article, we’ll show you how to add storage on your iPhone, so you never have to worry about deleting precious memories or sacrificing your favorite apps. Whether you have an iPhone X, iPhone 11, or any other model, we’ll provide you with practical solutions to expand your storage capacity. Say goodbye to those pesky “Storage Almost Full” notifications and let’s dive into the world of iPhone storage expansion!
Inside This Article
- Methods to Add Storage on iPhone
- External Storage Devices
- Cloud Storage Services- iCloud Drive- Google Drive- Dropbox- OneDrive
- Offloading Unused Apps – Enabling Offload Unused Apps Feature – Reinstalling Offloaded Apps
- Clearing Cache and Temporary Files
- Conclusion
- FAQs
Methods to Add Storage on iPhone
Are you running out of storage space on your iPhone? Don’t worry, there are several methods you can use to add more storage and keep your device running smoothly. In this article, we will explore four effective ways to increase the storage capacity of your iPhone: External Storage Devices, Cloud Storage Services, Offloading Unused Apps, and Clearing Cache and Temporary Files.
External Storage Devices
If you find yourself frequently needing extra storage on your iPhone, using an external storage device can be a great solution. These devices come in various forms, such as USB flash drives or wireless hard drives, designed specifically for iPhone compatibility. Simply connect the external storage device to your iPhone and transfer files, photos, videos, and other data to free up space on your device. This option is particularly useful for individuals who work with large media files or those who want to keep a backup of their files handy.
Cloud Storage Services
Cloud storage services are another excellent option to add storage on your iPhone. Services like iCloud Drive, Google Drive, Dropbox, and OneDrive allow you to store files, photos, and videos on remote servers accessible from any device with an internet connection. By uploading your files to the cloud, you can free up space on your iPhone while still having your data easily accessible whenever needed. These services often offer a limited amount of free storage and various subscription plans for additional space.
Offloading Unused Apps
If your iPhone is cluttered with apps that you rarely use, the “Offload Unused Apps” feature can be a lifesaver. This feature automatically removes unused apps from your device while keeping their data intact. By offloading apps, you can free up a significant amount of storage space without losing any important information. If you ever need to use the offloaded app again, simply tap on it, and it will reinstall with all of its data.
Clearing Cache and Temporary Files
Over time, your iPhone accumulates cache and temporary files from various apps and internet browsing activities, taking up valuable space on your device. To reclaim storage, you can regularly clear these temporary files. For example, you can clear your Safari browser cache by going to Settings > Safari > Clear History and Website Data. Additionally, many apps have built-in cache clearing options or settings to manually delete temporary files. Removing unwanted files, such as old video downloads or unnecessary photos, can also help free up storage space on your iPhone.
By utilizing these methods, you can effectively add more storage to your iPhone and avoid the frustration of running out of space. Whether you opt for external storage devices, cloud storage services, offloading unused apps, or clearing cache and temporary files – or a combination of these methods – you can keep your iPhone functioning smoothly and store all the files you need.
External Storage Devices
When it comes to adding storage to your iPhone, external storage devices are a convenient option. They offer a portable and expandable solution that allows you to store photos, videos, documents, and more without filling up your iPhone’s internal storage.
USB Flash Drives for iPhone
USB flash drives specifically designed for iPhones are a popular external storage option. These compact devices come with both a lightning connector and a USB connector, making it easy to transfer files between your iPhone and computer. With capacities ranging from 32GB to 256GB or more, you can choose the size that suits your needs.
Wireless Hard Drives for iPhone
If you prefer a wireless solution, wireless hard drives for iPhone are a great choice. These devices create their own Wi-Fi network that your iPhone can connect to, allowing you to access and transfer files wirelessly. With large storage capacities and the ability to stream media directly to your iPhone, wireless hard drives offer great versatility.
iPhone-specific Storage Cases
Another option to consider is iPhone-specific storage cases. These cases not only protect your iPhone but also come with built-in storage. They feature a built-in flash drive or memory card slot, allowing you to expand your iPhone’s storage capacity. These cases are especially useful for photographers or videographers who need extra storage space for their media files.
Cloud Storage Services- iCloud Drive- Google Drive- Dropbox- OneDrive
When it comes to adding storage on your iPhone, one of the most convenient options available is utilizing cloud storage services. These services allow you to store and access your files, photos, and documents from anywhere, freeing up space on your device while keeping your important data secure. Here, we’ll explore four popular cloud storage services: iCloud Drive, Google Drive, Dropbox, and OneDrive.
iCloud Drive, Apple’s proprietary cloud storage service, seamlessly integrates with iOS devices, making it an ideal choice for iPhone users. With iCloud Drive, you get 5GB of free storage, which can be upgraded to larger plans for a fee. It automatically syncs your files across all your Apple devices, ensuring you have the latest version at your fingertips.
Google Drive, on the other hand, is a versatile cloud storage service that caters to both Android and iOS users. With 15GB of free space, Google Drive gives you ample storage for your documents, photos, and videos. It also offers seamless integration with Google’s suite of productivity tools like Google Docs, Sheets, and Slides, allowing you to create, edit, and collaborate on files in real-time.
Dropbox has long been a popular choice for cloud storage due to its user-friendly interface and powerful features. With Dropbox, you start with 2GB of free space and can earn additional storage by referring friends or upgrading to a paid plan. Its file sharing capabilities and cross-platform compatibility make it a go-to option for users who work across different devices and operating systems.
OneDrive, Microsoft’s cloud storage offering, is a robust platform that seamlessly integrates with Windows devices as well as iOS and Android. It provides 5GB of free storage and offers various subscription plans for expanded storage options. OneDrive also integrates smoothly with Microsoft Office applications, allowing easy editing and collaboration on documents, spreadsheets, and presentations.
These cloud storage services provide a simple and effective solution for adding storage to your iPhone. By offloading files and documents onto these platforms, you can free up valuable space on your device while ensuring that your data is easily accessible whenever you need it.
Offloading Unused Apps – Enabling Offload Unused Apps Feature – Reinstalling Offloaded Apps
One effective method to add storage on your iPhone is to offload unused apps. This feature allows you to free up space by removing the app from your device while retaining its data. Later, when you need the app again, you can easily reinstall it from the App Store. Let’s explore how to enable the offload unused apps feature and reinstall offloaded apps.
To enable the offload unused apps feature, follow these steps:
- Open the “Settings” app on your iPhone.
- Scroll down and tap on “General.”
- Select “iPhone Storage” or “iPad Storage,” depending on your device.
- On the next screen, you’ll see a list of apps and how much space they occupy.
- Scroll down until you find an app you want to offload and tap on it.
- Tap “Offload App” to remove the app from your device.
Once you have offloaded an app, you can easily reinstall it when needed. Here’s how:
- Open the App Store on your iPhone.
- Tap on your profile picture or the account button.
- Select “Purchased” to view your purchased apps.
- Scroll through the list to find the app you want to reinstall.
- Tap the download button or the cloud icon next to the app’s name.
- The app will begin downloading and will appear on your home screen once it’s installed.
By selectively offloading unused apps, you can free up valuable storage space on your iPhone without losing any important data. This is especially useful for apps that you rarely use but still want to keep for future reference. With these simple steps, you can easily enable the offload unused apps feature and reinstall offloaded apps whenever you need them.
Clearing Cache and Temporary Files
In order to free up space on your iPhone and improve its performance, it’s important to regularly clear the cache and temporary files. These files can accumulate over time and take up valuable storage space. Here are some methods to clear cache and temporary files on your iPhone:
Clearing Safari Browser Cache:
The Safari browser on your iPhone stores temporary files, such as images, scripts, and website data, to improve browsing speed and efficiency. However, these files can become outdated or unnecessary after a while. To clear the Safari browser cache, follow these steps:
- Open the “Settings” app on your iPhone.
- Scroll down and tap on “Safari”.
- Tap on “Clear History and Website Data”.
- A confirmation pop-up will appear. Tap on “Clear History and Data” to confirm.
Clearing App Cache:
Many apps on your iPhone also store cache files, which can take up significant amounts of storage space. To clear the cache for specific apps, follow these steps:
- Open the “Settings” app on your iPhone.
- Scroll down and tap on the app for which you want to clear the cache.
- Under the app settings, you may find an option to clear cache or storage. Tap on it to clear the cache for that specific app.
Deleting Unwanted Files and Photos:
Over time, your iPhone may accumulate files and photos that you no longer need. Deleting these unwanted files can create additional storage space. To delete unwanted files and photos, follow these steps:
- Open the “Photos” app on your iPhone.
- Navigate to the album or folder containing the files or photos you want to delete.
- Select the unwanted files or photos by tapping on them.
- Tap on the trash can icon or the “Delete” button to remove the selected files or photos.
- To permanently delete the files or photos, you may need to go to the “Recently Deleted” album and delete them from there as well.
By regularly clearing the cache and deleting unwanted files and photos, you can optimize the storage space on your iPhone and ensure smooth performance. Remember to review your files and photos carefully before deleting to avoid accidentally removing important data.
Adding storage to your iPhone can greatly enhance your user experience by providing you with more space to store your favorite apps, photos, videos, and files. Whether you choose to expand your storage through cloud-based solutions or by using external storage devices such as flash drives or external hard drives, the process is relatively straightforward.
By following the steps outlined in this article and considering the available options, you can easily add storage to your iPhone and enjoy the benefits of having more space for your digital content. Remember to regularly backup your data before expanding your storage to prevent any potential data loss.
With the added storage, you can fully utilize the capabilities of your iPhone, take more photos and videos, download more apps, and store your favorite music and movies without worrying about running out of space.
So don’t let storage limitations hold you back. Expand your iPhone’s storage today and unleash its full potential!
FAQs
1. How can I add storage on my iPhone?
To add storage on your iPhone, you have a few different options. One option is to use cloud storage services like iCloud or Google Drive to store your files and free up space on your device. Another option is to use an external storage device, such as a flash drive or an external hard drive, if your iPhone supports it. Additionally, you can also delete unnecessary files, apps, and photos from your device to create more storage space.
2. Can I expand the storage capacity of my iPhone?
No, you cannot expand the storage capacity of an iPhone directly. Unlike some Android devices where you can insert a microSD card to expand the storage, iPhones have fixed internal storage. However, you can use external storage devices or cloud storage services to supplement the available storage on your iPhone.
3. What is iCloud and how can it help me add storage?
iCloud is Apple’s cloud storage service that allows you to store your files, photos, videos, and other data on remote servers. By utilizing iCloud, you can offload your files and data from your iPhone, freeing up storage space on the device itself. You can access your files stored in iCloud anytime from any of your Apple devices, as long as you have an internet connection.
4. Are there any limitations to using cloud storage services like iCloud?
While cloud storage services like iCloud can provide additional storage for your iPhone, they do have certain limitations. Most cloud storage services offer a limited amount of free storage, and if you exceed that limit, you may need to pay for additional storage. Additionally, accessing your files stored in the cloud requires an internet connection, so if you don’t have access to the internet, you may not be able to retrieve your files.
5. Can I use external storage devices with any iPhone model?
Not all iPhone models support external storage devices. iPhones with Lightning connectors, such as the iPhone 5 and newer models, are compatible with external storage devices that offer Lightning connectors or connections. However, iPhones with USB-C connectors, like the newer iPhone models, require external storage devices with USB-C compatibility. Before purchasing an external storage device, make sure it is compatible with your specific iPhone model.
