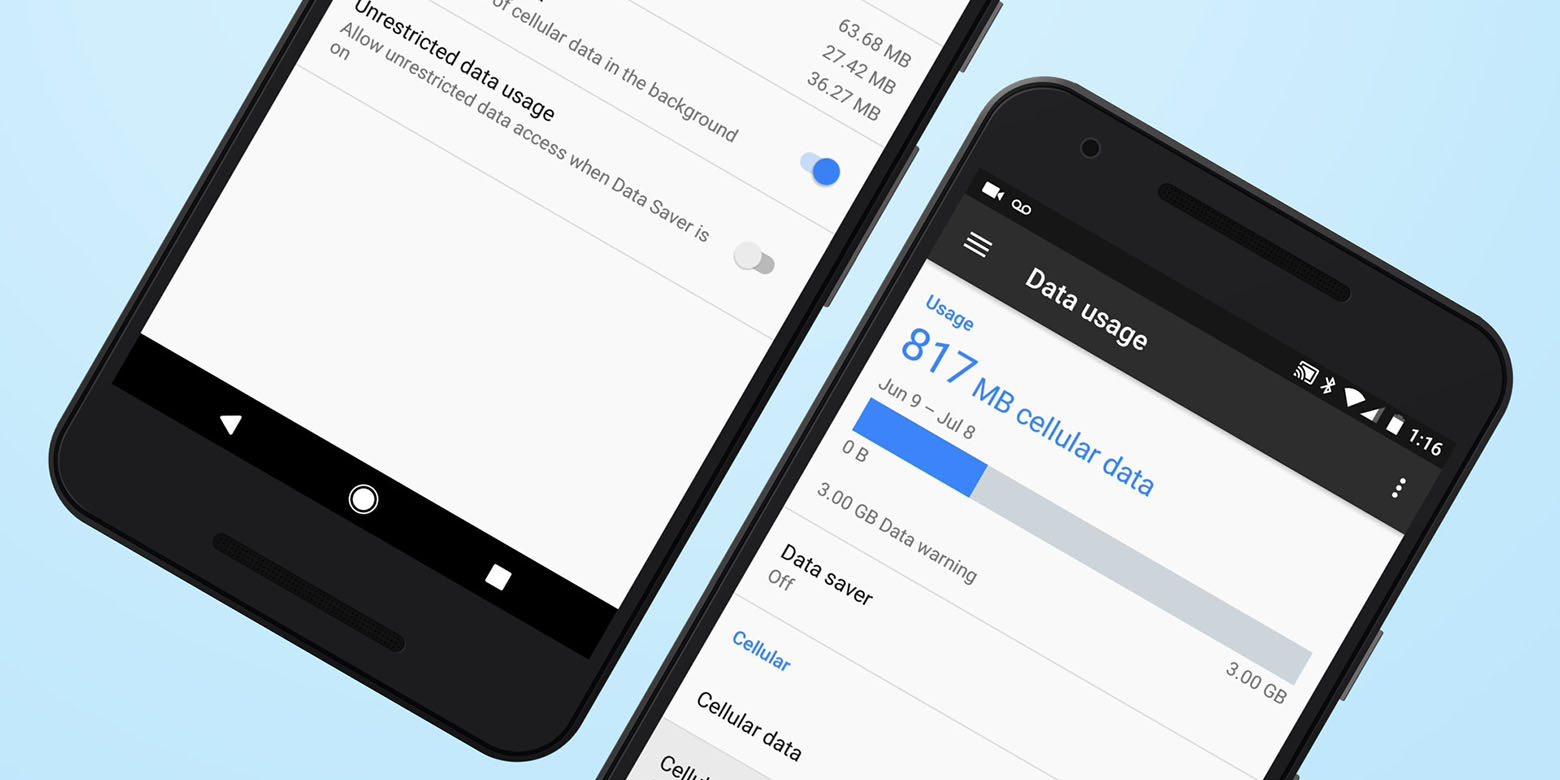
Are you tired of being restricted from downloading files on your Android device when you’re on cellular data? Well, the good news is that you can change this setting and enable downloads on cellular data on your Android phone. No longer will you have to wait until you’re connected to Wi-Fi to download that important file or app. In this article, we will guide you through the steps to allow downloads on cellular data on your Android device. Whether you need to download large files, update your apps, or simply want to have the freedom to download anytime, we’ve got you covered! So, let’s dive in and unlock the power of downloading on cellular data on your Android smartphone.
Inside This Article
- Why Limit Downloads on Cellular Data?
- How to Change Download Settings
- Alternative Methods to Allow Downloads on Cellular Data
- Conclusion
- FAQs
Why Limit Downloads on Cellular Data?
In today’s fast-paced, connected world, we rely heavily on our smartphones to keep us connected and entertained. Whether it’s downloading apps, streaming music, or accessing large files, we often find ourselves engaging in activities that require data usage. While cellular data provides us with the freedom to access the internet on the go, it’s important to understand the reasons behind limiting downloads on cellular data.
1. Data Consumption: Downloading large files or apps over cellular data can quickly eat up your monthly data allowance. Streaming videos or downloading updates for multiple apps can drain your data limit without you even realizing it. By limiting downloads on cellular data, you can effectively manage your data usage and avoid unexpected overage charges.
2. Network Congestion: Heavy downloading on cellular networks can lead to network congestion, resulting in slower internet speeds for everyone in the area. Limiting downloads on cellular data helps prevent network congestion, ensuring a better browsing experience for all mobile users in your vicinity.
3. Battery Drain: Downloading large files or apps over cellular data requires a significant amount of power. Constantly using cellular data for downloads can drain your phone’s battery life faster, leaving you with limited power when you need it the most. Limiting downloads on cellular data can help conserve battery life and ensure your device lasts longer throughout the day.
4. Cost Efficiency: Many mobile data plans come with limited monthly allowances. By limiting downloads on cellular data, you can ensure that you stay within your plan’s limits and avoid additional charges for exceeding your data allowance. This helps to keep your mobile expenses in check and saves you from unexpected bill surprises.
5. Wi-Fi Availability: With the prevalence of Wi-Fi networks in homes, offices, and public spaces, it makes sense to take advantage of these networks for downloading large files or apps. By limiting downloads on cellular data, you can leverage Wi-Fi connections, which are typically faster and more stable, ensuring a smoother and more efficient download experience.
How to Change Download Settings
Changing download settings on your Android device allows you to have more control over your data usage and the types of files you can download. In this guide, we will walk you through the steps to change the download settings on your Android device.
Step 1: Open the Settings app on your Android device. You can usually find the Settings app in your app drawer or by swiping down from the top of the screen and tapping on the gear icon.
Step 2: Once you are in the Settings app, scroll down and look for the “Apps” or “Application Manager” option. This may vary slightly depending on your device’s manufacturer and the version of Android you are running.
Step 3: Tap on the “Apps” or “Application Manager” option to open the list of installed apps on your device.
Step 4: Scroll through the list of apps and find the app for which you want to change the download settings. Once you find the app, tap on it to open the app settings.
Step 5: Inside the app settings, look for the “Permissions” or “Downloads” option. Again, the exact wording may vary depending on your device and the app you are using.
Step 6: Tap on the “Permissions” or “Downloads” option to access the download settings for that particular app.
Step 7: In the download settings, you may see options such as “Allow downloads over Wi-Fi only” or “Allow downloads over cellular data.” Tap on the option that suits your preference.
Step 8: If you select “Allow downloads over cellular data,” you may be prompted with a warning about potential data charges. Read the warning carefully and tap “OK” if you agree to the terms.
Step 9: Once you have changed the download settings for the app, you can exit the settings and start downloading files using cellular data.
It is important to note that changing the download settings for individual apps will not affect the default download settings for other apps on your Android device. Each app has its own settings that can be modified according to your preferences and data usage needs.
By following these simple steps, you can easily change the download settings on your Android device and have more control over your data usage. Whether you want to allow downloads over cellular data or restrict them to Wi-Fi, you can customize the settings to suit your needs.
Remember to monitor your data usage regularly to avoid any unexpected charges and to adjust the settings accordingly. Enjoy the flexibility and convenience of downloading files on your Android device using the method that works best for you!
Alternative Methods to Allow Downloads on Cellular Data
Although it’s important to conserve cellular data usage, there may be times when you need to allow downloads on your Android device while connected to a mobile network. Fortunately, there are alternative methods to enable this functionality without conflicting with your data-saving preferences. Let’s explore a few options below:
1. App-specific settings: Some Android apps have their own settings that allow you to enable or disable downloading files over cellular data. To find these settings, open the app and look for a “Settings” or “Preferences” option. From there, you should be able to locate a specific setting for downloading files using cellular data. Simply enable this option, and you’ll be able to download files within the app even when connected to a mobile network.
2. Download managers: If your default Android device doesn’t support allowing downloads on cellular data, you can consider using a third-party download manager app from the Google Play Store. These apps often provide more extensive control over download settings, including the ability to allow downloads on cellular data. By using a download manager, you can effectively bypass any limitations imposed by your device’s default settings and enable downloads over mobile networks.
3. Offline download options: Some apps provide the option to download files for offline use. This can be useful when you have limited or no internet connectivity but still want to access certain content. By utilizing offline download options, you can download files using Wi-Fi and then access them at any time, without requiring an internet connection. This approach allows you to manage your data usage more effectively by controlling when and how files are downloaded.
4. Data management apps: Another alternative is to install a data management app on your Android device. These apps often come with features that allow you to monitor and control your data usage, including the ability to whitelist certain apps or services for downloading files over cellular data. They provide a more granular level of control, allowing you to make exceptions for specific use cases while still maintaining overall data-saving practices.
5. Temporary changes to data restrictions: In some cases, you may simply need to temporarily allow downloads on cellular data without permanently altering your device settings. Some Android devices have quick toggles or settings that let you enable or disable cellular data for specific apps on the fly. This can be useful if you need to download a file quickly and then return to your regular data-saving mode afterward. Check your device’s settings or quick access options to see if this feature is available.
By utilizing these alternative methods, you can effectively allow downloads on your Android device using cellular data when needed, without compromising your overall data-saving goals. Remember to monitor your data usage and prioritize Wi-Fi connectivity whenever possible to maintain a balance between convenience and efficient data management.
Conclusion
In conclusion, enabling downloads on cellular data on Android devices can be a convenient feature for users who have data plans with high allowances or unlimited data. It provides the flexibility to download files, apps, and media content on the go without the need for a Wi-Fi connection. However, it is essential to exercise caution and monitor your data usage to avoid exceeding your data limits and incurring extra charges.
By following the steps outlined in this article, you can easily enable downloads on cellular data on your Android device. Remember to adjust the settings according to your preferences and needs, keeping in mind the potential impact on your data usage and battery life. Mobile data has become more accessible and faster than ever before, giving users the freedom to stay connected and download files on the move.
Always be mindful of your data usage and take advantage of Wi-Fi connections whenever possible to optimize your mobile experience. Whether it’s downloading apps, streaming music or movies, or uploading files, cellular data can be a powerful tool when used responsibly and efficiently. So go ahead and enjoy the convenience of downloading files on your Android device using cellular data!
FAQs
1. How can I allow downloads on cellular data on my Android device?
To allow downloads on cellular data on an Android device, follow these steps:
- Open the “Settings” app on your Android device.
- Scroll down and tap on “Network & internet.”
- Select “Data usage.”
- Tap on “Cellular data usage.”
- You will see a list of apps that have been using cellular data on your device. Find the app for which you want to allow downloads.
- Tap on the app, and enable the option that says “Allow app to use data in the background.”
- Now, the selected app will be able to download files and content using cellular data.
2. Can I control which apps are allowed to download on cellular data?
Yes, you can control which apps are allowed to download on cellular data on your Android device. To do this, follow the steps below:
- Open the “Settings” app on your Android device.
- Scroll down and tap on “Network & internet.”
- Select “Data usage.”
- Tap on “Cellular data usage.”
- You will see a list of apps that have been using cellular data on your device.
- Tap on the app for which you want to control downloads.
- Enable or disable the option that says “Allow app to use data in the background” according to your preference.
- By enabling it, the app will be able to download files and content using cellular data, and by disabling it, the app will only be able to download when connected to Wi-Fi.
3. What are the benefits of allowing downloads on cellular data?
Allowing downloads on cellular data can be beneficial in several ways:
- Flexibility: It allows you to download files and content even when you are not connected to Wi-Fi, giving you the freedom to access and download what you need wherever you are.
- Urgent downloads: In situations where you need to download something quickly, and there is no Wi-Fi available, allowing downloads on cellular data ensures that you can still retrieve the necessary files or content.
- Accessibility: It enables you to access and download files from the internet without being reliant on Wi-Fi networks, providing greater convenience.
4. Are there any data usage considerations when allowing downloads on cellular data?
Yes, there are a few data usage considerations to keep in mind when allowing downloads on cellular data:
- Data consumption: Downloading files and content on cellular data can consume a significant amount of your monthly data allowance. Be cautious and ensure you are aware of your data usage limits.
- Cost: If you are on a limited data plan or pay for data usage, downloading large files on cellular data can lead to additional charges or increased monthly costs.
- Speed: The speed of downloading files on cellular data may be slower compared to downloading on Wi-Fi, depending on your network coverage and signal strength.
5. Can I still restrict downloads on certain apps while allowing downloads on others?
Yes, you have the ability to restrict downloads on certain apps while allowing downloads on others. By following the steps mentioned in the second FAQ, you can individually control the download permissions for each app on your Android device. This allows you to tailor your data usage and prioritize which apps require cellular data access for downloading.
