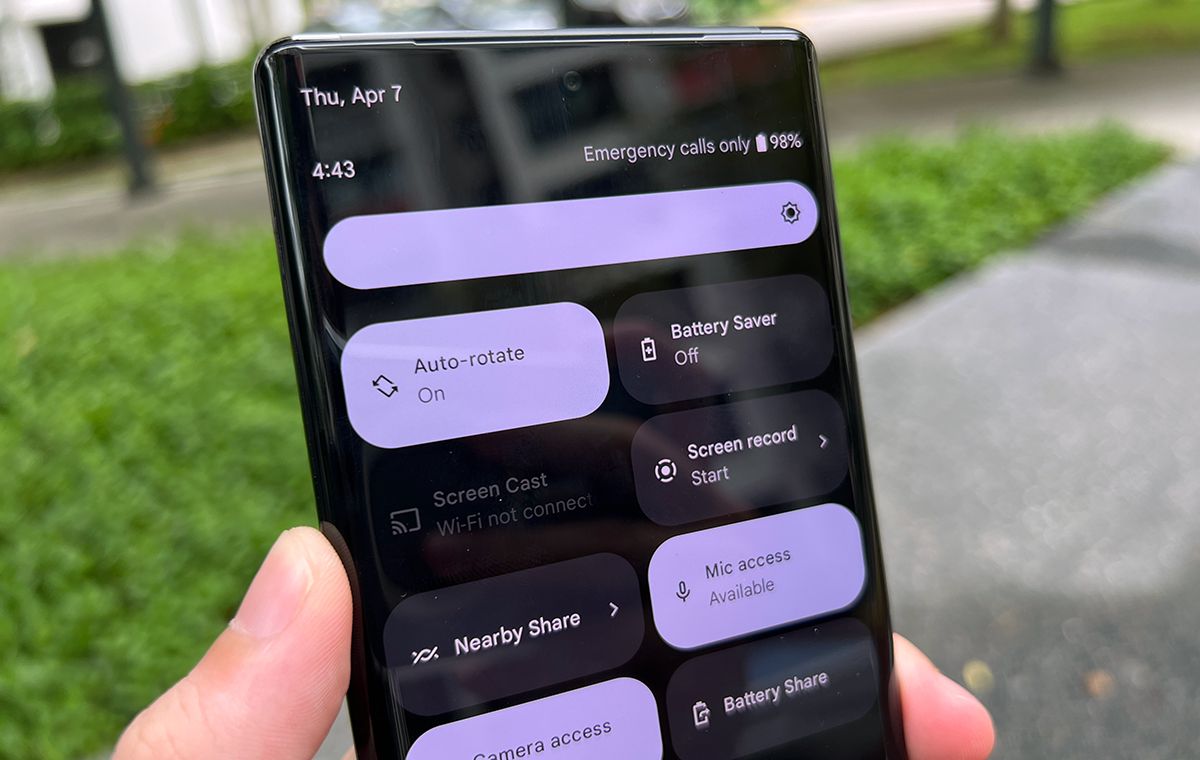
In today’s digital age, the ability to seamlessly share and stream content from your mobile device to a larger screen has become increasingly popular. If you’re a proud owner of the Google Pixel 6 and have a Samsung TV, you might be wondering if it’s possible to cast your device’s screen onto the television. Well, you’re in luck! This article will guide you through the simple steps on how to cast your Google Pixel 6 to your Samsung TV, transforming it into a powerful multimedia hub. So whether you want to enjoy your favorite movies, videos, or even share presentations with friends and family, casting your Google Pixel 6 to your Samsung TV will elevate your entertainment experience to a whole new level!
Inside This Article
- Why Cast Google Pixel 6 to Samsung TV?
- Preparing Your Google Pixel 6 for Casting
- Connecting Google Pixel 6 to Samsung TV
- Troubleshooting Common Casting Issues
- Conclusion
- FAQs
Why Cast Google Pixel 6 to Samsung TV?
There are several reasons why you may want to cast your Google Pixel 6 to your Samsung TV. Casting allows you to mirror your phone’s screen onto a larger display, providing a more immersive and enjoyable viewing experience. Whether you want to show off photos and videos to friends and family, stream movies or TV shows, or play mobile games on the big screen, casting from your Google Pixel 6 to your Samsung TV can greatly enhance your entertainment options.
Additionally, casting your Google Pixel 6 to your Samsung TV can be convenient for sharing presentations or slideshows during meetings or gatherings. Instead of crowding around a small phone screen, you can easily display your content on a larger screen, making it easier for everyone to follow along.
Moreover, casting your Google Pixel 6 to your Samsung TV opens up the possibility of multitasking. While your phone is casting, you can continue to use it for other tasks like browsing the web, replying to messages, or checking social media, all while your content is being mirrored on the TV. This flexibility allows you to stay connected and productive without compromising your entertainment or presentation experience.
Overall, casting your Google Pixel 6 to your Samsung TV offers a multitude of benefits, allowing you to enjoy a larger screen, share content more easily, and enhance your overall entertainment and productivity options. Let’s now move on to the next section to learn how to prepare your Google Pixel 6 for casting.
Preparing Your Google Pixel 6 for Casting
Before you can start casting your Google Pixel 6 to a Samsung TV, you need to ensure that your phone is properly prepared for the process. Here are a few steps you can follow:
1. Update your software: Make sure that your Google Pixel 6 is running on the latest software version. Updates often come with bug fixes and improvements that can enhance the casting experience.
2. Check your Wi-Fi connection: Casting requires a stable internet connection. Ensure that your Google Pixel 6 is connected to a reliable Wi-Fi network. You may want to consider connecting your phone to the same network as your Samsung TV for optimal performance.
3. Enable screencasting: On your Google Pixel 6, go to the settings menu and look for the “Display” or “Screen mirroring” option. Enable the screencasting feature if it’s not already turned on. This will allow your phone to send its display to the Samsung TV.
4. Adjust screen timeout settings: To prevent your Google Pixel 6 screen from turning off during casting, adjust the screen timeout settings. You can find this option in the display settings menu. Setting it to a longer duration will ensure uninterrupted casting.
5. Clear background apps: Close any unnecessary background apps on your Google Pixel 6. This will free up system resources and enhance the casting experience by minimizing potential lag or interruptions.
6. Consider a streaming device: If you frequently cast content from your Google Pixel 6 to your Samsung TV, you may want to invest in a streaming device, such as a Chromecast or Roku, for smoother and more reliable casting performance.
By following these steps, you can ensure that your Google Pixel 6 is prepared for casting to your Samsung TV. Now, let’s move on to the next section to learn how to connect your phone to the TV.
Connecting Google Pixel 6 to Samsung TV
Connecting your Google Pixel 6 to your Samsung TV allows you to enjoy the content on your phone on a larger screen. Whether it’s watching your favorite movies, playing games, or showing off your latest vacation photos, casting your Pixel 6 to your Samsung TV is a convenient and immersive experience. Here’s how you can do it:
1. Make sure your Google Pixel 6 and Samsung TV are on the same Wi-Fi network. This is crucial for them to communicate with each other.
2. On your Samsung TV, navigate to the input/source menu and select the screen mirroring option. This will enable the TV to receive signals from your Pixel 6.
3. On your Google Pixel 6, swipe down from the top of the screen to access the notification panel. Look for the screen mirroring option and tap on it.
4. Your Pixel 6 will search for available devices to connect to. Select your Samsung TV from the list of available devices.
5. Once you select your Samsung TV, a connection will be established between your Pixel 6 and the TV. You may be prompted to enter a PIN or confirm the connection on both devices.
6. After the connection is established, you will see your Pixel 6 screen mirrored on your Samsung TV. You can now enjoy streaming videos, browsing photos, or playing games on the big screen.
It’s important to note that the steps to connect may vary slightly depending on the model and software version of your Samsung TV. However, the general process remains the same.
Additionally, some Samsung TVs may require you to download and install a separate casting app for the connection to work. Make sure to check your TV’s instruction manual or visit the Samsung support website for specific instructions.
Now that you’ve successfully connected your Google Pixel 6 to your Samsung TV, you can maximize your entertainment experience by enjoying the content on a larger screen. Happy casting!
Troubleshooting Common Casting Issues
While casting your Google Pixel 6 to a Samsung TV can be a great way to enjoy your favorite content on a bigger screen, it’s not uncommon to encounter some issues along the way. Here are some common casting issues and how to troubleshoot them:
1. Unable to Find the Samsung TV: If you’re unable to find your Samsung TV when trying to cast from your Google Pixel 6, ensure that both devices are connected to the same Wi-Fi network. Also, make sure that the casting feature is enabled on your Samsung TV. You can usually find this option in the TV’s settings menu under the “Network” or “Smart Features” section.
2. Casting Disconnects Frequently: If your casting session frequently gets disconnected, there may be interference from other devices or Wi-Fi networks in the area. Try moving your Google Pixel 6 and Samsung TV closer to the Wi-Fi router to improve the signal strength. Additionally, closing any unnecessary apps or processes on your phone can help improve the stability of the casting connection.
3. Poor Video or Audio Quality: If you experience poor video or audio quality while casting, check your internet connection speed. Slow internet speeds can result in buffering and reduced quality. You can also try adjusting the resolution settings on your Samsung TV to a lower setting to improve performance. Additionally, closing any background apps or processes on your Google Pixel 6 can free up system resources and improve the casting experience.
4. Casting Error Messages: If you receive error messages while trying to cast, such as “Failed to connect” or “Unable to cast,” there are a few potential solutions. First, ensure that both your Google Pixel 6 and Samsung TV are running the latest software updates. You can check for updates in the settings menu of each device. If the issue persists, try restarting both devices and then attempting to cast again.
5. Incompatible Apps or Media Formats: Not all apps or media formats are compatible with casting. Some apps may have built-in restrictions that prevent them from being cast to a Samsung TV. Additionally, certain video or audio formats may not be supported by the casting feature. If you encounter this issue, try using a different app or converting the media file to a compatible format before casting.
6. TV Display Distorted or Cut Off: If the display on your Samsung TV appears distorted, cut off, or doesn’t fit properly, adjust the aspect ratio or screen settings on your TV. This can usually be done through the TV’s settings menu. You can also try changing the display mode on your Google Pixel 6 to match the native resolution of your Samsung TV for optimal compatibility.
By following these troubleshooting tips, you can overcome common casting issues and enjoy seamless casting from your Google Pixel 6 to a Samsung TV. Remember, patience and a little bit of experimentation can go a long way in resolving any technical hiccups that may arise during the casting process.
Conclusion
In conclusion, casting your Google Pixel 6 to a Samsung TV opens up the doors to a whole new level of entertainment and convenience. With just a few simple steps, you can enjoy your favorite content from your phone on a larger screen, perfect for movie nights, presentations, or sharing memories with loved ones. The seamless integration between Google Pixel 6 and Samsung TV ensures a smooth and hassle-free experience, allowing you to enjoy high-quality visuals and immersive sound.
By leveraging the power of technology, casting your Google Pixel 6 to a Samsung TV showcases the innovative features and capabilities of both devices. Whether you want to stream your favorite shows, play games, or display your photos and videos, this feature brings your digital experiences to life in a whole new way. So why limit yourself to the small screen when you can effortlessly cast your Google Pixel 6 to a Samsung TV and enjoy the ultimate viewing experience right from the comfort of your home.
FAQs
1. Can I cast my Google Pixel 6 to a Samsung TV?
Yes, you can cast your Google Pixel 6 to a Samsung TV. The Pixel 6 comes with built-in casting capabilities that allow you to mirror your phone’s screen on a compatible TV or streaming device. Samsung TVs support various casting methods such as Chromecast and Screen Mirroring, making it easy to connect your Pixel 6 to your TV wirelessly.
2. How do I cast my Google Pixel 6 to a Samsung TV?
To cast your Google Pixel 6 to a Samsung TV, follow these steps:
– Make sure your Pixel 6 and Samsung TV are connected to the same Wi-Fi network.
– On your Pixel 6, swipe down from the top of the screen to access the notification shade and tap on the Cast icon.
– Select your Samsung TV from the list of available devices.
– Your Pixel 6’s screen will now be mirrored on your Samsung TV.
3. What if my Samsung TV doesn’t support casting?
If your Samsung TV doesn’t support casting, you can still connect your Google Pixel 6 to your TV using an HDMI cable. Simply connect one end of the HDMI cable to your Pixel 6’s USB-C port and the other end to an available HDMI port on your TV. Once connected, switch your TV’s input source to the corresponding HDMI port to view your Pixel 6’s screen on the TV.
4. Can I cast specific apps or content from my Google Pixel 6 to a Samsung TV?
Yes, you can cast specific apps or content from your Google Pixel 6 to a Samsung TV. When casting, you have the option to mirror your entire screen or select specific apps that support casting, such as YouTube or Netflix. Simply open the app you want to cast on your Pixel 6, tap the Cast icon within the app, and choose your Samsung TV as the casting device.
5. Are there any additional requirements for casting my Google Pixel 6 to a Samsung TV?
To cast your Google Pixel 6 to a Samsung TV, both devices need to be connected to the same Wi-Fi network. Additionally, make sure your Pixel 6 is running the latest version of Android and that your Samsung TV has the latest firmware installed. This ensures compatibility and a smooth casting experience between your Pixel 6 and Samsung TV.
