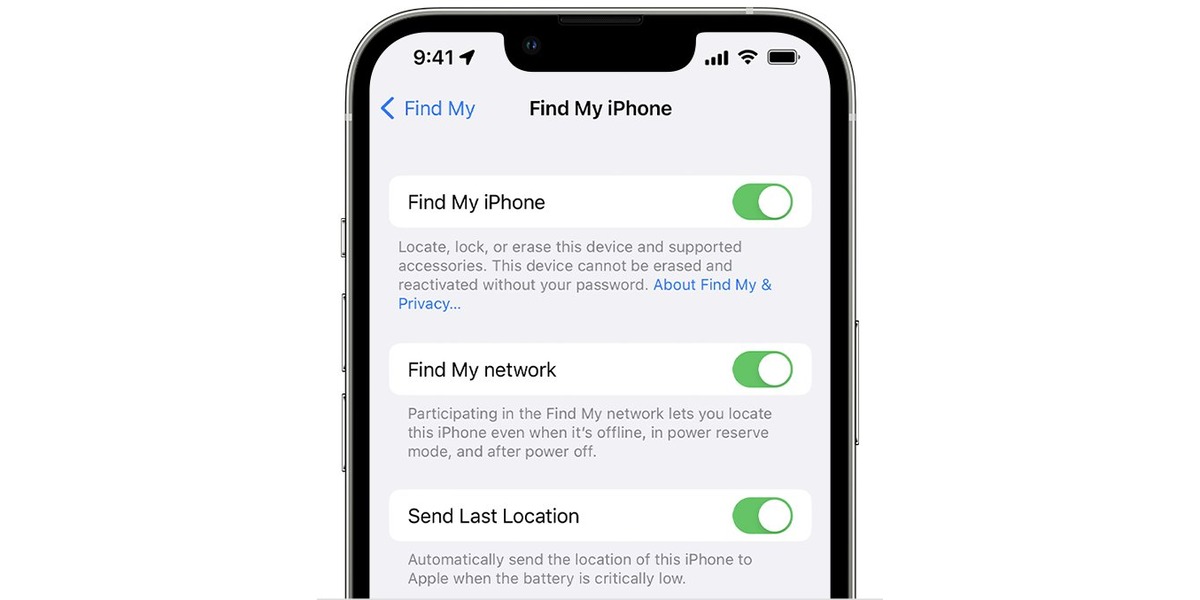
Are you looking for a way to change the location on your Find My iPhone app? Maybe you want to trick your friends into thinking you’re halfway across the world or simply want to protect your privacy by concealing your actual location. Regardless of the reason, knowing how to change your location on Find My iPhone can be useful in a variety of situations. In this article, we will explore the step-by-step process to change your location on Find My iPhone. From understanding the importance of location services to exploring the necessary settings, we will cover everything you need to know. So, if you’re ready to gain more control over your iPhone’s tracking capabilities, let’s dive in!
Inside This Article
- How to Change Location on Find My iPhone
- Disable Location Services for Find My iPhone
- Enable Location Services for Find My iPhone
- Change Your Device’s Location in Find My iPhone
- Update Your Location on Find My iPhone
- Conclusion
- FAQs
How to Change Location on Find My iPhone
Find My iPhone is a valuable feature on Apple devices that allows you to locate your lost or stolen iPhone. However, there may be times when you want to change the location displayed on Find My iPhone, such as when you are traveling or want to protect your privacy. In this guide, we will walk you through the steps to change the location on Find My iPhone.
1. Disable Location Services for Find My iPhone
The first step to changing your location on Find My iPhone is to disable the location services for the app. Here’s how you can do it:
- Open the Settings app on your iPhone.
- Scroll down and tap on “Privacy”.
- Tap on “Location Services”.
- Scroll down and find “Find My iPhone” in the list of apps.
- Tap on “Find My iPhone” and select “Never” for the location access.
2. Enable Location Services for Find My iPhone
Once you have disabled the location services for Find My iPhone, you can then enable it again and set a new location. Follow these steps:
- Go back to the “Location Services” menu in the Settings app.
- Scroll down and tap on “Find My iPhone”.
- Select “While Using the App” or “Always” for the location access.
3. Change Your Device’s Location in Find My iPhone
Now that you have enabled the location services for Find My iPhone, you can proceed to change your device’s location. Here’s how:
- Open the Find My app on your iPhone.
- Tap on the “Devices” tab at the bottom of the screen.
- Select the device you want to change the location for.
- Tap on “Actions” at the bottom of the screen.
- Choose “Mark As Lost” to change the device’s location to a custom one.
4. Update Your Location on Find My iPhone
If you want to update your location on Find My iPhone after changing it, follow these steps:
- Open the Find My app on your iPhone.
- Tap on the “Me” tab at the bottom of the screen.
- Tap on the blue “Update” button next to your current location.
- Your location will be updated on Find My iPhone.
By following these steps, you can easily change the location on Find My iPhone. Remember to re-enable the location services for the app to ensure accurate tracking of your device. Whether you are traveling or concerned about your privacy, having the ability to change your location on Find My iPhone can be quite useful.
Disable Location Services for Find My iPhone
Disabling location services for Find My iPhone is a simple process that can help protect your privacy and prevent unauthorized access to your device’s location information. Here are the steps to disable location services:
- Open the Settings app on your iPhone.
- Scroll down and tap on “Privacy”.
- Tap on “Location Services”.
- Scroll down and find “Find My iPhone” in the list of apps.
- Tap on “Find My iPhone”.
- Select “Never” under the “Allow Location Access” option.
- You may be prompted to enter your passcode or use Face ID/Touch ID for authentication.
- Once you have disabled location services for Find My iPhone, your device’s location will no longer be shared with the app.
It’s important to note that disabling location services for Find My iPhone will prevent you from tracking your device’s location using the app. However, it also ensures that your location information is not accessible to anyone else.
Enable Location Services for Find My iPhone
If you want to utilize the Find My iPhone feature and track the location of your device, you need to make sure that the Location Services are enabled. Follow these steps to enable Location Services for Find My iPhone:
1. Go to the Settings app on your iPhone.
2. Scroll down and tap on the “Privacy” option.
3. In the Privacy menu, tap on “Location Services”.
4. Ensure that the toggle switch at the top of the screen is turned on. If it is not, tap on the switch to enable Location Services.
5. Scroll down the list of apps and find “Find My iPhone”.
6. Tap on “Find My iPhone” to open its location settings.
7. Select the appropriate setting for the Find My iPhone feature based on your preference:
- While Using the App: This option allows Find My iPhone to access your device’s location only when the app is actively being used.
- Always: This option allows Find My iPhone to continually access your device’s location, even when the app is not actively being used.
- Never: This option restricts Find My iPhone from accessing your device’s location entirely.
8. Choose the desired option by tapping on it.
By enabling Location Services for Find My iPhone, you ensure that your device’s location can be accurately tracked in the event that it is lost or stolen, giving you a better chance of retrieving it.
Change Your Device’s Location in Find My iPhone
If you want to change the location displayed for your device in Find My iPhone, you can follow these steps:
1. Open the Find My iPhone app on your device. This app comes pre-installed on iOS devices, so you should be able to find it on your home screen.
2. Sign in with your Apple ID and password. Make sure you are using the same Apple ID that is associated with the device you want to change the location for.
3. Once you are logged in, you will see a map with the location of your device. If the location is inaccurate or outdated, you can manually change it.
4. Tap on the “Devices” tab at the bottom of the screen to view a list of all the devices connected to your Apple ID. Select the device you want to change the location for.
5. On the device’s page, you will see the current location displayed. Tap on the “Actions” button at the bottom of the screen.
6. From the list of available actions, select “Change Location”.
7. A new window will appear, allowing you to enter a custom location for your device. You can input an address, landmark, or any other location details.
8. Once you have entered the desired location, tap “Save” to apply the changes. The new location will now be displayed for your device in Find My iPhone.
Remember that changing the location in Find My iPhone does not change the actual physical location of your device. It only updates the information displayed on the map within the app.
It’s worth noting that if you have enabled the “Send Last Location” feature in your device’s settings, the location reported by your device before the battery died will be used as its last known location.
Changing the location in Find My iPhone can be useful in situations where you want to mislead someone who has access to your Apple ID or if you want to test the accuracy of the app’s tracking capabilities.
However, it is important to use this feature responsibly and not to manipulate the location for malicious purposes.
Update Your Location on Find My iPhone
If you’ve recently changed your physical location or if the Find My iPhone app is not accurately reflecting your current whereabouts, you may need to update your location on Find My iPhone. Fortunately, updating your location is a simple process that can be done directly from your iPhone or iPad. Follow these steps to ensure that your Find My iPhone app displays your correct location:
Step 1: Open the Find My iPhone app
On your iPhone or iPad, locate and open the Find My iPhone app from the home screen. The app is represented by a green radar icon with a small white crosshair in the center.
Step 2: Sign in to your Apple ID
Once the Find My iPhone app is open, you will be prompted to sign in using your Apple ID. Enter your Apple ID and password, and then tap the “Sign In” button.
Step 3: Select the device
From the list of devices associated with your Apple ID, select the device for which you want to update the location. The selected device will be highlighted, indicating that it is the active device for location updates.
Step 4: Refresh the location
To update the location of your device, simply tap on the refresh icon. This icon is usually represented by a circular arrow, and it is typically located in the corner of the screen or at the bottom of the app interface. Tapping this icon triggers the app to retrieve and display the most up-to-date location information for your device.
Step 5: Verify the updated location
After refreshing the location, the Find My iPhone app should display the updated location of your device. Double-check the location to ensure its accuracy. If the location is correct, you have successfully updated your device’s location on Find My iPhone.
Updating your location on Find My iPhone is crucial for accurate tracking and locating of your device. Whether you have misplaced your device or suspect it has been stolen, having an up-to-date location is key to recovering it.
Note: Keep in mind that for the Find My iPhone feature to accurately update your device’s location, your device must be connected to the internet, have location services enabled, and have Find My iPhone turned on in your device’s settings.
By following these simple steps, you can easily update your device’s location on Find My iPhone, ensuring that you have the most accurate information available for tracking and locating your device.
Conclusion
Changing the location on Find My iPhone can be a useful feature for various reasons. Whether you want to keep your privacy intact, access region-specific services, or safeguard your device from theft, knowing how to change your location is essential. By following the steps outlined in this article, you can easily manipulate your iPhone’s location settings and take control of your virtual whereabouts.
Remember to use this feature responsibly and for legitimate purposes only. Misusing or tampering with your device’s location can have legal implications and may violate the terms of service of certain apps and platforms. Always be mindful of the privacy and security implications when altering your location settings.
Exploring the features and customization options available on your iPhone can be an exciting and empowering experience. Take advantage of the information provided here to make the most of Find My iPhone and enhance your device’s functionality.
In conclusion, mastering the art of changing the location on Find My iPhone opens up a world of possibilities and ensures that you have full control over your iPhone’s virtual presence.
FAQs
1. Can I change my location on Find My iPhone to trick someone?
Changing your location on Find My iPhone to deceive or deceive someone is not recommended. Find My iPhone is a security feature designed to help you locate your lost or stolen device, and changing your location can have legal implications. Additionally, using location spoofing techniques can compromise the functionality of Find My iPhone and make it difficult for you to accurately track the actual location of your device.
2. How do I change my location on Find My iPhone for privacy reasons?
If you want to protect your privacy and not share your location through Find My iPhone, you have the option to disable the feature altogether. To do this, go to Settings on your iPhone, tap on your Apple ID at the top of the screen, then select Find My. From there, you can toggle off the Find My iPhone option. Keep in mind that by disabling this feature, you won’t be able to use Find My iPhone to locate your device if it gets lost or stolen.
3. Can changing my location on Find My iPhone affect my ability to track my device?
Yes, changing your location on Find My iPhone can affect your device’s ability to be accurately tracked. Find My iPhone relies on GPS and other location services to determine the precise location of your device. If you manipulate your location, it could result in inaccurate tracking information, making it challenging for you or others to locate your device when needed.
4. Is it possible to change the location on Find My iPhone without jailbreaking my device?
No, it is not possible to change the location on Find My iPhone without jailbreaking your device. Jailbreaking is the process of removing software restrictions imposed by Apple on iOS devices. It allows users to gain root access to the operating system, modify settings, and install unauthorized apps. However, jailbreaking your device can compromise its security and stability, and it is not recommended by Apple.
5. Can I change the location on Find My iPhone remotely?
No, you cannot change the location on Find My iPhone remotely. The Find My iPhone feature is designed to help you locate your lost or stolen device, and it requires access to the device’s settings and location services. If you don’t have physical access to the device, changing the location or disabling Find My iPhone remotely is not possible. It’s important to take precautions, such as enabling a passcode or biometric authentication, to protect your device’s data in case it falls into the wrong hands.
