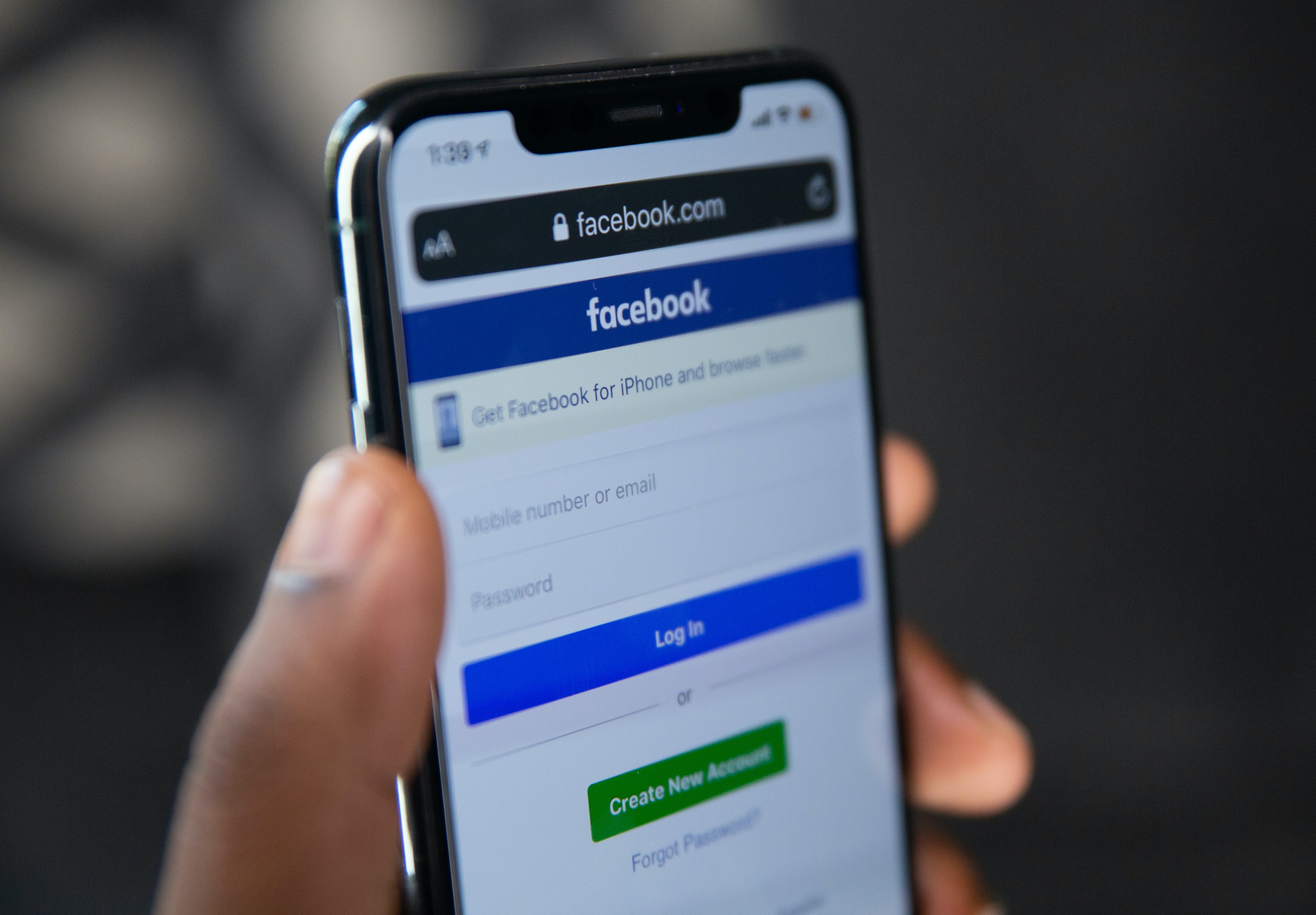
Facebook is one of the most popular social media platforms, connecting millions of people worldwide. Your name on Facebook is a crucial part of your online identity, and it’s not uncommon for users to desire a change in their displayed name. Whether you want to update your name due to a legal name change, personal preference, or a desire for privacy, Facebook makes it easy to modify your name on both desktop and mobile devices.
In this article, we will guide you through the process of changing your name on Facebook using the mobile app. With these step-by-step instructions, you’ll be able to update your name and make sure that your profile accurately represents your identity. So, if you’re ready to put your new name into action and start connecting with friends using your updated profile, let’s dive into the process of changing your name on Facebook Mobile.
Inside This Article
- How To Change Name On Facebook Mobile
- Step 1: Open the Facebook Mobile App
- Step 2: Access your Facebook settings
- Step 3: Edit your name
- Step 4: Save the Changes
- Conclusion
- Conclusion
- FAQs
How To Change Name On Facebook Mobile
Facebook is one of the most popular social networking platforms in the world, allowing individuals to connect with friends, share content, and express themselves. Your name on Facebook is an essential part of your identity, and sometimes you may need to update or change it. If you’re using Facebook on your mobile device and wondering how to change your name, you’re in the right place. In this article, we will guide you through the process of changing your name on Facebook using the mobile app and mobile website, as well as the Facebook Lite app.
Checking Name Change Eligibility
Before diving into the steps for changing your name, it’s important to note that Facebook has certain guidelines and restrictions regarding name changes. Facebook allows users to change their names, but there are some limitations to prevent abuse and maintain user authenticity. You cannot change your name to impersonate someone else, use symbols, numbers, or improper capitalization. Additionally, you can’t change your name too frequently. Make sure that your desired name aligns with Facebook’s policies before proceeding.
Changing Name on Facebook Mobile App
If you’re using the Facebook mobile app, follow these steps to change your name:
- Open the Facebook app on your mobile device.
- Tap on the three horizontal lines in the top-right corner to open the menu.
- Scroll down and tap on “Settings & Privacy.”
- Select “Settings.”
- Scroll down and tap on “Personal Information.”
- Tap on “Name” and enter your desired new name.
- Review the name change guidelines and tap “Continue.”
- Enter your Facebook password to confirm the name change.
- Tap “Save Changes” to finalize the name change.
Editing Name on Facebook Mobile Website
If you prefer using the Facebook mobile website, here’s how you can change your name:
- Open a web browser on your mobile device and visit the Facebook website.
- Log in to your Facebook account if you haven’t already.
- Tap on the three horizontal lines in the top-right corner to open the menu.
- Scroll down and tap on “Settings & Privacy.”
- Select “Settings.”
- Tap on “Personal Information.”
- Tap on “Name” and enter your desired new name.
- Review the name change guidelines and tap “Continue.”
- Enter your Facebook password to confirm the name change.
- Tap “Save Changes” to finalize the name change.
Updating Name on Facebook Lite App
If you’re using the Facebook Lite app, the process for changing your name is similar:
- Open the Facebook Lite app on your mobile device.
- Tap on the three horizontal lines in the top-right corner to open the menu.
- Scroll down and tap on “Settings & Privacy.”
- Select “Settings.”
- Tap on “Personal Information.”
- Tap on “Name” and enter your desired new name.
- Review the name change guidelines and tap “Continue.”
- Enter your Facebook password to confirm the name change.
- Tap “Save Changes” to finalize the name change.
Changing your name on Facebook using a mobile device is a straightforward process. After following these steps, your updated name will be visible to your friends and connections. Remember to choose a name that reflects your identity and falls within Facebook’s guidelines. Happy name changing!
Step 1: Open the Facebook Mobile App
If you’re looking to change your name on Facebook using a mobile device, the first step is to open the Facebook mobile app on your smartphone or tablet. It’s important to note that the steps may vary slightly depending on the operating system (iOS or Android) you’re using, but the general process remains the same.
Once you have the app open, enter your login credentials and tap the “Log In” button to access your Facebook account. If you’re already logged in, the app will take you directly to your News Feed.
Next, click on the three horizontal lines in the lower-right corner of the app, which will open the Facebook menu. Scroll down until you see the “Settings & Privacy” section, then tap on it to expand the options. From the expanded menu, select “Settings” to continue.
Once you’re in the Settings menu, scroll down until you find the “Personal Information” section. Tap on “Personal Information” to view and edit your profile details.
In the Personal Information section, you’ll see various options such as Name, Username, Contact Info, and more. Since you want to change your name, tap on the “Name” option.
Now you’ll be presented with the screen to edit your name. Facebook has certain guidelines and restrictions when it comes to changing your name, so make sure your new name complies with their rules. It should not contain any special characters, symbols, numbers, or excessive capitalization.
Enter your new name in the provided fields, first the “First name” field for your first name and then the “Last name” field for your last name. Remember, you can only change your name every 60 days, so choose your new name wisely.
After entering your new name, review it to make sure everything is correct. Once you’re satisfied, tap on the “Review Change” button.
Facebook will show you a preview of how your new name will appear. Take a moment to double-check the spelling and formatting. If everything looks good, tap on the “Save Changes” button to finalize the name change.
Congratulations! You have successfully changed your name on Facebook using the mobile app. Keep in mind that the name change is not instantaneous and may take some time to reflect across all areas of Facebook.
Remember, changing your name on Facebook should be done with consideration, as it will affect how people find and recognize you on the platform. Be sure to use a name that reflects your true identity or the way you want to be known.
Step 2: Access your Facebook settings
Once you have opened the Facebook mobile app on your device, the next step is to access your Facebook settings. Here’s how you can do it:
- On the Facebook app, locate the three horizontal lines in the bottom-right corner of your screen. This is known as the “More” option.
- Tap on the “More” option to expand the menu.
- Scroll down and find the “Settings & Privacy” section.
- Tap on “Settings & Privacy” to open the sub-menu.
- In the sub-menu, locate and tap on the “Settings” option.
By following these steps, you will be able to access the settings menu on your Facebook mobile app.
It’s important to note that the exact placement and appearance of these options may vary slightly depending on the version of the Facebook app you are using and the operating system of your mobile device.
Once you have successfully accessed the settings menu, you are one step closer to changing your name on Facebook mobile. Make sure to read the following steps to proceed with the name change process.
Step 3: Edit your name
Now that you have accessed your Facebook settings, it’s time to edit your name. Follow these steps:
- Locate the “Name” field on the settings page. It should be towards the top of the screen.
- Tap on the “Name” field to open the editing options.
- Enter your preferred name in the provided text box. Make sure to type it accurately and without any symbols or numbers, as Facebook’s name policy restricts the use of special characters
- Take a moment to review the name you’ve entered. Ensure that it adheres to Facebook’s community standards and your personal preferences.
- If you are satisfied with the name you’ve entered, tap “Save” or “Done” to save your changes. Facebook may ask you to enter your password for confirmation.
- Congratulations! You have successfully edited your name on Facebook mobile.
It’s important to note that Facebook has certain rules and guidelines regarding name changes. You may encounter issues if you violate any of these rules. For example, you may be asked to provide additional information or documentation to verify your identity if your name change appears suspicious. Additionally, Facebook prohibits the use of fake names or the names of celebrities, businesses, or organizations unless you have the necessary permissions.
If you encounter any difficulties during the name change process or if your request for a name change is denied, you can reach out to Facebook’s support team for assistance. They will be able to provide guidance and help you resolve any issues you may face.
Remember, your Facebook name is an integral part of your online identity. It’s essential to choose a name that represents you accurately and reflects your personal or professional brand. By following these steps, you can easily edit your name on Facebook mobile and ensure that your online presence aligns with your true identity.
Step 4: Save the Changes
Now that you have edited your name on Facebook mobile, it is time to save the changes. Here’s how you can do it:
- After making the necessary changes to your name, click on the “Save” button located at the bottom of the screen. This will ensure that your new name is updated and visible to your friends, family, and followers on Facebook.
- Once you have clicked on the “Save” button, Facebook will prompt you to review and confirm your name change. Take a moment to double-check the spelling and accuracy of your new name before proceeding.
- If you are satisfied with the changes you made, click on the “Confirm” button to finalize the name change. Facebook may require you to enter your password for security purposes before saving the changes.
- After confirming the name change, Facebook will automatically update your profile with the new name. Your friends and connections will see this updated name in their news feed and on your profile page.
That’s it! You have successfully edited your name on Facebook mobile and saved the changes. Keep in mind that Facebook has certain guidelines and restrictions when it comes to changing your name. Make sure to follow their policies and provide a name that reflects your true identity.
Conclusion
Changing your name on Facebook mobile is a simple process that involves accessing your settings, editing your name, and saving the changes. By following the step-by-step instructions outlined in this guide, you can easily update your name and ensure that it reflects your desired identity on the platform.
Remember to always use your real name to maintain authenticity and credibility on Facebook. It’s important to note that Facebook has certain limitations and guidelines for name changes, so make sure to familiarize yourself with their policies before making any modifications.
Whether you’re rebranding yourself, going through a name change, or simply want to customize your profile, Facebook provides you with the flexibility to edit your name on the go through the mobile app. So go ahead and make those changes to showcase the true you on your Facebook profile!
Conclusion
In conclusion, changing your name on Facebook mobile is a simple process that can be done in just a few steps. Whether you want to update your maiden name after getting married, use a nickname, or simply change your name for personal reasons, Facebook provides an easy way to make this change through its mobile app.
By accessing the settings menu, you can navigate to the “General” tab where you will find the option to edit your name. It is important to note that Facebook does have guidelines in place for changing your name to ensure the platform remains a safe and trustworthy space for users.
When making changes to your name, remember to use your real name or the name that you are commonly known by. This will make it easier for friends and family to recognize your profile and maintain a sense of authenticity on the platform.
So, whether you are rebranding yourself or simply updating your personal information, changing your name on Facebook mobile is a straightforward process that can be done with just a few taps on your screen.
FAQs
Here are some frequently asked questions about changing your name on Facebook mobile:
-
Can I change my name on Facebook using the mobile app?
Yes, you can change your name on Facebook using the mobile app. The process is similar to changing your name on the desktop version of Facebook. Simply follow the steps outlined in the previous sections of this article. -
Is there a limit on how many times I can change my name on Facebook?
Yes, Facebook does have restrictions on how frequently you can change your name. The exact limitations may vary, but generally, you are allowed to change your name once every 60 days. It’s important to choose a name that you are comfortable with and that represents your identity to avoid any issues with frequent changes. -
Can I use any name I want on Facebook?
Facebook requires users to provide their real names on the platform. Using a name that is not your legal name or a name that violates Facebook’s policies can lead to your account being flagged, restricted, or even permanently disabled. Make sure to use your authentic name to maintain a genuine presence on the platform. -
What should I do if my name change request on Facebook mobile is rejected?
If your name change request on Facebook mobile is rejected, you can appeal the decision by following the instructions provided by Facebook. Make sure to review the community standards and name policies to ensure that your new name complies with the guidelines. In some cases, providing additional identification or explanation may be required to support your name change request. -
Can I change my name on Facebook mobile without notifying my friends?
When you change your name on Facebook, a notification is automatically sent to your friends. Unfortunately, there is no option to change your name without alerting your Facebook connections. However, keep in mind that name changes are fairly common, and most people on the platform won’t find it surprising or unusual.
