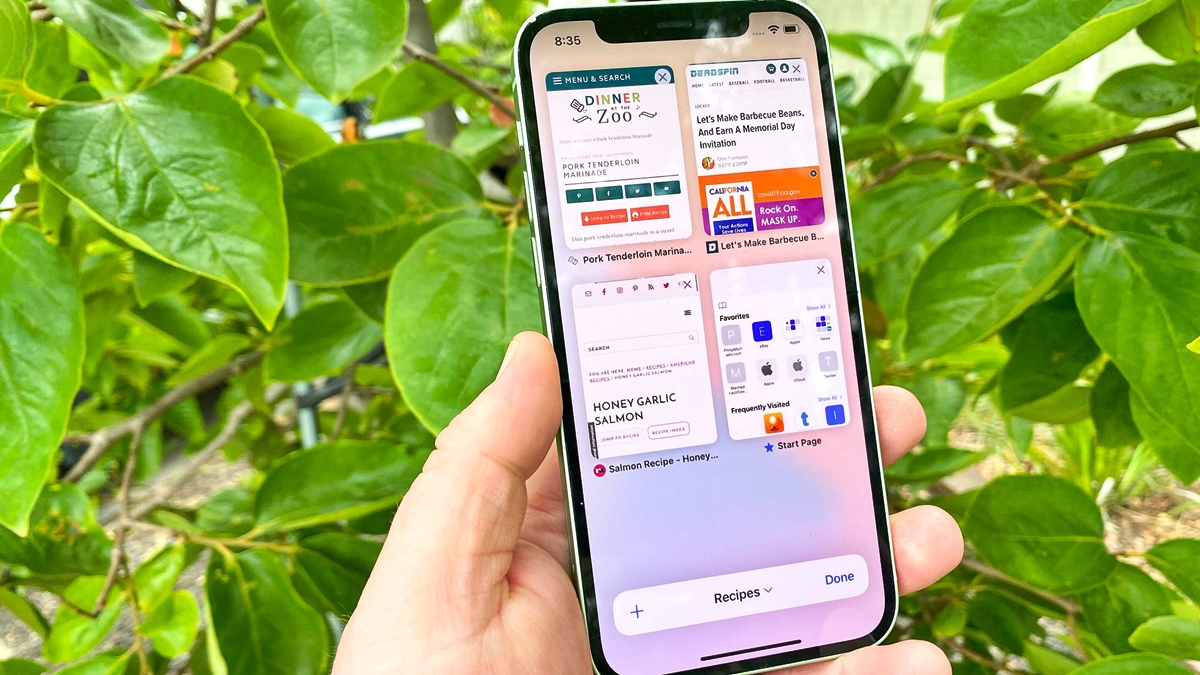
Are you tired of closing each Safari tab manually on your mobile phone? Well, fret no more! In this article, we will guide you through the easiest way to close all Safari tabs automatically. Safari, the default web browser on iPhones and iPads, offers a convenient feature that allows you to close multiple tabs at once, saving you time and effort. Whether you have a cluttered screen filled with numerous tabs or you simply want to streamline your browsing experience, this simple yet effective method will make the process a breeze. So, say goodbye to the hassle of manually closing each tab, and let’s delve into the step-by-step instructions to automatically close all Safari tabs on your mobile phone!
Inside This Article
- Clearing Safari Tabs Automatically
- Using the Close All Tabs Option
- Enabling Private Browsing Mode
- Utilizing Third-Party Apps
- Conclusion
- FAQs
Clearing Safari Tabs Automatically
Have you ever found yourself overwhelmed with numerous open tabs in Safari? It can happen to the best of us. With the constant browsing and multitasking, it’s easy to accumulate a cluttered mess of tabs. But fret not! There is a solution to help you easily clear all your Safari tabs automatically, streamlining your browsing experience.
Let’s delve into a few methods that can help you achieve this effortlessly:
- Using the Close All Tabs Option: In Safari, you can close all your tabs with just a few simple taps. Open the Safari app on your iPhone or iPad, and long-press on the tab switcher icon situated in the bottom-right corner. A pop-up menu will appear with the option to “Close All X Tabs.” Tap on this option, and voila! All your tabs will be instantly closed, providing you with a clean slate for a fresh browsing session.
- Enabling Private Browsing Mode: Another approach to automatically clear your Safari tabs is by utilizing the private browsing mode. When you activate this mode, Safari will not save your browsing history, cookies, or other data, thereby ensuring that your tabs are automatically cleared once you exit the private browsing session. To enable private browsing on your iPhone or iPad, open Safari, tap on the tab switcher icon, and select “Private” from the bottom-left corner. You can now browse freely, knowing that your tabs will be cleared automatically.
- Utilizing Third-Party Apps: If you’re looking for more advanced options and customization, there are several third-party apps available that can help you manage and automatically clear your Safari tabs. These apps often provide additional features such as tab organization, session management, and automatic tab closure based on customizable rules and time intervals. Some popular apps to consider are “Tab Organizer” and “Session Buddy,” available for both iOS and Android devices.
With these methods at your disposal, you can bid farewell to the hassle of manually closing each tab in Safari. Whether you choose the built-in options provided by Safari itself or opt for the flexibility of third-party apps, clearing your Safari tabs automatically will help you maintain a clutter-free browsing experience.
So, take control of your tab overload and enjoy a seamless and organized browsing experience with the simple process of clearing Safari tabs automatically.
Using the Close All Tabs Option
If you find yourself with numerous tabs open in your Safari browser and want to close them all at once, utilizing the “Close All Tabs” option can save you time and effort. This handy feature allows you to quickly clear your browsing history and start fresh.
To access the “Close All Tabs” option, simply open the Safari browser on your mobile phone, and tap on the tab icon located at the bottom right corner of the screen. This icon resembles a square with multiple smaller squares inside. Once you tap on the tab icon, a screen will open, displaying all of your currently open tabs.
Next, locate the “Done” button located in the bottom left corner of the screen and tap on it. This action will reveal additional options, including the “Close All (#)” button, where “#” represents the number of tabs you currently have open. Tap on the “Close All (#)” button to close all of your open tabs in one fell swoop.
It’s important to note that closing all of your tabs will permanently remove your browsing history and any unsaved data associated with those tabs. Therefore, it’s wise to ensure you don’t have any important information or unfinished tasks within your open tabs before utilizing the “Close All Tabs” option.
Using the “Close All Tabs” option is a convenient solution for decluttering your browsing experience and freeing up device resources. Whether you have accidentally opened too many tabs or want to start fresh without any previous browsing sessions, this feature simplifies the process by closing all tabs at once.
By taking advantage of this easy-to-use option, you can effectively manage your Safari tabs and maintain a streamlined browsing experience on your mobile phone. So the next time you find yourself with multiple tabs open, give the “Close All Tabs” feature a try!
Enabling Private Browsing Mode
Private browsing mode, also known as incognito mode, is a useful feature offered by most web browsers, including Safari. By enabling private browsing mode, you can browse the internet without your browsing history, cookies, and other information being saved. Here’s how you can enable private browsing mode in Safari:
1. Open Safari on your mobile phone.
2. Tap on the tabs button located at the bottom-right corner of the screen. It looks like two overlapping squares.
3. In the tabs view, tap on the “Private” button located at the bottom-left corner of the screen. It will be highlighted in dark gray when active.
4. Safari will now open a new private browsing tab. You will notice that the interface looks slightly different, indicating that you are in private browsing mode.
5. You can now browse the internet in private mode, knowing that your browsing history and other data will not be saved. When you close the private browsing tab, all the information related to your browsing session will be automatically deleted.
It’s important to note that enabling private browsing mode only affects the browsing session within the private tab. If you have other tabs open in regular mode, they will not be affected. To ensure complete privacy, it’s recommended to close all other regular tabs before enabling private browsing mode.
Private browsing mode can be particularly useful when you want to browse the internet without leaving any traces of your online activity. It can be handy for various situations, such as shopping for surprise gifts, researching sensitive topics, or using public computers.
Remember that while private browsing mode helps protect your privacy, it does not make you completely anonymous online. Websites you visit, internet service providers, and other entities may still be able to track your online activities.
So, if you need an extra layer of privacy and security, consider using a virtual private network (VPN) along with private browsing mode. A VPN encrypts your internet connection and hides your IP address, making it more difficult for anyone to track your online activities.
Now that you know how to enable private browsing mode in Safari, you can enjoy a more secure and private browsing experience on your mobile phone.
Utilizing Third-Party Apps
If you’re looking for a more customizable and convenient way to manage and close your Safari tabs automatically, you can turn to third-party apps. These apps provide additional features and options beyond what is available in the stock Safari browser. Let’s explore some of the popular third-party apps that can help streamline your tab management process.
1. Tab Suspender: Tab Suspender is a popular extension available for Safari that suspends unused tabs, freeing up system resources and reducing memory usage. With this app, you can set a time limit for tabs to stay open before automatically suspending them. This is especially useful if you often find yourself with numerous open tabs that can slow down your browsing experience.
2. OneTab: OneTab is not exclusive to Safari, but it is worth mentioning for its versatility and effectiveness. Available as an extension for multiple browsers, including Safari, OneTab allows you to collapse all your open tabs into a single tab with a list format. You can then restore or open individual tabs from the list as needed. This not only helps with tab organization but also significantly reduces memory usage.
3. Tab Wrangler: Tab Wrangler is an extension designed to help you stay organized by automatically closing inactive tabs. It allows you to set a time limit for tabs, and if they remain inactive beyond that limit, they are closed automatically. This app also provides options for saving closed tabs to a separate list for easy retrieval later.
4. TabSaver: TabSaver is an application specifically designed for Safari, offering enhanced tab management capabilities. With this app, you can save groups of tabs as sessions and easily switch between them. You can also configure the app to automatically close certain tabs when they haven’t been used for a specified period of time.
5. Tab Mix Plus: Tab Mix Plus is a powerful extension available for various browsers, including Safari. It offers a wide range of customizable options for tab management. You can configure the extension to automatically close duplicate tabs, group tabs together, or even restore previously closed tabs with a single click. It provides a great deal of flexibility for managing your tabs efficiently.
These third-party apps offer different features and options to help you automate the process of closing Safari tabs. Take some time to explore and experiment with these apps to find the one that suits your preferences and browsing habits. By utilizing these apps, you can save time, reduce clutter, and enhance your overall browsing experience.
Conclusion
Closing all Safari tabs automatically can be a time-saving and convenient feature, especially for those who tend to accumulate numerous tabs throughout their browsing sessions. With the help of the Easiest Way method discussed in this article, you can effortlessly clean up your Safari tabs in just a few simple steps.
By following these instructions, you’ll be able to easily enable the “Close Tabs” option in Safari settings and set the tab closure preferences according to your desired criteria. This will allow you to close tabs automatically based on factors such as tab age, number of tabs, or specific domains.
Whether you want to declutter your browser, improve performance, or simply streamline your browsing experience, knowing how to close all Safari tabs automatically is an invaluable skill. So, go ahead and give it a try – your future self will thank you for the time and effort saved!
FAQs
1. How can I close all Safari tabs automatically?
Closing all Safari tabs automatically can be done by following these steps:
- Open the Safari browser on your device.
- Press and hold the “Tabs” button at the bottom right corner of the screen.
- A menu will appear with an option to “Close All [#] Tabs.”
- Tap on “Close All [#] Tabs” to close all the open tabs in Safari.
2. Is there an easier way to close all Safari tabs at once?
Yes, there is! You can simplify the process by enabling the “Close Tabs” option in the Safari settings. Here’s how:
- Go to the “Settings” app on your device.
- Scroll down and tap on “Safari.”
- Under the “Tabs” section, enable the “Close Tabs” option.
Now, every time you want to close all Safari tabs, simply press and hold the “Tabs” button and choose “Close All [#] Tabs” to automatically close them all.
3. Will closing all Safari tabs affect my browsing experience?
Closing all Safari tabs will not have any negative impact on your browsing experience. It simply clears up clutter and frees up resources on your device. However, keep in mind that if you have important websites or articles open in your tabs, make sure to bookmark them or save them for later before closing all tabs.
4. Can I restore closed Safari tabs after they have been closed?
Yes, you can! If you accidentally closed all your Safari tabs or closed a specific tab that you want to reopen, you can easily restore them. Just follow these steps:
- Open the Safari browser on your device.
- Tap on the “Tabs” button at the bottom right corner of the screen.
- Scroll down to the bottom of the page.
- Tap on “Recently Closed.”
- You will see a list of recently closed tabs. Tap on the one you want to reopen.
The closed tab will be restored, and you can continue browsing where you left off.
5. Are there any third-party apps or extensions that can help with closing Safari tabs automatically?
Yes, there are third-party apps and extensions available that can assist you in automatically closing Safari tabs. These apps offer additional features and customization options for managing your tabs efficiently. Some popular examples include Tab Suspender, Tabagotchi, and Tab Wrangler. You can find these apps/extensions on the App Store or Safari Extensions Gallery.
