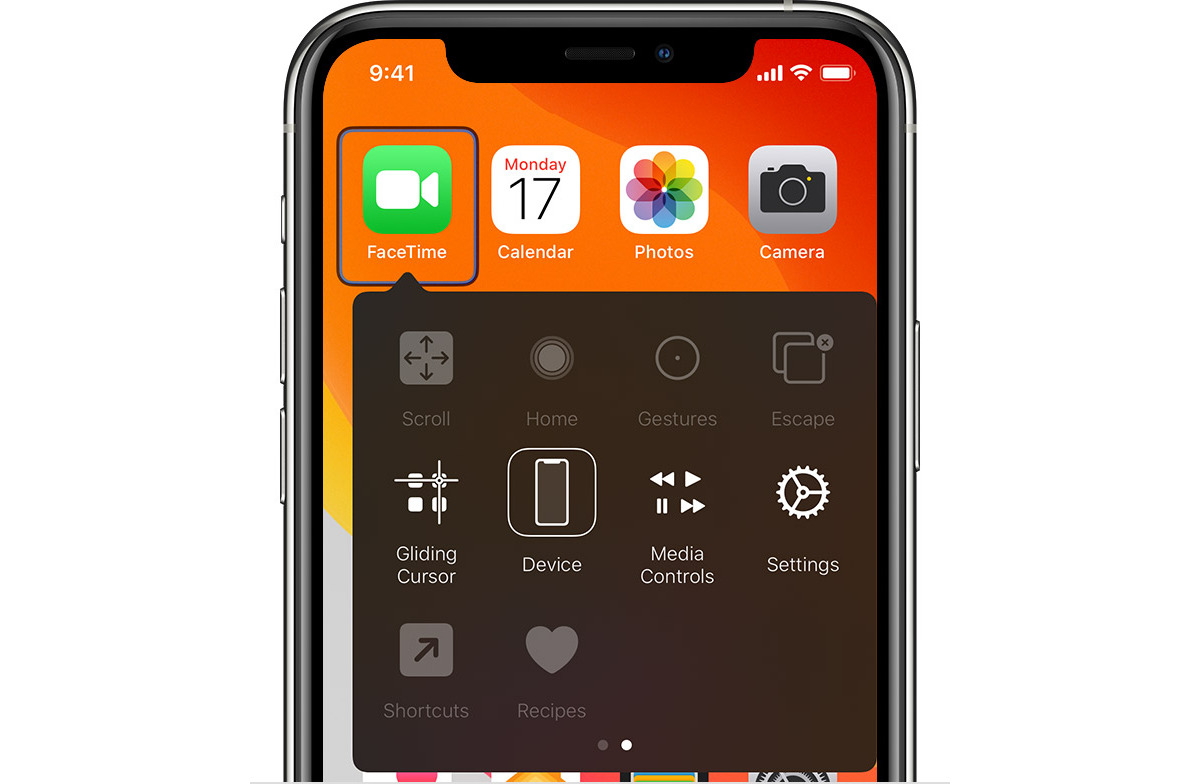
Are you tired of switching between your iPad and iPhone to perform tasks, control settings, or access content? Well, fret no more! In this article, we will explore an ingenious solution – controlling your iPad right from your iPhone!
Thanks to the seamless integration of Apple devices, this functionality allows you to effortlessly navigate your iPad’s interface, access apps, and even control media playback without having to physically interact with the iPad itself.
Whether you’re lounging on the couch or have your iPad placed across the room, controlling it from your iPhone brings convenience and ease to your fingertips. Stay tuned, as we delve into the step-by-step process of setting up and utilizing this fantastic feature!
Inside This Article
- Section 1: Understanding the Basics
- Section 2: Controlling iPad Functions from iPhone
- Section 3: Accessing and Managing Files- Opening, editing, and saving documents- Transferring files between devices- Managing storage and deleting files
- Section 4: Troubleshooting and Tips
- Conclusion
- FAQs
Section 1: Understanding the Basics
When it comes to controlling your iPad from your iPhone, understanding the basics is crucial. This section will guide you through the process of connecting your iPad and iPhone, enabling remote access, and familiarizing yourself with the available control options.
To begin, you need to connect your iPad and iPhone. Make sure both devices are connected to the same Wi-Fi network. Then, go to the Settings app on your iPad and tap on “Control Center.” From there, select “Customize Controls” and add the “Screen Recording” option. This will allow you to mirror your iPad’s screen on your iPhone.
Next, enable the Remote Access functionality on your iPad. Open the Settings app on your iPad and tap on “General.” Scroll down and select “AirPlay & Handoff.” Turn on the “Allow Access” option under “Handoff.” This feature will enable your iPhone to remotely control your iPad.
Once your devices are connected and the Remote Access is enabled, it’s time to familiarize yourself with the control options available on your iPad. When you access the Control Center on your iPhone by swiping down from the top right corner of the screen, you’ll find a variety of control icons. These icons represent different functions you can perform on your iPad remotely.
Some of the control options include adjusting brightness, controlling media playback, accessing the virtual keyboard, and even capturing screenshots. To control a particular function, simply tap on the corresponding icon in the Control Center on your iPhone. It will instantly reflect on your iPad’s screen.
With this understanding of the basics, you are now ready to dive deeper into the functionalities and possibilities of controlling your iPad from your iPhone. In the next section, we will explore how to navigate the iPad interface, launch and switch between apps, adjust volume and playback controls, and use the virtual keyboard remotely. So, let’s get started!
Section 2: Controlling iPad Functions from iPhone
Navigating the iPad interface
Controlling your iPad from your iPhone opens up a world of convenience. One of the most essential functions is navigating the iPad interface. With just a few taps on your iPhone, you can effortlessly browse through your iPad’s home screens and access different apps and settings. Whether you’re looking to launch an app, adjust a setting, or simply explore your iPad’s interface, controlling it from your iPhone allows for seamless and efficient navigation.
Launching and switching between apps
With the ability to control your iPad functions from your iPhone, launching and switching between apps becomes a breeze. Say goodbye to manually reaching for your iPad to open an app or switch between different tasks. Using your iPhone, you can effortlessly launch any app on your iPad and seamlessly switch between running applications. Whether you’re in the middle of important work or simply enjoying a multimedia experience, controlling your iPad functions from your iPhone streamlines your app management and enhances productivity.
Adjusting volume and playback controls
Imagine you’re in the middle of watching a video on your iPad, but the volume is too low. Instead of fumbling for your iPad, you can easily adjust the volume and playback controls from your iPhone. Whether you need to increase the volume, pause the video, or skip to the next track, controlling these functions from your iPhone provides unparalleled convenience. It’s like having a remote control for your iPad, allowing you to fine-tune your multimedia experience without any interruptions.
Using the virtual keyboard remotely
When it comes to typing on your iPad, using the virtual keyboard can sometimes be challenging, especially if you prefer the tactile feedback of physical keys. However, with the ability to control your iPad functions from your iPhone, you can utilize the virtual keyboard remotely. Whether you’re composing an email, writing a document, or participating in a chat, using your iPhone to control the virtual keyboard on your iPad simplifies the typing experience. You can type with ease and accuracy, all while retaining the comfort of using your iPhone as a remote control.
Overall, controlling iPad functions from your iPhone is a game-changer in terms of convenience and ease of use. Whether it’s navigating the iPad interface, launching and switching between apps, adjusting volume and playback controls, or using the virtual keyboard remotely, the ability to control your iPad functions from your iPhone offers seamless integration and enhances your overall iPad experience.
Section 3: Accessing and Managing Files- Opening, editing, and saving documents- Transferring files between devices- Managing storage and deleting files
When it comes to accessing and managing files on your iPad from your iPhone, the process is seamless and efficient. Whether you need to open, edit, save, transfer, or delete documents, your iPhone becomes a powerful controller for these file management tasks.
Opening, editing, and saving documents on your iPad is a breeze with the remote control feature. Once you are connected to your iPad from your iPhone, you can navigate to the desired file and effortlessly open it. Whether it’s a Word document, a PDF, or an image file, you can view and edit it directly from your iPhone screen. Once you have made the necessary changes, saving the document is as simple as tapping the save button within the app.
Transferring files between your iPad and iPhone is made easy through the remote control functionality. You can seamlessly transfer documents from your iPhone to your iPad or vice versa with just a few taps. Whether you need to send a presentation from your iPhone to your iPad or access an important document on your iPad from your iPhone, you can do it effortlessly and wirelessly.
Managing storage and deleting files from your iPad can also be done using your iPhone as the control center. With just a few taps, you can navigate to the file management options and delete files that are no longer needed. This allows you to free up precious storage space on your iPad and keep your files organized.
Whether you are a student, professional, or casual user, the ability to control and manage files on your iPad using your iPhone is a game-changer. It provides convenience, flexibility, and efficiency in accessing, editing, transferring, and deleting files, all from the palm of your hand.
Section 4: Troubleshooting and Tips
Controlling your iPad from your iPhone can be a seamless and convenient experience, but like any technology, issues can arise. Here are a few common issues you may encounter when trying to control your iPad from your iPhone:
1. Connectivity problems: Before even attempting to use remote control functionality, ensure that both your iPhone and iPad are connected to the same Wi-Fi network. If you’re still experiencing connectivity issues, try restarting both devices and checking for any software updates.
2. Lag or responsiveness issues: Sometimes, there can be a delay or lack of responsiveness when controlling your iPad from your iPhone. This can be due to a weak Wi-Fi signal or a slow internet connection. Try moving closer to your Wi-Fi router or restarting your internet connection to see if it improves the lag.
3. Incompatibility issues: Not all apps or features on your iPad may be compatible with remote control from your iPhone. Check the documentation or the app’s settings to see if there are any restrictions or limitations on remote control capabilities.
Now, let’s explore some tips to maximize your remote control experience:
1. Keep both devices updated: Make sure both your iPhone and iPad have the latest software updates installed. This ensures compatibility and can often address any known issues with remote control functionality.
2. Ensure a strong Wi-Fi connection: A strong and stable Wi-Fi connection is crucial for smooth remote control. If possible, connect both devices to a reliable and high-speed Wi-Fi network to minimize any connectivity issues.
3. Optimize device settings: Adjusting certain settings on your iPad and iPhone can enhance the remote control experience. For example, you can enable “Background App Refresh” to ensure apps stay updated in the background, improving responsiveness.
4. Explore third-party apps: While the built-in remote control functionality can be sufficient for most users, there are third-party apps available that offer additional features and customization options. These apps may provide a more tailored and enhanced remote control experience.
5. Consider accessories: If remote control is a regular requirement for you, investing in accessories such as a Bluetooth keyboard or a stand for your iPad can elevate your overall experience. These accessories can offer more precise control and ergonomic comfort.
Here are some recommended apps and accessories to enhance your remote control experience:
– Duet Display: This app allows you to use your iPad as an extended display for your Mac or PC, providing a seamless dual-screen experience.
– Logitech Slim Folio Pro: This keyboard case for iPad models offers a comfortable typing experience and protects your device while providing easy access to remote control functionality.
– Astropad Studio: This app turns your iPad into a professional graphics tablet, ideal for creative professionals who need precise control over design software on their computer.
– Apple Pencil: If you frequently navigate drawing or design apps on your iPad, the Apple Pencil provides a natural and precise input method for enhanced control.
By troubleshooting common issues, implementing helpful tips, and exploring recommended apps and accessories, you can make the most out of controlling your iPad from your iPhone. Enjoy the convenience and flexibility that remote control brings to your mobile experience!
Conclusion
In conclusion, being able to control your iPad from your iPhone offers a whole new level of convenience and flexibility. Whether you want to navigate your iPad remotely, control media playback, or access important files and documents, the ability to control your iPad from your iPhone opens up a world of possibilities.
With the right apps and features, you can seamlessly integrate your devices and enjoy a seamless experience. Not only does it offer convenience, but it also saves time and makes multitasking a breeze. No more needing to juggle between devices or constantly reach for your iPad; with the control in your hands, you can take charge of your iPad from wherever you are.
The power of technology allows us to connect and control our devices in ways we never thought possible. So, why limit yourself to just one device when you can maximize the potential of multiple devices working together? Embrace the freedom and ease of controlling your iPad from your iPhone and unlock a whole new level of productivity and convenience.
FAQs
Q: Can I control my iPad from my iPhone?
A: Yes, you can control your iPad from your iPhone using certain features and apps that enable remote control functionality.
Q: What are the benefits of controlling my iPad from my iPhone?
A: Controlling your iPad from your iPhone offers convenience and flexibility. You can easily navigate your iPad, access apps, play media, and perform various tasks without having to physically touch your iPad.
Q: How can I control my iPad from my iPhone?
A: There are several methods to control your iPad from your iPhone. One option is to use the built-in “Remote” app, which allows you to control media playback and access certain features. Another option is to use third-party apps that offer more extensive control over your iPad.
Q: Can I control my iPad from my iPhone remotely?
A: Yes, you can control your iPad from your iPhone remotely as long as both devices are connected to the internet. Remote control functionality enables you to access your iPad even if you are not in the same physical location.
Q: Are there limitations to controlling my iPad from my iPhone?
A: While controlling your iPad from your iPhone offers great convenience, there may be certain limitations depending on the features and apps you use. Some apps may not provide full control over your iPad, and there may be a slight lag or delay in response time when accessing your iPad remotely.
