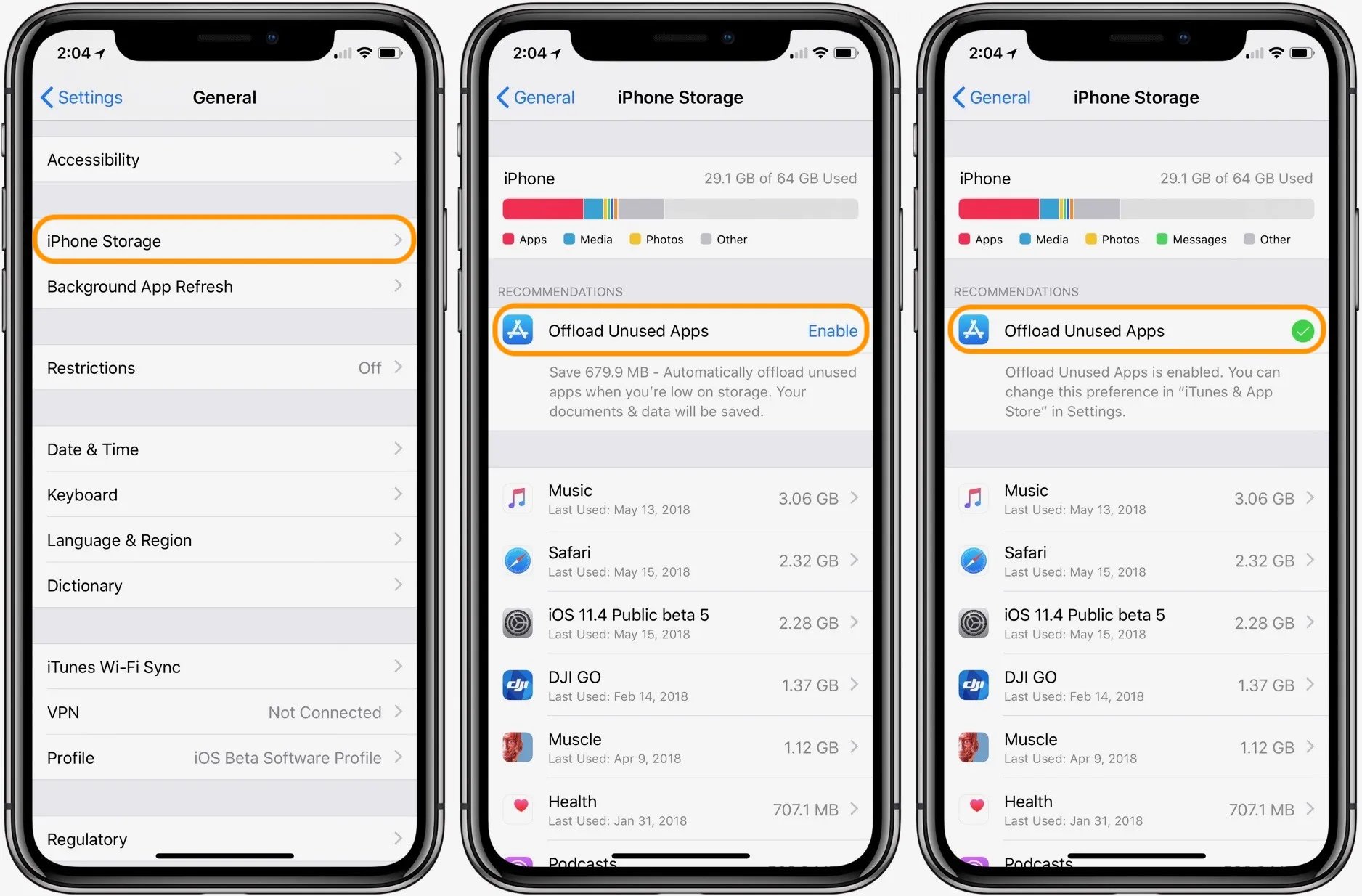
If you’re an iPhone user, you know how amazing it is to have a plethora of apps available at your fingertips. However, over time, you may find that your iPhone is cluttered with numerous apps that you no longer use or need. Whether you want to free up storage space or simply clean up your home screen, knowing how to delete all apps on your iPhone can be incredibly helpful.
In this article, we’ll explore the different methods you can use to delete multiple apps from your iPhone. From the traditional method of deleting apps one by one to using third-party apps and built-in features, we’ll guide you through the process step by step. Find out how to reclaim storage space, declutter your home screen, and streamline your iPhone experience in just a few easy moves.
Inside This Article
- Overview
- Method 1: Deleting Apps from the Home Screen
- Method 2: Deleting Apps from the Settings
- Method 3: Using iTunes to Delete Apps
- Method 4: Using iCloud to Delete Apps
- Conclusion
- FAQs
Overview
Do you find your iPhone cluttered with too many apps? Are you looking for a quick and efficient way to delete them all? Whether you want to free up storage space or simply declutter your device, deleting all apps on your iPhone can be a straightforward process. In this guide, we will walk you through different methods to delete all apps on your iPhone, allowing you to have a clean and organized home screen.
There are multiple methods you can use to delete apps from your iPhone. The most common methods include deleting apps directly from the home screen, using the settings app, using iTunes, or using iCloud. Each method offers its own set of advantages and can be chosen based on your preferences and convenience.
Before diving into the various methods, it is crucial to note that deleting an app will not only remove the app itself but also its associated data. Make sure to back up any important information before proceeding with the app deletion process.
Method 1: Deleting Apps from the Home Screen
Deleting apps from the home screen of your iPhone is a quick and easy way to free up space and remove the apps you no longer need. Follow these steps to delete an app:
Step 1: Locate the app you want to delete
Take a look at your home screen and find the app icon that you want to remove. It could be on any of your home screens or in a folder. Once you spot the app, you’re ready to move to the next step.
Step 2: Press and hold the app icon
To enter the editing mode of your home screen, press and hold the app icon that you want to delete. After a couple of seconds, all the app icons on your home screen will start to wiggle, and a small “x” will appear on the top left corner of each app icon.
Step 3: Tap on the “Delete App” option
Once the app icons start to wiggle, tap on the “x” that appears on the app you want to delete. A pop-up will appear, asking you to confirm the deletion.
Step 4: Confirm the deletion
Tap on the “Delete” button on the pop-up to confirm that you want to delete the app. The app icon will vanish from your home screen, and the space it occupied will be freed up.
That’s it! You have successfully deleted an app from your iPhone’s home screen using this method. Repeat these steps for any other apps you want to remove.
Method 2: Deleting Apps from the Settings
Deleting apps from the Settings is another simple and effective method to declutter your iPhone. Follow these steps to delete unwanted apps:
-
Step 1: Open the Settings app on your iPhone.
-
Step 2: Scroll down and tap on “General”.
-
Step 3: Tap on “iPhone Storage” from the list of options.
-
Step 4: Find the app you want to delete and tap on it.
-
Step 5: Finally, tap on “Delete App” and confirm the deletion.
By accessing the iPhone’s settings, you gain more control over your applications and storage. This method provides a comprehensive view of all the apps installed on your iPhone, allowing you to easily find and delete the ones you no longer need.
It’s worth noting that when you delete an app from the Settings, all of its data and documents will also be removed from your device. So, make sure to back up any important app data before proceeding with the deletion.
Moreover, deleting apps from the Settings can be especially useful when you want to free up space on your iPhone. If you find that your device’s storage is running low, removing unnecessary apps can help improve its overall performance.
Remember, you can always reinstall any deleted app from the App Store if you change your mind. Additionally, some apps may allow you to offload rather than delete them, freeing up storage while keeping your app data intact.
Overall, utilizing the Settings app to delete apps is a straightforward method that gives you more control over your iPhone’s storage. So, take some time to review your app collection and remove the ones that are no longer useful to optimize your device’s performance.
Method 3: Using iTunes to Delete Apps
Step 1: To delete apps using iTunes, start by connecting your iPhone to your computer using a USB cable.
Step 2: Once your iPhone is connected, launch the iTunes software on your computer.
Step 3: In the iTunes interface, locate and click on the iPhone icon, which can be found in the upper left corner of the window.
Step 4: After clicking on the iPhone icon, a sidebar will appear on the left side of the iTunes window. Click on the “Apps” tab within this sidebar.
Step 5: In the “Apps” tab, you will see a list of all the apps installed on your iPhone. To delete an app, simply select it by clicking on it.
Step 6: Once you have selected the app you want to delete, click on the “Remove” button, which is located at the bottom right corner of the iTunes window.
Step 7: A pop-up window will appear, asking you to confirm the deletion of the app. Click on the “Remove” button again to confirm.
Step 8: iTunes will then proceed to delete the selected app from your iPhone. The app icon will disappear from your iPhone’s home screen, and the app’s data will be removed from your device.
Deleting apps using iTunes can be a convenient way to manage your app collection, especially if you have a large number of apps to delete or if you prefer to use your computer for organizing your apps. However, keep in mind that this method requires you to have access to a computer with iTunes installed.
Method 4: Using iCloud to Delete Apps
If you want to delete apps from your iPhone using iCloud, follow these simple steps:
Step 1: Open the App Store on your iPhone
To begin, locate the App Store icon on your iPhone’s home screen. Tap on it to launch the App Store.
Step 2: Tap on your profile picture
In the upper-right corner of the App Store, you’ll see a profile picture or an icon representing your Apple ID. Tap on it to access your account settings.
Step 3: Go to “Purchased”
Within your account settings, you’ll find a section labeled “Purchased.” Tap on it to view a list of all the apps you have downloaded or purchased using your Apple ID.
Step 4: Find the app you want to delete and swipe left on it
Scroll through the list of purchased apps until you find the one you want to delete. Once you locate it, swipe left on the app’s name to reveal the delete option.
Step 5: Tap on the red “Delete” button
After swiping left, a red “Delete” button will appear next to the app’s name. Tap on this button to confirm the deletion. The app will be removed from your iCloud account and will no longer be available on any of your connected devices.
Using iCloud to delete apps from your iPhone is a convenient method, especially if you have a large number of apps that you want to remove. By following these steps, you can efficiently manage your app collection and free up valuable storage space on your device.
Conclusion
Deleting all apps on your iPhone can be a simple and effective way to declutter your device and free up valuable storage space. With the step-by-step guide provided in this article, you now have the knowledge and tools to easily remove unwanted apps from your iPhone.
Remember to consider whether you truly need an app before deleting it, as some apps may contain important data or have specific functionalities that you may still require. Additionally, be cautious when deleting pre-installed apps on your iPhone, as it may impact the functionality and stability of your device.
By regularly reviewing and removing unnecessary apps, you can optimize your iPhone’s performance and streamline your mobile experience. Take control of your app collection and enjoy a clutter-free iPhone with the knowledge you have gained from this article.
FAQs
1. Can I delete all apps on my iPhone at once?
Yes, you can delete all apps on your iPhone at once using a simple method. This method allows you to remove multiple apps simultaneously, saving you time and effort.
2. Will deleting all apps on my iPhone affect the device’s performance?
Deleting all apps on your iPhone will not directly affect the device’s performance. However, if you have limited storage space and deleting apps helps free up some memory, it may have a positive impact on your device’s performance.
3. Can I reinstall deleted apps on my iPhone?
Yes, you can reinstall deleted apps on your iPhone. Once an app is deleted, it can be easily downloaded again from the App Store. You can either search for the specific app or navigate to your “Purchased” section to find and reinstall it.
4. Will deleting all apps on my iPhone delete the app data as well?
Deleting an app from your iPhone will remove the app itself, but it may not delete the app data. Some apps store data separately, which means that even if you delete and reinstall the app, your data may still be accessible. However, it is always good practice to backup your important app data before deleting any apps.
5. Can I restore deleted apps from a backup?
If you have recently backed up your iPhone, you might be able to restore deleted apps from the backup. When you restore your device from a backup, it will recover all the apps that were previously installed, including the ones you have deleted. However, keep in mind that this will replace the current data on your device, so proceed with caution.
