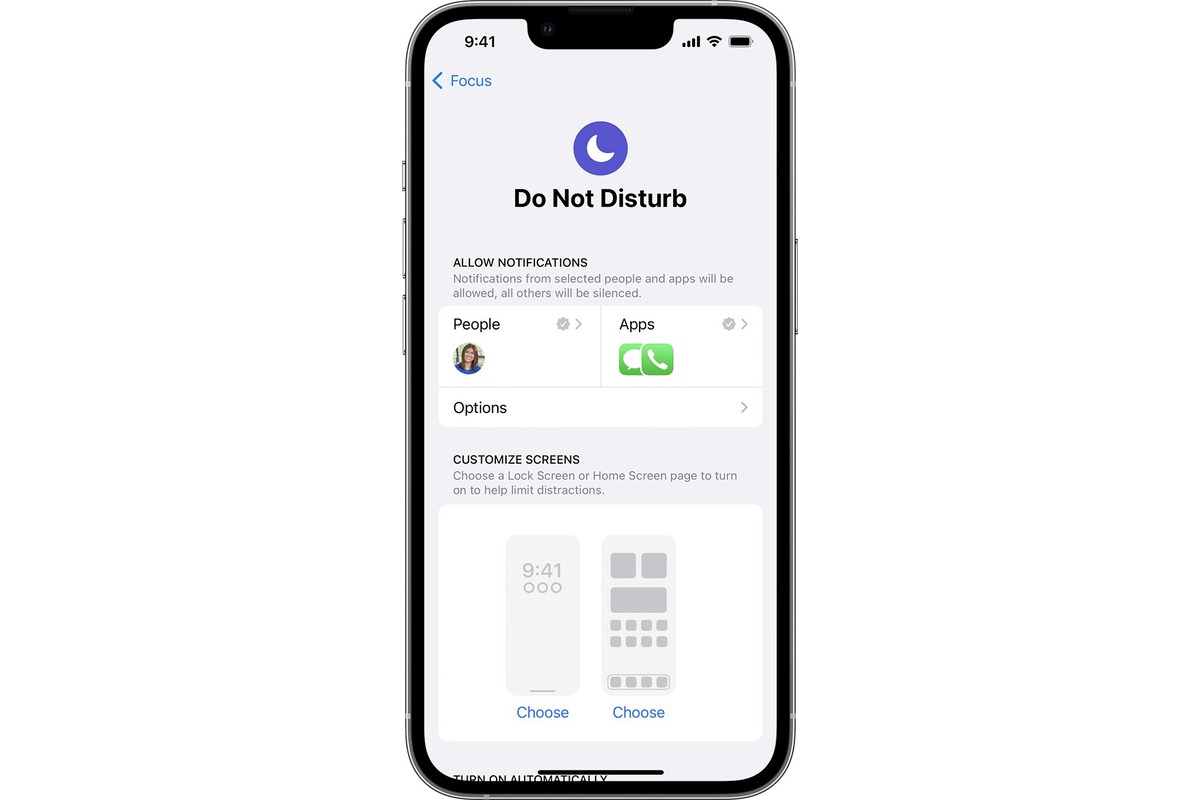
Are you tired of constantly being interrupted by notifications and calls on your iPhone? Do Not Disturb mode can be a lifesaver when you need some peace and quiet, but sometimes it can become a bit of a nuisance. If you’re wondering how to get Do Not Disturb off your iPhone, you’ve come to the right place. In this article, we’ll guide you through the steps to disable Do Not Disturb mode and regain control over your device’s notifications. Whether you’re unfamiliar with the feature or simply forgot how to turn it off, we’ll provide you with easy-to-follow instructions. Say goodbye to missed calls and messages, and get ready to enjoy uninterrupted iPhone usage once again.
Inside This Article
- Disable Do Not Disturb Mode from Control Center
- Turn Off Do Not Disturb Mode from Settings
- Schedule Do Not Disturb to Turn Off Automatically
- Disable Bedtime Mode to Turn Off Do Not Disturb
- Conclusion
- FAQs
Disable Do Not Disturb Mode from Control Center
Do Not Disturb mode on your iPhone is a convenient feature that allows you to silence calls, alerts, and notifications when you need some uninterrupted time. However, there may be times when you want to turn off Do Not Disturb mode manually. One way to do this is through the Control Center.
To disable Do Not Disturb mode from the Control Center, follow these steps:
- Swipe up from the bottom of your iPhone screen to open the Control Center.
- Locate the crescent moon icon, which represents Do Not Disturb mode. It is a round icon with a crescent moon inside.
- Tap on the crescent moon icon to toggle off Do Not Disturb mode. The icon will become grayed out, indicating it is turned off.
Once you have followed these steps, you will no longer be in Do Not Disturb mode, and your iPhone will start receiving calls, alerts, and notifications as usual.
It’s important to note that disabling Do Not Disturb mode from the Control Center is a temporary solution. If you have scheduled Do Not Disturb mode or enabled it for certain contacts, these settings will still be in effect. To completely disable Do Not Disturb mode, you may need to adjust the settings in the iPhone’s main settings menu.
Turn Off Do Not Disturb Mode from Settings
If you prefer a more detailed approach to disabling Do Not Disturb mode on your iPhone, you can do so by navigating through the device’s settings. Follow these steps:
- Open the Settings app on your iPhone. You can find the app icon on your home screen.
- Scroll down and tap on “Do Not Disturb” from the list of options.
- On the next screen, you will see the toggle switch for Do Not Disturb mode. Simply tap on the switch to turn it off. When the switch is grayed out, it means the Do Not Disturb mode is disabled.
Additionally, on the same settings screen, you will find other options related to Do Not Disturb mode that you can customize according to your preferences.
For example, you can schedule specific times for the Do Not Disturb mode to automatically turn on and off. This can be helpful if you want to avoid distractions during certain hours of the day, such as during work or sleep.
You can also allow calls and messages from specific contacts to bypass the Do Not Disturb mode. This is useful if there are certain people whose calls or messages you want to receive even when the mode is enabled.
By accessing the settings, you have more control over the Do Not Disturb mode and can tailor it to suit your needs.
Schedule Do Not Disturb to Turn Off Automatically
If you often forget to disable the Do Not Disturb mode on your iPhone and find yourself missing important calls or notifications, you can take advantage of the scheduling feature to automatically turn it off at specific times. This way, you can have uninterrupted quiet time during specified hours without worrying about enabling or disabling it manually.
To schedule Do Not Disturb mode to turn off automatically, follow these simple steps:
- Open the Settings app on your iPhone.
- Scroll down and tap on “Do Not Disturb”.
- Toggle on the “Scheduled” option.
- Tap on “From” to set the start time for Do Not Disturb mode to turn on.
- Choose the desired start time from the available options.
- Tap on “To” to set the end time for Do Not Disturb mode to turn off.
- Select the desired end time from the available options.
- You can also customize the settings further by allowing calls from specific contacts or enabling the “Repeated Calls” option.
- Once you have set the schedule, exit the Settings app.
Now, Do Not Disturb mode will automatically turn off at the scheduled end time, allowing you to resume receiving calls and notifications on your iPhone.
It’s important to note that when you schedule Do Not Disturb mode to turn off automatically, it will only apply to the specific hours you set. Outside of those hours, Do Not Disturb mode will remain enabled if manually activated or if it was scheduled to turn on using a different schedule.
This feature is especially useful for individuals who want to have uninterrupted sleep or focused work time without the need to remember to disable Do Not Disturb mode manually.
Disable Bedtime Mode to Turn Off Do Not Disturb
If you find that your iPhone continues to stay in Do Not Disturb mode even when it should be turned off, you may have Bedtime Mode enabled. Bedtime Mode is a feature that helps you establish a regular sleep schedule by dimming the display and silencing notifications during your designated sleep hours. However, if you want to disable Bedtime Mode and turn off Do Not Disturb, here’s what you need to do:
1. Open the Clock app on your iPhone.
2. Tap on the “Bedtime” tab located at the bottom of the screen.
3. In the Bedtime Mode settings, you’ll see an option that says “Bedtime Schedule”. Tap on it.
4. Disable the toggle switch next to “Bedtime Schedule” to turn off the feature completely.
5. After disabling Bedtime Mode, the Do Not Disturb mode on your iPhone will also be turned off.
Note: Disabling Bedtime Mode will not affect the alarm clock feature on your iPhone. You can still set alarms and wake up on time without Bedtime Mode enabled.
By following these simple steps, you can easily disable Bedtime Mode and turn off Do Not Disturb on your iPhone. Remember to check your settings periodically to ensure that you haven’t accidentally enabled Bedtime Mode and disrupted your regular notifications. Enjoy uninterrupted access to your calls, messages, and notifications without any interference from Do Not Disturb mode!
In conclusion, learning how to disable the Do Not Disturb feature on your iPhone can be incredibly useful for managing your notifications and ensuring you don’t miss any important calls or messages. By following the steps outlined in this article, you can easily turn off Do Not Disturb and regain control over your device’s alerts.
Remember that Do Not Disturb mode can be a valuable tool when you need uninterrupted focus or rest, but it’s essential to know how to disable it when you need to be reached. By familiarizing yourself with the settings and options available on your iPhone, you can customize your notification preferences to suit your needs.
Now that you’re equipped with the knowledge to turn off Do Not Disturb on your iPhone, you can enjoy a more connected and responsive experience with your device. Whether you’re expecting an important call, participating in a crucial conversation, or simply want to stay connected, you’re now in control of your phone’s notifications.
FAQs
1. How do I turn off Do Not Disturb on my iPhone?
To turn off Do Not Disturb on your iPhone, simply follow these steps:
- Swipe down from the top-right corner of your iPhone’s screen to access the Control Center.
- Look for the crescent moon icon, which indicates that Do Not Disturb is enabled.
- Tap the crescent moon icon to disable Do Not Disturb.
Your iPhone will now return to normal mode, allowing you to receive calls, messages, and notifications as usual.
2. Can I schedule Do Not Disturb on my iPhone?
Yes, you can schedule Do Not Disturb on your iPhone to automatically turn on and off at specific times. Follow these steps:
- Open the “Settings” app on your iPhone.
- Tap “Do Not Disturb.”
- Toggle on the “Scheduled” switch.
- Set the desired start and end time for Do Not Disturb.
Once scheduled, your iPhone will automatically enable and disable Do Not Disturb based on the specified times.
3. Will alarms still work when Do Not Disturb is on?
Yes, alarms will still work even if Do Not Disturb is enabled on your iPhone. Do Not Disturb only mutes calls, alerts, and notifications, but it does not affect alarms you have set.
4. Can I allow certain contacts to bypass Do Not Disturb?
Yes, you can allow certain contacts to bypass Do Not Disturb and reach you with calls and notifications. Here’s how:
- Go to the “Settings” app on your iPhone.
- Tap “Do Not Disturb.”
- Select “Allow Calls From.”
- Choose the desired option, such as “Favorites” or “All Contacts.”
By selecting specific contacts or contact groups, you ensure that their calls and messages will still come through, even if Do Not Disturb is enabled.
5. Is there a way to temporarily disable Do Not Disturb for urgent calls?
Yes, you can enable the “Emergency Bypass” feature on specific contacts to allow their calls to ring even when Do Not Disturb is on. Follow these steps:
- Open the “Contacts” app and select the desired contact.
- Tap “Edit” in the top-right corner.
- Scroll down and tap “Ringtone.”
- Toggle on the “Emergency Bypass” switch.
With Emergency Bypass enabled for a contact, their calls will always ring, even if Do Not Disturb is activated on your iPhone.
