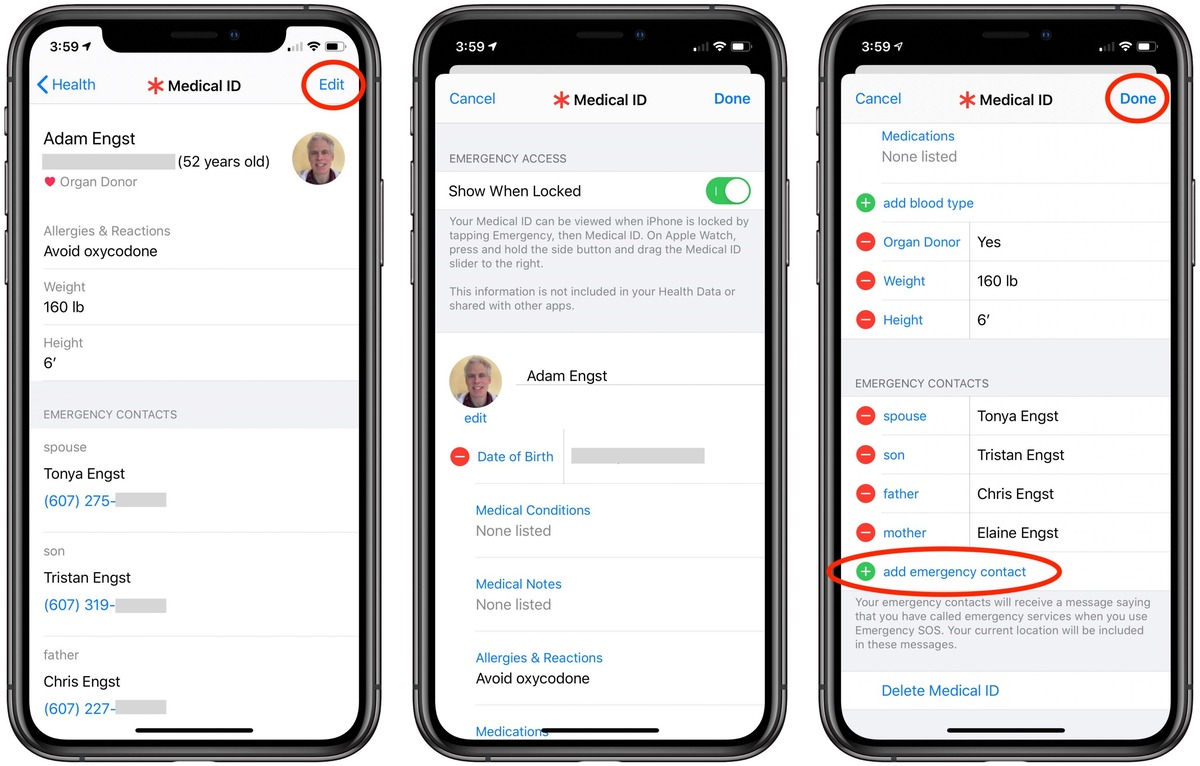
In today’s digital age, our smartphones have become an essential part of our lives, storing a wealth of personal information. One crucial feature that many users may overlook is the ability to set up emergency contacts on an iPhone. These contacts can be a lifeline in case of an emergency, allowing quick access to your loved ones or necessary assistance. But what if you need to edit or update your emergency contacts? In this article, we will guide you through the simple steps to edit emergency contacts on your iPhone. Whether you need to add new contacts, remove outdated ones, or change existing information, we’ll provide you with all the information you need to ensure your emergency contacts are up-to-date and easily accessible.
Inside This Article
- Step 1: Open the Contacts App
- Step 2: Select the Contact to Edit
- Step 3: Edit the Emergency Contact Details
- Step 4: Save the Changes
- Conclusion
- FAQs
Step 1: Open the Contacts App
Editing emergency contact information on your iPhone is a simple process that can be done through the Contacts app. To get started, locate and tap on the Contacts app icon on your home screen. Typically, the app is represented by a silhouette of a person’s head and shoulders.
Once you open the Contacts app, you will be presented with a list of all the contacts saved on your iPhone. This includes both personal and emergency contacts. You can scroll through the list to find the contact you wish to edit or use the search bar at the top of the screen to quickly locate a specific contact.
Tap on the contact’s name to open their contact card. Here, you will find all the information associated with that contact, including their phone number, email address, and any other details you have saved. To edit the emergency contact information, you will need to proceed to the next step.
Step 2: Select the Contact to Edit
Once you have opened the Contacts app on your iPhone, it’s time to select the contact that you want to edit for emergency purposes. Follow these steps to navigate to the contact you wish to update:
1. Scroll through your contact list or use the search bar at the top of the screen to quickly find the desired contact. The search bar will allow you to type in the name of the contact, making it easier to locate them.
2. Tap on the contact’s name to open their individual contact page. Here, you will find all the contact details saved for that specific person, including their phone number, email address, and other vital information.
3. If you are having trouble locating the contact among a long list of names, you can also use the alphabetical index on the right-hand side of the screen. Simply tap a letter to jump to contacts beginning with that letter. This feature is especially useful when you have a large number of contacts stored on your device.
4. Once you have found the contact you wish to edit, tap on their name to open their contact page. You are now ready to make the necessary changes to their emergency contact details.
By following these simple steps, you will be able to select the desired contact on your iPhone and proceed to edit their emergency contact information. This will ensure that the right people can be notified in case of an emergency situation.
Step 3: Edit the Emergency Contact Details
Now that you have selected the contact you want to edit, it’s time to modify the emergency contact details. Follow the steps below:
1. Scroll down to find the section titled “Emergency Contacts.” This section is located just below the standard contact information.
2. Tap on the “Edit” button next to the emergency contact details. This will allow you to make changes to the existing information.
3. You can edit the contact’s name by tapping on their name field. Update it with the correct name, ensuring it is spelled correctly.
4. To change the phone number, tap on the phone number field and enter the new contact number. Double-check that the number is accurate and up to date.
5. If you want to add additional emergency contact numbers, tap on the “Add Phone” option. This will give you the ability to include up to three phone numbers for the contact.
6. Similarly, you can edit or add email addresses by tapping on the respective fields and entering the correct information.
7. After making the necessary changes, review the contact’s information to double-check its accuracy.
8. Once you are satisfied with the changes, tap on the “Done” button to save the updated emergency contact details.
It’s important to note that the emergency contact details you edit on your iPhone will sync across all your devices linked to the same Apple ID, such as your iPad or Mac. This ensures that your emergency contact information is easily accessible and up to date, no matter which device you’re using.
Now that you have successfully edited the emergency contact details on your iPhone, you can proceed to the next step to save your changes.
Step 4: Save the Changes
Once you have made the necessary edits to the emergency contact details on your iPhone, it’s essential to save the changes to ensure that the updated information is easily accessible during an emergency situation. Follow these simple steps to save the changes:
- After making the desired edits to the contact’s information, tap the “Done” button located in the top-right corner of the screen.
- Your iPhone will automatically save the changes, and the updated contact information will replace the previous details.
- You can double-check if the changes have been successfully saved by opening the contact again and verifying that the new information is displayed correctly.
- Once the changes are saved, your iPhone will reflect the updated emergency contact details, and you can rest assured that the information will be readily available when needed.
- It is crucial to periodically review and update your emergency contacts to ensure their accuracy. Life circumstances change, and it’s important to keep your emergency contact list up to date.
By following these steps and saving the changes, you can easily manage and edit the emergency contact details on your iPhone, providing you with peace of mind and the assurance that vital information is readily accessible in case of any unexpected events.
Conclusion
Editing the emergency contact on your iPhone is a simple and important task that can provide essential information to first responders or anyone who needs to reach you in case of an emergency. By following the steps outlined in this article, you can easily update your emergency contact details and ensure that the right people are notified when needed.
Being able to quickly access and edit your emergency contact information is a valuable feature that can give you peace of mind knowing that help can be readily mobilized in critical situations. Make it a habit to review and update your emergency contact regularly to reflect any changes in your contact list or personal circumstances.
Remember, your iPhone is not just a communication device but also a valuable tool in emergency situations. Take the time to set up your emergency contact and ensure that your loved ones are one step closer to getting the help they need when it matters most.
FAQs
1. How can I edit the emergency contact on my iPhone?
To edit the emergency contact on your iPhone, follow these steps:
- Open the Health app on your iPhone.
- Tap on your profile picture in the upper-right corner.
- Select “Medical ID” from the list of options.
- Scroll down to the “Emergency Contacts” section.
- Tap on “Edit” and then “Add Emergency Contact” to add a new contact, or tap on an existing contact to edit or remove it.
- Choose the contact from your list of contacts or add a new contact by tapping on the “+” button.
- Enter the contact’s name, relationship, and phone number.
- Tap “Done” to save the changes.
2. Can I add multiple emergency contacts on my iPhone?
Yes, you can add multiple emergency contacts on your iPhone. Follow the same steps mentioned above to add additional contacts. To edit or remove an existing emergency contact, simply tap on it and make the necessary changes.
3. Is there a limit to the number of emergency contacts I can add?
There is no set limit to the number of emergency contacts you can add on your iPhone. However, it is recommended to keep the list concise and include only those contacts who are most relevant and readily available during emergencies.
4. Can I set a specific ringtone or vibration pattern for emergency contacts?
Currently, you cannot set a specific ringtone or vibration pattern exclusively for emergency contacts on the iPhone. However, you can still customize the overall ringtone and vibration settings for incoming calls and notifications through the iPhone’s Settings app.
5. What information will my emergency contact see when they receive an emergency call from my iPhone?
When an emergency call is made from your iPhone, your emergency contact will be able to see your current location, as long as location services are enabled on your device. They will also be notified that the call is an emergency and can answer it even if your iPhone is locked or on silent mode.
