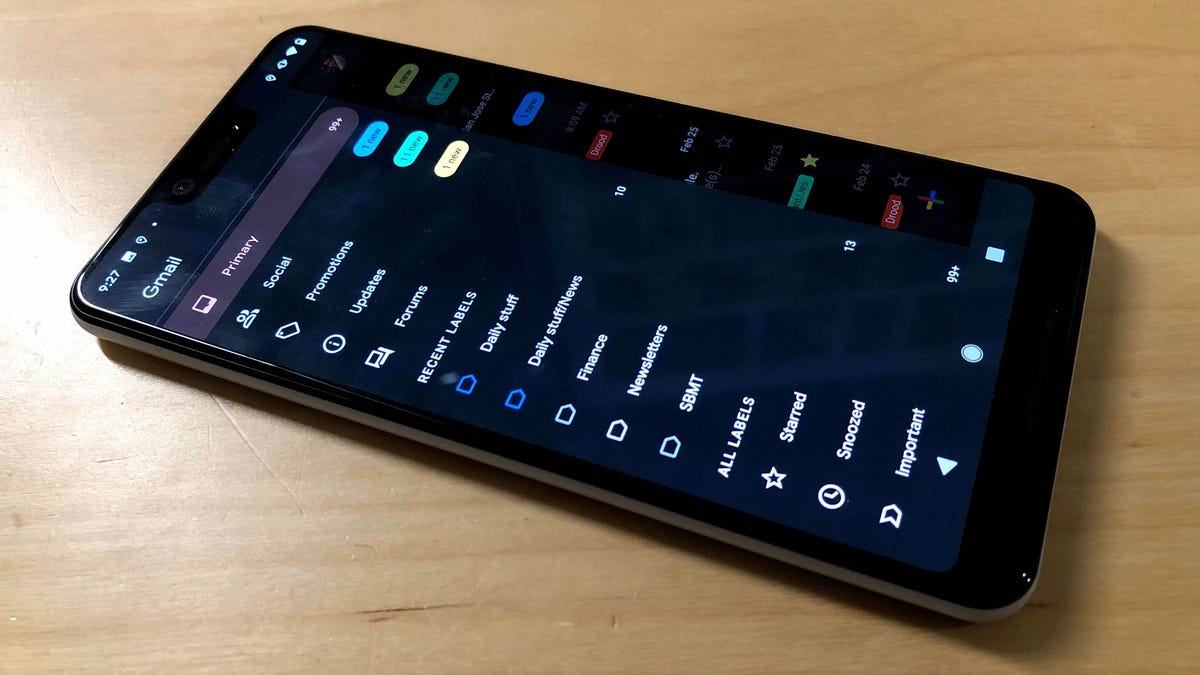
In today’s digital age, smartphones have become an integral part of our lives. With their advanced features and capabilities, we carry our entire world in our pockets. However, with all the convenience and functionality they offer, our smartphones can become cluttered with unnecessary files and data over time. One particular area that tends to accumulate clutter is the trash or recycling bin on our Android phones. It’s important to regularly empty this digital trash to optimize storage space and ensure smooth device performance. In this article, we will guide you on how to effortlessly empty the trash on your Android phone, freeing up valuable storage and keeping your device running at its best.
Inside This Article
- Emptying the Trash on an Android Phone
- Method 1: Using the Gallery App
- Method 2: Using the Files or File Manager App
- Method 3: Using the Google Photos App
- Method 4: Using a Third-Party File Manager App
- Conclusion
- FAQs
Emptying the Trash on an Android Phone
If you’re an Android phone user, you may have come across the need to empty your trash at some point. Just like on a computer, your Android phone has a built-in trash or recycle bin where deleted files are stored temporarily before they are permanently deleted. Emptying the trash on your Android phone is a simple process that can help you free up storage space and keep your phone running smoothly. In this article, we will explore different methods to empty the trash on your Android phone. Let’s dive in!
Method 1: Using the Gallery App
The first method to empty the trash on your Android phone involves using the Gallery app. Follow these steps:
- Open the Gallery app on your phone. This app is usually pre-installed and can be found in your app drawer or home screen.
- Tap on the three-dot menu icon at the top-right corner of the screen.
- Select the “Trash” or “Bin” option from the menu.
- Tap on the “Empty” or “Empty Trash” button to permanently delete all the items in the trash.
Method 2: Using the Files or File Manager App
If you’re unable to find the Gallery app or prefer using a different method, you can empty the trash using the Files or File Manager app. Here’s how:
- Open the Files or File Manager app on your phone. This app may vary depending on the device manufacturer or Android version.
- Locate the “Trash” or “Bin” folder within the app. It is usually located in the main interface or under the “More” or “Settings” menu.
- Select all the files you want to delete permanently from the trash.
- Tap on the delete button or the “Empty Trash” option to remove the selected files from the trash.
Method 3: Using the Google Photos App
If you use Google Photos to manage your photos and videos, you can also empty the trash from within the app. Follow these steps:
- Open the Google Photos app on your Android phone.
- Tap on the three-line menu icon at the top-left corner of the screen.
- Scroll down and select the “Trash” or “Bin” option.
- Tap on the “Empty Trash” or “Delete All” button to permanently delete all the items in the trash.
Method 4: Using a Third-Party File Manager App
If the default file manager app on your Android phone doesn’t have a trash or recycle bin feature, you can use a third-party file manager app. Here’s how:
- Download and install a third-party file manager app from the Google Play Store. There are various options available, such as Solid Explorer, ES File Explorer, and Astro File Manager.
- Open the third-party file manager app on your phone.
- Navigate to the “Trash” or “Bin” folder within the app.
- Select the files you want to delete permanently from the trash.
- Tap on the delete button or the “Empty Trash” option to remove the selected files from the trash.
Emptying the trash on your Android phone is crucial to optimize storage space and keep your device running efficiently. By following any of these methods, you can easily and effectively empty the trash on your Android phone. Remember to double-check the items you are deleting, as they will be permanently removed from your device. Enjoy your clutter-free phone!
Method 1: Using the Gallery App
Step 1: Open the Gallery app
Step 2: Tap on the three-dot menu
Step 3: Select “Trash” or “Bin”
Step 4: Tap “Empty” or “Empty Trash”
If you want to empty the trash on your Android phone, you can easily do so by using the Gallery app. The Gallery app allows you to view and manage all the photos and videos stored on your device. It also has a trash or bin feature where deleted files are temporarily stored before being permanently deleted.
To empty your trash using the Gallery app, follow these simple steps:
Step 1: Open the Gallery app on your Android phone. You can usually find it in the app drawer or on the home screen.
Step 2: Once the Gallery app is open, look for the three-dot menu icon in the top-right corner or somewhere on the screen. This menu icon usually indicates additional options or settings.
Step 3: Tap on the three-dot menu icon to open the menu options. A drop-down menu will appear with various options.
Step 4: From the drop-down menu, look for an option that says “Trash” or “Bin” and tap on it. This will take you to the trash or bin folder where all your deleted files are temporarily stored.
Step 5: Once you are in the trash or bin folder, you will see a list of all the files that have been deleted. To permanently delete these files and empty your trash, tap on the “Empty” or “Empty Trash” button. Make sure you review the files before emptying the trash, as this action cannot be undone.
By following these simple steps, you can easily empty the trash on your Android phone using the Gallery app. It is important to regularly empty your trash to free up storage space on your device and ensure that deleted files are permanently deleted.
Note: The steps may vary slightly depending on the version of the Gallery app installed on your Android phone.
Method 2: Using the Files or File Manager App
Step 1: Open the Files or File Manager app on your Android phone. This app allows you to navigate through the files and folders stored on your device.
Step 2: Once you have opened the Files or File Manager app, you need to locate the “Trash” or “Bin” folder. This folder acts as a temporary storage space for files that have been deleted but not yet permanently removed from your device.
Step 3: In the “Trash” or “Bin” folder, you will see a list of files that are waiting to be permanently deleted. To select the files you want to remove, simply tap on each file or use the select all option.
Step 4: After selecting the files you want to delete permanently, tap on the delete button or look for the option that says “Empty Trash”. By doing so, you will permanently remove the selected files from your Android phone, freeing up storage space in the process.
Using the Files or File Manager app to empty the trash on your Android phone is a simple and straightforward process. It allows you to have control over which files you want to permanently delete, ensuring that you don’t accidentally remove any important data.
Remember to regularly empty your trash or bin folder to maintain optimal storage performance on your Android phone. By clearing out unnecessary files, you can free up space for new apps, photos, and documents, making your device run faster and more efficiently.
Method 3: Using the Google Photos App
Deleting unwanted photos and videos can help free up space on your Android phone. With the Google Photos app, you can easily manage your media files by accessing the Trash or Bin folder. Here’s how:
Step 1: Open the Google Photos app
First, locate the Google Photos app on your Android phone and open it. You can usually find the app in your app drawer or on your home screen.
Step 2: Tap on the three-line menu
Once in the Google Photos app, look for the three-line menu icon, typically located in the top left or top right corner of the screen. Tap on it to access the app’s main menu.
Step 3: Go to “Trash” or “Bin”
In the menu options, you will find a “Trash” or “Bin” section. Tap on it to view the items that have been moved to the trash or bin folder. This folder contains the files that you have deleted from your Google Photos library, but have not yet been permanently erased.
Step 4: Tap on “Empty Trash” or “Delete All”
Finally, to permanently delete all the files in the trash or bin folder, tap on the “Empty Trash” or “Delete All” option. Depending on the version of the Google Photos app, the wording may vary slightly, but the function remains the same. Confirm the action if prompted, and all the selected photos and videos will be permanently removed from your device.
By following these four simple steps, you can easily empty the trash or bin folder in the Google Photos app and free up valuable storage space on your Android phone.
Method 4: Using a Third-Party File Manager App
If you’re looking for an alternative method to empty your trash on an Android phone, you can consider using a third-party file manager app. These apps offer additional features and functionality compared to the default file manager apps pre-installed on your device. Here is a step-by-step guide to using a third-party file manager app to empty your trash:
- Step 1: Download and install a third-party file manager app from the Play Store
- Step 2: Open the app and navigate to the “Trash” or “Bin” folder
- Step 3: Select the files you want to delete permanently
- Step 4: Tap on the delete button or “Empty Trash” option
Start by searching for a file manager app on the Play Store, such as “ES File Explorer” or “Solid Explorer.” Tap on the app, and then press the “Install” button to download and install it on your device.
Once the file manager app is installed, open it from your app drawer. Look for an option or icon that represents the “Trash” or “Bin” folder. It is usually located in the main menu or sidebar of the app. Tap on it to access the contents of the trash folder.
Browse through the files in the trash folder and select the ones you want to permanently delete. You can usually tap and hold on a file to bring up a selection menu or use checkboxes to mark multiple files for deletion.
Once you have selected the files you want to delete, look for a delete button or an option that says “Empty Trash” or “Delete All.” Tap on it to permanently delete the selected files from your device. Confirm the action if prompted.
Using a third-party file manager app provides you with more control and flexibility in managing your files, including emptying the trash. Be sure to choose a reputable file manager app from the Play Store and follow the instructions provided by the app to ensure a smooth experience.
Conclusion
In conclusion, knowing how to empty the trash on your Android phone is essential for maintaining a clutter-free device and optimizing its performance. By regularly emptying your trash, you can free up storage space and ensure that your phone functions smoothly.
Remember to regularly check your trash folder and manually delete any unnecessary files or items. Additionally, consider enabling automatic trash emptying options in the settings of your apps. This way, you can save time and effort by letting your phone take care of deleting unnecessary files on its own.
By following the steps outlined in this article, you now have the knowledge to clear your trash on your Android phone effortlessly. So, go ahead and declutter your device, freeing up valuable space for the things that truly matter.
FAQs
1. How do I empty the trash on my Android phone?
To empty the trash on your Android phone, follow these simple steps:
- Open the “Gallery” app or the app where your deleted files are stored.
- Look for the “Trash” or “Bin” icon and tap on it.
- Select the files you want to delete permanently.
- Tap on the “Delete” or “Empty Trash” option to remove the selected files from your device.
2. Will emptying the trash on my Android phone delete files permanently?
Yes, emptying the trash on your Android phone will permanently delete the files. It’s important to note that once you empty the trash, you won’t be able to recover the deleted files anymore. Make sure you have selected the files you want to delete carefully before confirming the action.
3. How long do deleted files stay in the trash on an Android phone?
The length of time deleted files stay in the trash on an Android phone can vary depending on the device and the app being used. Some apps may keep deleted files in the trash for a specific period, while others may immediately delete them. It is recommended to check the app’s settings or consult the app’s documentation to understand how it handles deleted files.
4. Can I recover files from the trash on my Android phone?
In most cases, once you empty the trash on your Android phone, you cannot recover the deleted files. However, if you have enabled automatic backups or are using a file recovery app, you may have a chance of recovering deleted files. It’s always a good practice to regularly backup your important data to prevent permanent loss.
5. Is it necessary to empty the trash on my Android phone regularly?
Emptying the trash on your Android phone regularly is not always necessary. Some apps automatically delete files from the trash after a certain period. However, if you want to free up storage space on your device or ensure the permanent deletion of sensitive files, it is a good practice to review and empty the trash occasionally.
