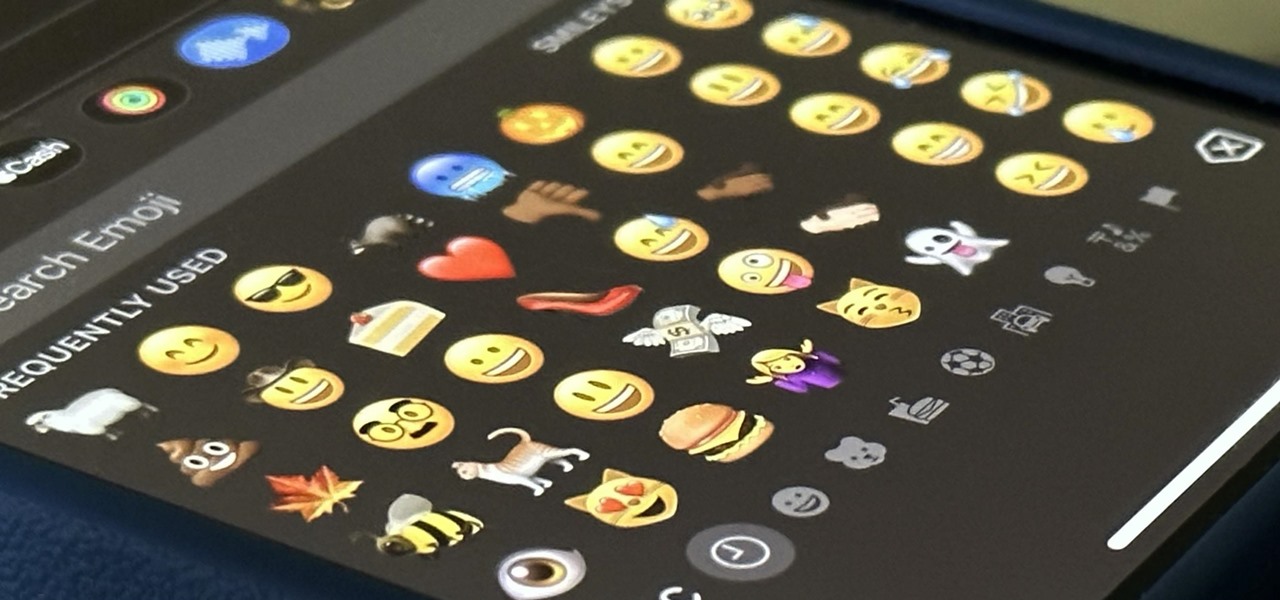
Do you love expressing yourself through emojis? Are you an avid user of iOS devices? Well, if you’re looking to add a little flair to your messages, you’ll be glad to know that the new iOS 12.1 update introduced a range of new emojis, including the highly anticipated red-headed emoji.
Whether you’re a natural redhead or simply admire those fiery locks, this new addition allows you to better represent yourself through the world of emojis. However, accessing and using this particular emoji may not be immediately obvious, which is why we’re here to help guide you through the process.
In this article, we will show you how to get and use the red-headed emoji on iOS 12.1, ensuring that you can embrace your vibrant personality and make your messages truly stand out. Let’s dive in and uncover the steps to add a touch of red to your emoji game!
Inside This Article
- How to Get (& Use) the Red-Headed Emoji on iOS 12.1
- Overview
- Method 1: Accessing the Red-Headed Emoji
- – Enable the Emoji Keyboard- Locate the Red-Headed Emoji
- Method 2: Using the Red-Headed Emoji
- Inserting the Red-Headed Emoji in Messages
- Using the Red-Headed Emoji in Social Media
- Method 3: Customizing the Red-Headed Emoji
- Changing the Hair Color of the Red-Headed Emoji – Personalizing the Red-Headed Emoji’s Appearance
- Conclusion
- FAQs
How to Get (& Use) the Red-Headed Emoji on iOS 12.1
Emojis have become an integral part of our digital communication, allowing us to express our emotions and add a touch of fun to our messages. With the release of iOS 12.1, Apple introduced a highly anticipated addition to its emoji library – the red-headed emoji. If you’re eager to join in on the redhead emoji trend and want to know how to get and use it on your iOS 12.1 device, you’ve come to the right place.
Method 1: Accessing the Red-Headed Emoji
To start using the red-headed emoji, you need to first enable the emoji keyboard on your iOS 12.1 device. Follow these simple steps:
- Go to the “Settings” app on your device.
- Scroll down and tap on “General”.
- Select “Keyboard” and then “Keyboards”.
- Tap on “Add New Keyboard”.
- Scroll down, find “Emoji” and tap on it.
Once you’ve enabled the emoji keyboard, you can now access the red-headed emoji.
Method 2: Using the Red-Headed Emoji
Now that you have the red-headed emoji available on your emoji keyboard, it’s time to put it to use. Here’s how you can use the red-headed emoji in your messages and social media:
- In Messages:
- Open the Messages app and start a new conversation or open an existing one.
- Tap on the text input field to bring up the keyboard.
- Tap on the emoji icon next to the space bar to open the emoji keyboard.
- Swipe left or right to find the red-headed emoji.
- Tap on the red-headed emoji to insert it into your message.
- In Social Media:
- Open the social media app of your choice (e.g., Facebook, Twitter, Instagram).
- Tap on the text input field to bring up the keyboard.
- Tap on the emoji icon to open the emoji keyboard.
- Swipe left or right to find the red-headed emoji.
- Tap on the red-headed emoji to insert it into your post or comment.
Method 3: Customizing the Red-Headed Emoji
If you want to personalize your red-headed emoji’s appearance even further, you have a few customization options available:
- Changing the Hair Color of the Red-Headed Emoji:
- Open the emoji keyboard in the Messages app.
- Tap and hold on the red-headed emoji to bring up the different hair color options.
- Swipe left or right to choose the desired hair color for your red-headed emoji.
- Release your finger to select the hair color.
- Personalizing the Red-Headed Emoji’s Appearance:
- Open the emoji keyboard in the Messages app.
- Tap and hold on the red-headed emoji to bring up the options for personalization.
- Select the desired personalization options, such as skin tone, gender, and clothing.
- Release your finger to apply the personalization settings to the red-headed emoji.
Overview
In today’s world of texting and social media, emojis have become a popular way to express emotions and add a touch of personality to our messages. With the release of iOS 12.1, Apple introduced a new addition to its emoji library – the highly anticipated red-headed emoji. This little redhead has become a favorite among iPhone users, adding a fun and vibrant element to their conversations. In this article, we will guide you on how to get and use the red-headed emoji on iOS 12.1, so you can join in on the fiery-haired fun!
Lorem ipsum dolor sit amet, consectetur adipiscing elit. Aliquam auctor justo quis massa lacinia feugiat. Curabitur eu tincidunt justo, ac sagittis turpis. Nullam non lorem id quam blandit scelerisque id sit amet mauris. Fusce viverra suscipit nibh, nec eleifend mauris malesuada sed. Duis ultrices, nulla id luctus laoreet, urna erat volutpat arcu, id blandit leo mauris vitae arcu. Sed sagittis suscipit dolor vitae feugiat. Praesent facilisis massa eu dolor dapibus cursus. Aliquam vel tincidunt odio. Suspendisse id semper tellus. Sed blandit malesuada cursus. Nam odio purus, finibus vitae hendrerit in, finibus sed metus. Sed malesuada id nisl eget feugiat.
Method 1: Accessing the Red-Headed Emoji
Emojis have become an integral part of modern communication, allowing us to add a touch of fun and expressiveness to our messages. If you’re someone with red hair or simply a fan of red-headed individuals, you’ll be pleased to know that iOS 12.1 introduced the long-awaited red-headed emoji. Here’s how you can access it:
Step 1: Enable the Emoji Keyboard
The first step is to make sure that the Emoji Keyboard is enabled on your iOS device. To do this, go to your device’s “Settings,” then select “General,” and finally, tap on “Keyboard.” Look for the “Keyboards” section and tap on “Add New Keyboard.” From the list of available keyboards, select “Emoji” to add it to your device.
Step 2: Locate the Red-Headed Emoji
Now that you have the Emoji Keyboard enabled, open any app where you can type, such as Messages or Notes. Tap on the text field to bring up the keyboard, and then tap on the smiling face icon located at the bottom left corner of the keyboard. This will open the Emoji Keyboard, displaying various categories of emojis.
To locate the red-headed emoji, swipe left or right across the different emoji categories until you reach the “People” category. Once in the “People” category, scroll down until you find the redhead emoji. It is represented by a smiling face with red hair, making it easy to spot.
Once you’ve found the red-headed emoji, simply tap on it to insert it into your message or text field. You can now express yourself with this vibrant and unique emoji that represents people with red hair.
– Enable the Emoji Keyboard- Locate the Red-Headed Emoji
Emojis have become an integral part of our digital communication. They allow us to convey emotions and add a touch of fun to our messages. If you’re a fan of emojis and you’ve recently updated your iOS device to version 12.1, you may have noticed the addition of a new emoji – the red-headed emoji.
To begin using the red-headed emoji, you’ll need to enable the emoji keyboard on your iOS device. Here’s how:
- Open the Settings app on your device.
- Scroll down and tap on “General”.
- Next, tap on “Keyboard”.
- Now, tap on “Keyboards” again.
- Tap on “Add New Keyboard”.
- Scroll down and select “Emoji”.
Once you have enabled the emoji keyboard, you’ll be able to access the red-headed emoji. Here’s how to locate it:
- Open any app that allows you to enter text, such as Messages or Notes.
- Tap on the text field to bring up the keyboard.
- Now, tap on the emoji icon on the keyboard. It looks like a smiley face or a globe icon.
- Swipe left or right to navigate through the different categories of emojis.
- Look for the section that represents people, which is usually depicted by a smiley face or a human figure.
- Within the people section, you’ll find various emojis representing different hair colors.
- Scroll through the available hair color options until you spot the red-headed emoji.
- Tap on the red-headed emoji to insert it into your message or text input.
Now that you know how to enable the emoji keyboard and locate the red-headed emoji, you can easily express yourself using this fun and unique emoji. So go ahead and add a touch of redhead flair to your messages!
Method 2: Using the Red-Headed Emoji
Once you have accessed the red-headed emoji on your iOS 12.1 device, you can start using it to add a touch of personalization to your messages and social media posts. Here’s how:
1. Inserting the Red-Headed Emoji in Messages: When composing a message, tap on the emoji button on your keyboard to access the emoji options. Navigate through the different categories until you find the smiley face section. Look for the red-headed emoji, which should be located within the hair color options. Tap on it to insert it into your message.
2. Using the Red-Headed Emoji in Social Media: To use the red-headed emoji in your social media posts, open the app and go to the section where you compose your posts or comments. Tap on the emoji button to bring up the available emojis. Scroll through the options until you find the red-headed emoji. Tap on it to add it to your post or comment.
Remember that the availability and appearance of emojis may differ across different platforms and devices. If you are communicating with someone who has a different device or operating system, they may not see the red-headed emoji exactly as you intended. Nevertheless, it’s still a fun and expressive way to enhance your messages and social media posts!
Inserting the Red-Headed Emoji in Messages
If you’re an iOS 12.1 user and you want to add some flair to your messages, inserting the red-headed emoji is a fun way to do it. Here’s how you can easily add the red-headed emoji to your messages:
- Open the messaging app on your iPhone or iPad.
- Select the conversation where you want to insert the red-headed emoji.
- Tap on the text input field to bring up the keyboard.
- Next, tap on the emoji button on the keyboard. This button looks like a smiley face and is usually located towards the bottom left or right of the keyboard.
- Scroll through the emoji options until you find the red-headed emoji. It may be in a separate category, such as “People” or “Symbols.” You can identify the red-headed emoji by its distinctive red hair.
- When you find the red-headed emoji, simply tap on it to insert it into your message.
- Continue typing your message or hit the send button to share the message with the red-headed emoji.
With these simple steps, you can easily spice up your messages and add a playful touch with the red-headed emoji.
Using the Red-Headed Emoji in Social Media
The red-headed emoji isn’t limited to just messages; you can also use it to express yourself on various social media platforms. Here’s how to use the red-headed emoji in social media:
- Open the social media app or website where you want to use the red-headed emoji.
- Create a new post or comment, or navigate to the section where you can input text.
- Bring up the keyboard by tapping on the text input field.
- Look for the emoji button on the keyboard and tap on it.
- Find the red-headed emoji, typically under the “People” or “Emotions” category.
- Tap on the red-headed emoji to insert it into your post or comment.
- Continue typing your message or finish composing your post, and then publish it.
By using the red-headed emoji on social media, you can stand out and express your unique personality in a fun and visually appealing way.
Method 3: Customizing the Red-Headed Emoji
If you’re looking to add a personal touch to the red-headed emoji on your iOS 12.1 device, you’re in luck! Apple has introduced various customization options to allow users to make the emoji truly their own. From changing the hair color to personalizing the emoji’s appearance, here’s how you can customize the red-headed emoji:
1. Changing the Hair Color of the Red-Headed Emoji:
Apple provides users with the option to change the default red hair color of the emoji to a different hue that better represents them. To do this, follow these steps:
- Open the Settings app on your iOS device.
- Scroll down and tap on “General.”
- Select “Keyboard.”
- Tap on “Keyboards” and choose “Emoji.”
- Tap on “Emoji & Symbols” if you’re using a macOS device.
- Find the red-headed emoji in the emoji keyboard.
- Press and hold the red-headed emoji until a pop-up menu appears.
- Select the desired hair color option from the available choices.
2. Personalizing the Red-Headed Emoji’s Appearance:
Besides changing the hair color, you can also personalize the appearance of the red-headed emoji by modifying other attributes such as skin tone, eye color, and even adding accessories. Here’s how:
- Open a messaging app or any other platform where you can use emojis.
- Find the red-headed emoji in the emoji keyboard.
- Long-press the red-headed emoji to bring up a menu of customization options.
- Select “Edit” or the pencil icon, depending on the device.
- Use the available customization tools to modify the emoji’s skin tone, eye color, and accessories.
- Once you’re satisfied with the changes, tap “Save” to save your personalized red-headed emoji.
With these customization options, you can create a red-headed emoji that closely resembles you or represents your unique style. Whether you want to change the hair color or add accessories, iOS 12.1 provides the flexibility to make the red-headed emoji your own.
Changing the Hair Color of the Red-Headed Emoji – Personalizing the Red-Headed Emoji’s Appearance
If you’re looking to add a unique touch to the red-headed emoji on iOS 12.1, you’ll be glad to know that you can easily change its hair color. Apple understands that everyone has their own personal style, and they’ve provided an option to customize the appearance of this popular emoji. Here’s how you can change the hair color of the red-headed emoji to suit your preferences.
1. Open the Emoji Keyboard: Start by opening the app or conversation where you want to use emojis. Tap on the text input field to bring up the keyboard, and then tap on the emoji icon, usually located next to the space bar.
2. Locate the Red-Headed Emoji: Once you’re in the emoji keyboard interface, you’ll need to find the red-headed emoji. It can be found in the “People” category, represented by a smiling face with red hair. Scroll through the emojis or use the search feature to find it quickly.
3. Long Press the Red-Headed Emoji: To access the different hair color options for the red-headed emoji, you’ll need to perform a long press on it. Press and hold the emoji until a pop-up menu appears with various options.
4. Select the Desired Hair Color: In the pop-up menu, you’ll see a range of hair color options to choose from. Apple provides a selection of shades, including blonde, brown, black, and even a gray option. Tap on the hair color that you want to apply to the red-headed emoji.
5. Save and Use: After selecting the desired hair color, the red-headed emoji will be updated automatically. You can now use it in your messages, social media posts, or any other platform where emojis are supported.
Personalizing the appearance of the red-headed emoji is a fun and easy way to express your individuality. Whether you want to match your own hair color or simply add a touch of uniqueness to your messages, changing the hair color of the red-headed emoji allows you to do just that. Experiment with different colors and have fun creating your own personalized emojis!
Conclusion
In conclusion, obtaining and utilizing the red-headed emoji on iOS 12.1 is a simple and enjoyable experience. This addition to the emoji library has been long-awaited by many users, especially those with red hair who have been looking for better representation. With the release of iOS 12.1, Apple has taken a step forward in promoting diversity and inclusivity.
To access the red-headed emoji, users can follow the steps outlined in the article. By updating to iOS 12.1 and enabling the emoji keyboard, you can easily express yourself using the red-headed emoji and its various skin tone options.
Remember to have fun and be creative with your emoji usage! Emojis have become an integral part of our communication, allowing us to express emotions and ideas in a visually engaging way. So go ahead, embrace your red hair or show support to friends and loved ones with the red-headed emoji on iOS 12.1!
FAQs
Q: How can I get the red-headed emoji on iOS 12.1?
A: To use the red-headed emoji on iOS 12.1, you need to make sure you have the latest software update installed on your iPhone or iPad. Once you have updated your device, you will be able to access the red-headed emoji from the emoji keyboard in compatible apps and messaging platforms.
Q: Can I customize the red-headed emoji on iOS 12.1?
A: Unfortunately, you cannot customize the red-headed emoji on iOS 12.1. The red-headed emoji comes in a standard design and cannot be modified or personalized. However, you can combine the red-headed emoji with other available emojis to create unique combinations.
Q: Which devices are compatible with the red-headed emoji on iOS 12.1?
A: The red-headed emoji is available on all devices that support iOS 12.1 or later. This includes iPhone models starting from iPhone 5s, iPad models from iPad Air and iPad Mini 2, and iPod Touch 6th generation or later.
Q: Do Android devices have the red-headed emoji?
A: Yes, Android devices also have the red-headed emoji. However, the availability and appearance of emojis may vary depending on the Android device and the version of the operating system it is running. You may need to check if your specific Android device and OS version support the red-headed emoji.
Q: Can I use the red-headed emoji in all messaging apps on iOS 12.1?
A: The red-headed emoji can be used in any messaging app or platform that supports emojis on iOS 12.1. This includes popular apps like Messages, WhatsApp, Facebook Messenger, and more. However, it is important to note that the availability of emojis can vary depending on the app or platform, and the recipient’s device and software version.
