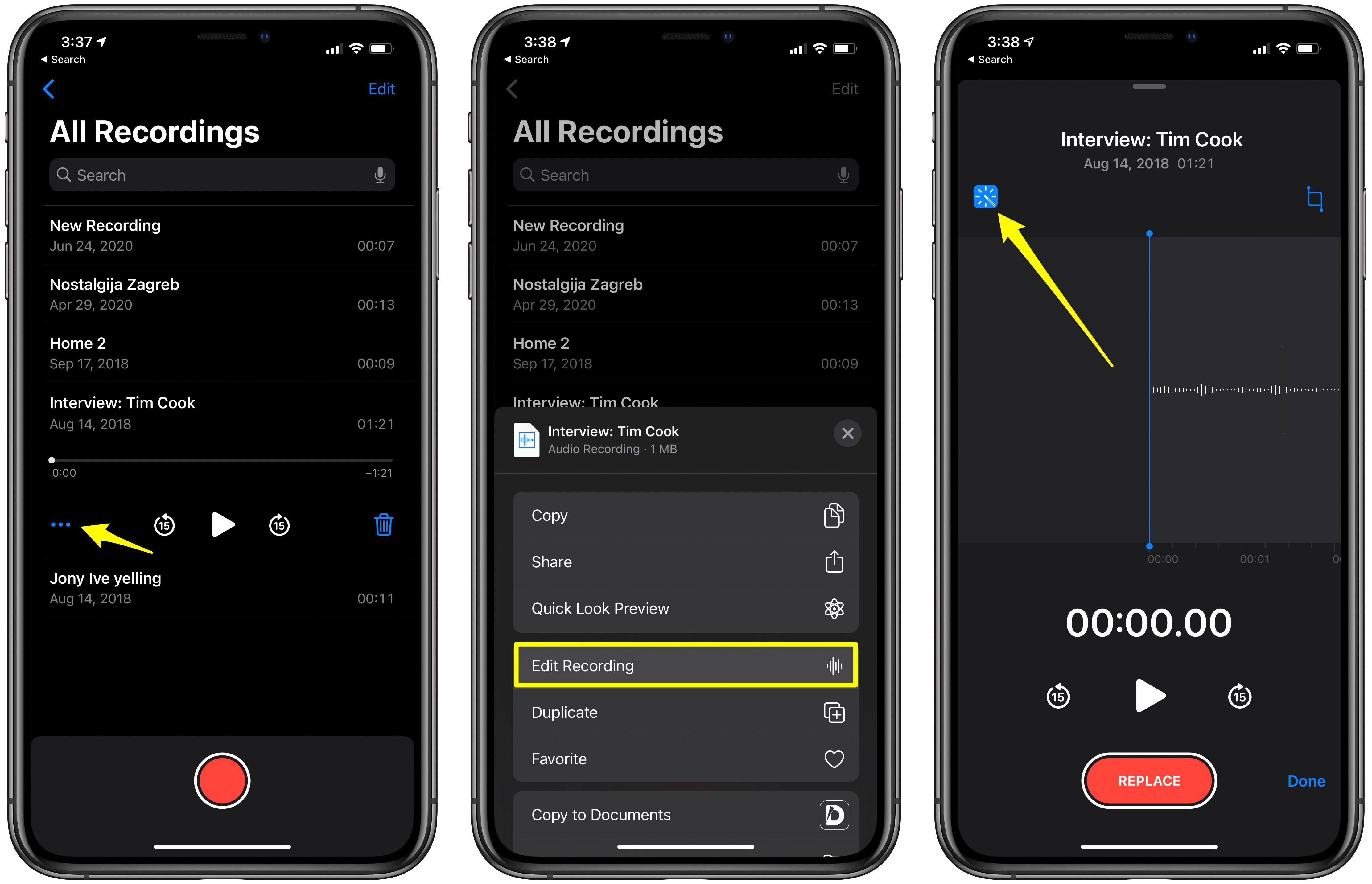
Are you tired of forgetting important tasks or brilliant ideas? With the convenience of smartphones, you can easily record voice memos to capture your thoughts on the go. If you are an iPhone or iPad user, you are in luck! These devices offer a built-in feature that allows you to effortlessly record and save voice memos.
In this article, we will guide you through the simple steps to record voice memos on your iPhone or iPad. Whether you need to make a quick reminder or document a lengthy meeting, this feature will become your handy companion. So, grab your device, follow along, and become a voice memo wizard in no time!
Inside This Article
- Enabling the Voice Memos App
- Recording a Voice Memo
- Pausing and Resuming a Recording
- Saving and Managing Voice Memos
- Conclusion
- FAQs
There’s no need to worry if you need to quickly capture your thoughts or remember important information. Your iPhone or iPad comes with a built-in Voice Memos app, allowing you to record audio snippets with just a few taps. In this guide, we’ll walk you through the process of recording voice memos on your iPhone or iPad.
Enabling the Voice Memos App
If you can’t locate the Voice Memos app on your iPhone or iPad, don’t fret. It’s likely hidden within the Utilities or Extras folder on your device. To access it, simply swipe left on your home screen until you find the appropriate folder. Once there, tap on the Voice Memos icon to open the app.
Recording a Voice Memo
Now that you have the Voice Memos app open, it’s time to start recording. On the main screen, you’ll see a large red button with a microphone icon. Tap on this button to begin. You’ll notice the timer starts running, indicating that the app is recording.
Hold your iPhone or iPad close to your mouth or the sound source you want to capture. Make sure to speak clearly and concisely to ensure optimal audio quality. When you’re finished recording, tap the red button again to stop the recording.
Pausing and Resuming a Recording
In some cases, you may need to take a break or pause during your voice memo recording. Thankfully, Voice Memos makes it easy to pause and resume your audio recording without starting a new file.
To pause a recording, simply tap on the double vertical bars icon located beneath the timer. This will temporarily halt the recording while keeping the current audio file intact. When you’re ready to continue recording, tap the same icon again to resume.
Saving and Managing Voice Memos
After you’ve finished recording, you may want to save and manage your voice memos for future reference. To save a voice memo, tap on the “Done” button located in the bottom-right corner of the screen. You’ll be prompted to enter a name for the recording. Feel free to give it a descriptive title to help you find it later.
Once you’ve saved your voice memo, it will be stored within the Voice Memos app. To access your recorded memos, simply open the app and you’ll find them listed in chronological order. You can tap on a memo to play it, delete it, or even share it with others through various methods like AirDrop or messaging apps.
With just a few simple steps, you can easily record and manage voice memos on your iPhone or iPad. Whether you need to capture a brilliant idea, remember an important detail, or simply want to preserve a meaningful conversation, the Voice Memos app is an invaluable tool at your fingertips.
Conclusion
Recording voice memos on your iPhone or iPad is a convenient and practical feature that can be utilized in various ways. Whether you need to make a quick note, capture an important idea, or even record lectures or interviews, this built-in tool can be your go-to solution.
By following the simple steps outlined in this article, you now have the knowledge to effortlessly record voice memos using your iOS device. Remember to keep your device in an optimal recording position, use a good quality microphone, and take advantage of the editing options available if needed.
With voice memos, you can easily stay organized, save important information, and have it readily accessible whenever you need it. So, grab your iPhone or iPad, start recording, and take your productivity to the next level with this convenient feature.
FAQs
Q: Can I record voice memos on my iPhone or iPad?
A: Absolutely! The built-in Voice Memos app on your iPhone or iPad allows you to easily record, save, and organize voice memos.
Q: How do I access the Voice Memos app on my iPhone or iPad?
A: The Voice Memos app comes pre-installed on most iPhones and iPads. Simply locate the app icon on your home screen or search for “Voice Memos” using the device’s search function.
Q: How do I record a voice memo using the Voice Memos app?
A: To record a voice memo, open the Voice Memos app, then tap the red record button in the middle of the screen. Speak into the microphone, and when you’re finished, tap the Stop button. Your voice memo will be automatically saved.
Q: How can I listen to my recorded voice memos?
A: To listen to your recorded voice memos, open the Voice Memos app and select the memo you want to play. Tap the play button, which resembles a triangle pointing to the right, and the recording will start playing through the device’s speakers or headphones.
Q: Can I edit or trim my voice memos?
A: Yes, the Voice Memos app allows you to edit and trim your recorded voice memos. Simply select the memo you wish to edit, then tap the Edit button. You can then use the trimming controls to remove unwanted portions of the recording.
Please note that the availability of certain features may vary depending on the model and version of your iPhone or iPad.
