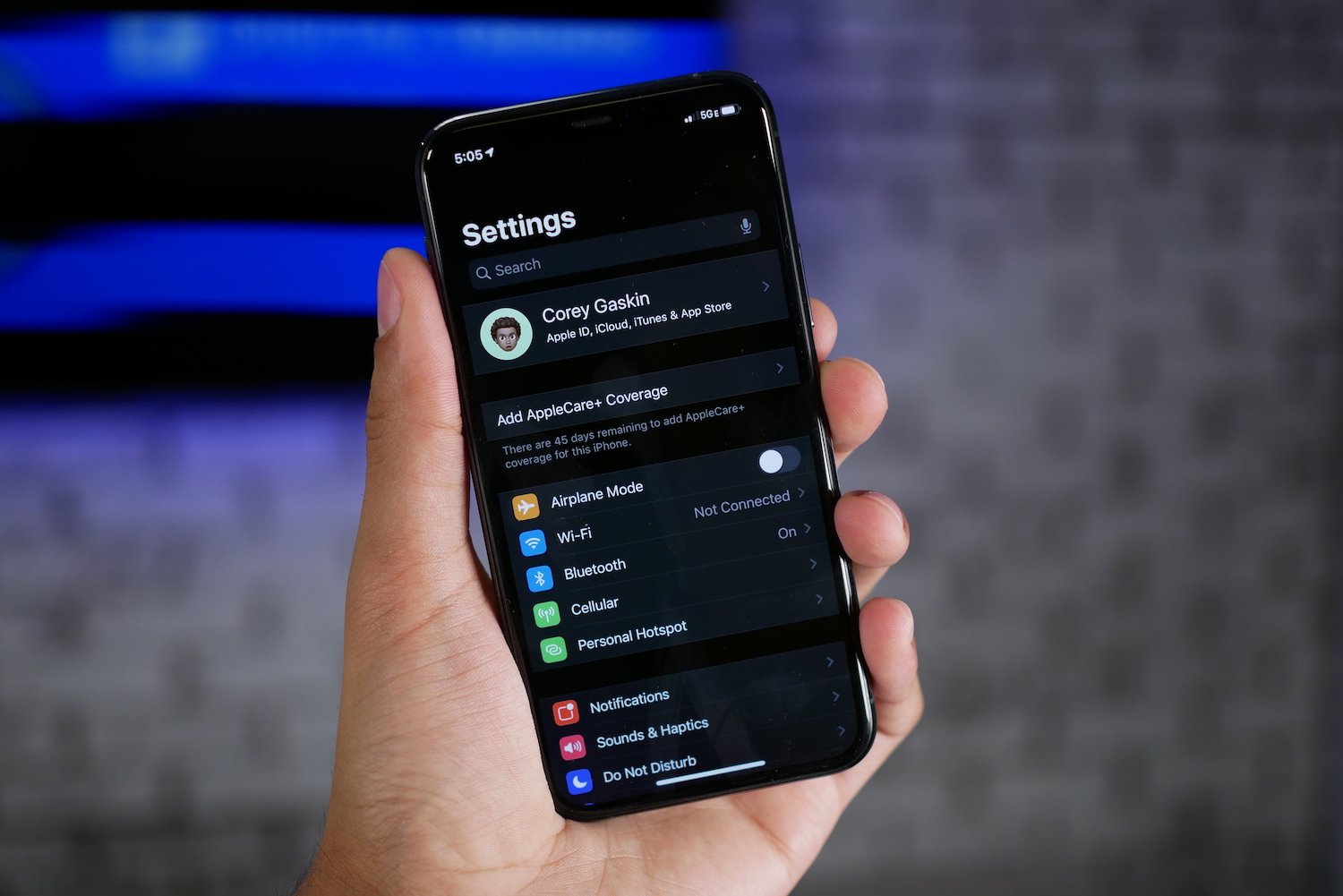
Are you looking to remove a phone number from your iCloud account? Whether you have changed your phone number, no longer use a certain device, or simply want to update your information, removing a phone number from iCloud is a straightforward process. iCloud is an integral part of the Apple ecosystem, providing seamless synchronization of data across your devices. By removing a phone number from iCloud, you can ensure that your contact information is accurate and up to date, without any unnecessary clutter. In this article, we will guide you through the steps to remove a phone number from your iCloud account, allowing you to manage your sync settings efficiently and maintain the control over your digital identity.
Inside This Article
Methods to Remove Phone Number from iCloud
When it comes to managing your Apple devices and accounts, iCloud plays a crucial role in syncing your data and keeping it secure. However, there may be situations where you need to remove a phone number from iCloud. Whether you have sold your old device or want to disassociate a phone number from your iCloud account, there are a few methods you can use to accomplish this.
Here are the three primary methods to remove a phone number from iCloud:
- Using the Settings App on your iPhone: One of the easiest ways to remove a phone number from iCloud is by using the Settings app on your iPhone. Simply go to “Settings” and tap on your Apple ID at the top. Then, select “Name, Phone Numbers, Email” and tap on “Edit” next to the phone number you want to remove. Finally, tap on the red minus button next to the phone number and confirm the removal.
- Using the Apple ID website: Another method to remove a phone number from iCloud is by accessing the Apple ID website. Sign in to your Apple ID account using your credentials and navigate to the “Manage your Apple ID” section. Under the “Reachable At” section, click on “Edit” next to your phone number and remove it accordingly.
- Contacting Apple Support: If you encounter any issues or are unable to remove the phone number using the above methods, you can reach out to Apple Support for assistance. They have a dedicated team that can guide you through the process or remove the phone number from iCloud on your behalf.
It is important to note that removing a phone number from iCloud may affect how certain features, such as iMessage and FaceTime, work on your Apple devices. Make sure to review any potential consequences before proceeding with the removal. Additionally, if you have a phone number associated with your Apple ID for two-factor authentication, make sure to set up an alternative method beforehand to avoid any disruptions in accessing your account.
By following these methods, you can easily remove a phone number from iCloud and manage your Apple devices and accounts more efficiently. Remember to consider the implications and potential repercussions before making any changes to your iCloud settings.
Removing your phone number from iCloud is an important step to safeguard your personal information and privacy. By following the instructions outlined in this guide, you can ensure that your phone number is no longer associated with your iCloud account.
Whether you want to unlink your phone number due to a change in devices or simply to protect your data, the process is straightforward and can provide you with peace of mind.
Remember to always be cautious when managing your personal information online. Regularly review and update your privacy settings to ensure that your data is secure. By taking these proactive steps, you can have better control over your digital footprint and protect your online privacy.
If you have any further questions or encounter any issues while removing your phone number from iCloud, don’t hesitate to reach out to Apple support for assistance. They will be able to guide you through the process and address any concerns you may have.
FAQs
1. How do I remove my phone number from iCloud?
To remove your phone number from iCloud, follow these steps:
1. Open the Settings app on your iPhone.
2. Tap on your name at the top of the screen.
3. Select “Phone” or “Settings > Phone” (depending on your iOS version).
4. Tap on “My Number” and delete the existing phone number.
5. Save the changes and your phone number will be removed from iCloud.
2. Will removing my phone number from iCloud affect any of my other devices?
No, removing your phone number from iCloud will not affect any of your other devices. iCloud is designed to sync your data across multiple devices, but removing your phone number will only remove it from iCloud and not impact other devices linked to your Apple ID.
3. Can I still use my iPhone without having my phone number in iCloud?
Yes, you can still use your iPhone without having your phone number in iCloud. The phone number stored in iCloud is primarily used for features like FaceTime, iMessage, and the “Find My” service. Removing your phone number from iCloud will not prevent you from making calls or using cellular data on your iPhone.
4. Why would I want to remove my phone number from iCloud?
There can be several reasons why you might want to remove your phone number from iCloud. Some users prefer not to have their phone number associated with their iCloud account due to privacy concerns. Additionally, if you are using a different phone number now and want to update your iCloud information, removing the old phone number is necessary.
5. Can I add a different phone number to iCloud after removing one?
Yes, you can add a different phone number to iCloud after removing the old one. To do this, follow these steps:
1. Open the Settings app on your iPhone.
2. Tap on your name at the top of the screen.
3. Select “Phone” or “Settings > Phone” (depending on your iOS version).
4. Tap on “My Number” and enter the new phone number.
5. Save the changes, and the new phone number will be added to iCloud.
