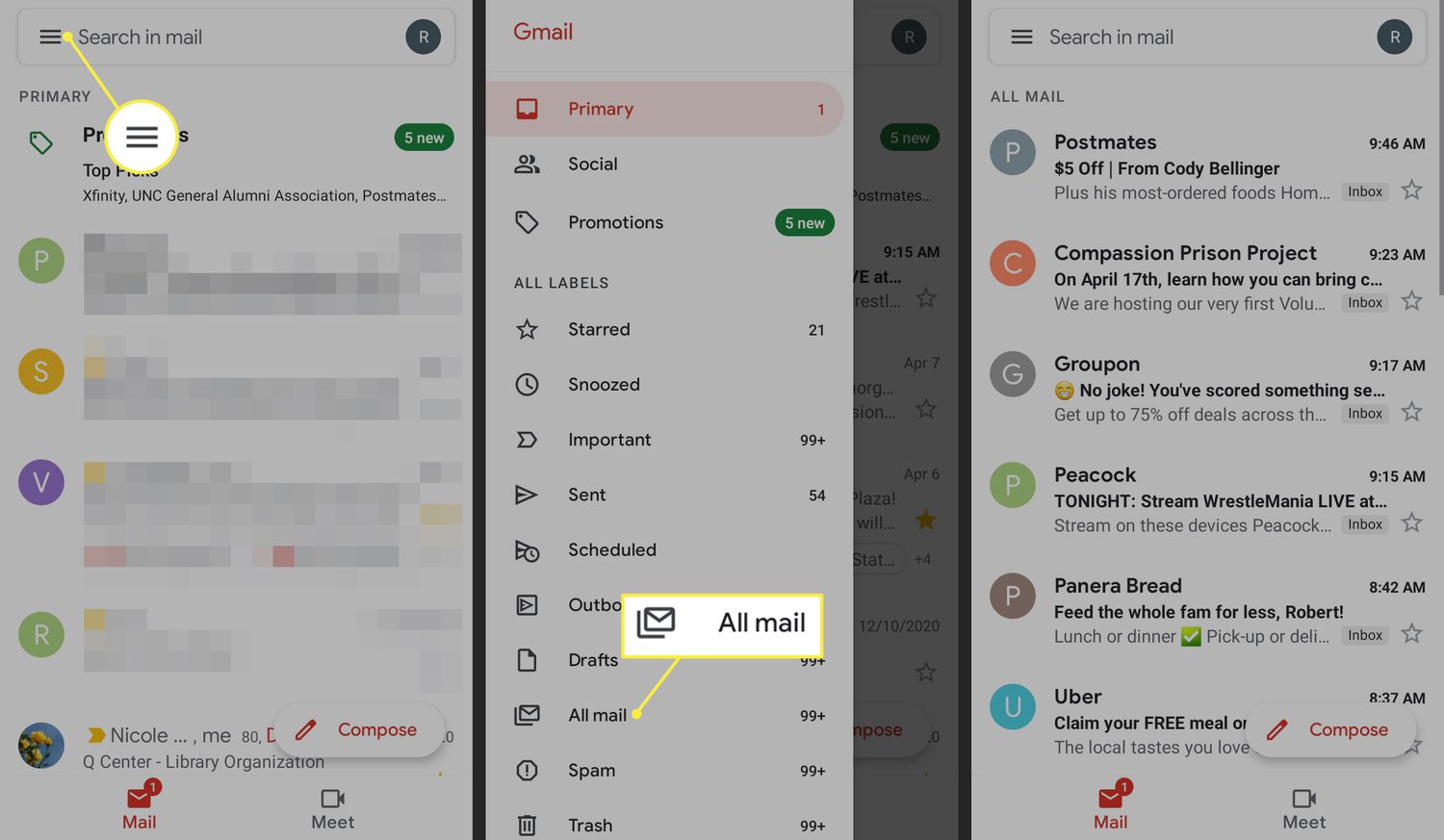
Have you ever found yourself in a situation where you need to retrieve archived emails from your Gmail account but you’re on the go and only have your iPhone with you? Don’t worry, you’re not alone. Many iPhone users face this challenge and wonder if there’s a way to access their archived Gmail messages from their mobile device.
In this article, we will explore the step-by-step process of how to retrieve archived emails in Gmail on your iPhone. Whether you accidentally archived an important email or you simply want to access an archived conversation, we’ve got you covered. With a few simple taps, you’ll be able to locate and retrieve your archived emails right from your iPhone’s Gmail app.
Inside This Article
- Step 1: Open the Gmail app\
- Step 2: Go to the “All Mail” section
- Step 3: Search for the archived email
- Step 4: Move the email back to your inbox
- Conclusion
- FAQs
\
Step 1: Open the Gmail app\
\
Opening the Gmail app on your iPhone is the first step to retrieve archived emails. To begin, locate the Gmail app icon on your home screen. It is usually represented by a white envelope with a red “M” on it. Tap on the icon to launch the app.
\
If you don’t already have the Gmail app installed on your iPhone, you can download it from the App Store. Open the App Store, search for “Gmail,” and tap on the “Get” or “Install” button to download and install the app.
\
Once the Gmail app is open, you will be prompted to sign in to your Gmail account. If you already have your account set up on your iPhone, the app may automatically sign you in. Otherwise, enter your email address and password to access your Gmail account.
\
After signing in, you will see your Gmail inbox, which displays all your incoming emails. From here, you can access your archived emails by following the next steps.
Step 2: Go to the “All Mail” section
Once you have opened the Gmail app on your iPhone, the next step is to navigate to the “All Mail” section where your archived emails are stored. The “All Mail” section is different from your inbox and contains all the emails you have ever received or sent, including the ones you have archived.
To access the “All Mail” section, tap on the three horizontal lines in the top-left corner of the Gmail app. This will open the navigation menu. Scroll down the menu until you find the “All Mail” option and then tap on it. This will take you to the “All Mail” section where you can view all your archived emails.
Once you are in the “All Mail” section, you will see a list of all your archived emails. The emails will be displayed in chronological order, with the most recent ones appearing at the top. You can scroll through the list to find the specific email you want to retrieve.
If you have a large number of archived emails and are having trouble finding the one you need, you can use the search bar at the top of the screen to narrow down your search. Simply tap on the search bar and enter relevant keywords or the sender’s name to filter the results. This will help you locate the archived email more quickly and efficiently.
Once you have located the archived email you want to retrieve, you can proceed to the next step to move it back to your inbox. This will make the email easily accessible to you and ensure that you don’t miss any important information or correspondence.
Step 3: Search for the archived email
Once you have accessed the “All Mail” section in the Gmail app on your iPhone, you can easily search for the specific archived email you’re looking for. This step is crucial as it allows you to narrow down your search and locate the email more efficiently.
To search for the archived email, you can simply tap on the search bar located at the top of the screen. This will activate the search function, allowing you to enter relevant keywords, sender names, or any other information associated with the archived email.
As you start typing in the search bar, Gmail will automatically generate search suggestions based on the contents of your mailbox. You can either choose one of these suggestions or continue typing your own query to refine your search.
Once you have entered your search query, Gmail will display all the matches found in your archive. The search results will include emails that match your keywords, sender names, or any other criteria you entered.
You can scroll through the search results to find the archived email you are looking for. The emails will be displayed in chronological order, with the most recent ones appearing first. If you have a lot of archived emails, you may need to swipe down to load more results.
If you still can’t find the archived email you’re looking for, you can try modifying your search query. Consider using different keywords or expanding the search criteria to include a broader range of emails.
Once you have located the archived email in the search results, you can tap on it to open and view its contents. From there, you can choose to move it back to your inbox or perform any other actions you may need to take.
Searching for archived emails in Gmail on your iPhone is a straightforward process. By utilizing the search function, you can quickly locate specific emails that have been archived and retrieve them as needed.
Step 4: Move the email back to your inbox
After locating the archived email in the previous step, you may now proceed to move it back to your inbox. Here’s how:
1. Open the archived email by tapping on it. This will open the email in full screen view.
2. Once the email is open, you’ll see a menu icon represented by three dots or lines. Tap on this icon to reveal a drop-down menu.
3. In the drop-down menu, you’ll find various options. Look for the “Move to” or “Move” option and tap on it.
4. A new menu will appear with different folders and labels. Scroll through the list to find “Inbox” and tap on it.
5. After selecting the “Inbox” option, the email will be moved back to your primary inbox. You can confirm this by going back to your inbox and checking for the presence of the email.
6. If you have multiple email accounts linked to your Gmail app, make sure you select the correct account before moving the email back to the inbox.
7. Once the email is successfully moved back to your inbox, you can freely access and manage it like any other regular email.
It’s worth mentioning that moving an email from the archived folder to your inbox doesn’t delete it. The email will still remain in your inbox unless you manually delete it or it gets automatically removed based on your account settings.
And that’s it! You have successfully retrieved and moved the archived email back to your inbox in Gmail on your iPhone. Now you can easily access and respond to the email without any hassle.
Conclusion
In conclusion, retrieving archived emails in Gmail on your iPhone is a simple and convenient process. Whether you want to access important messages that you’ve archived or simply organize your inbox, Gmail provides a user-friendly solution. By following the steps outlined in this article, you can easily locate and unarchive your emails on your iPhone.
Remember to regularly review your archived emails and decide whether they should be kept or deleted. Keeping your inbox organized can help improve productivity and ensure that you can easily find the emails you need. With Gmail’s powerful search capabilities and archive feature, managing your emails on your iPhone has never been easier.
If you have any additional questions or need further assistance, feel free to consult Gmail’s official support resources or reach out to their customer service. Happy archiving!
FAQs
1. How do I retrieve archived emails in Gmail on my iPhone?
To retrieve archived emails in Gmail on your iPhone, follow these steps:
- Open the Gmail app on your iPhone.
- Tap the menu icon in the top left corner of the screen (three horizontal lines).
- Scroll down and tap “All Mail” or “Archive” to access your archived emails.
- Find the email you want to retrieve and tap on it to open it.
- Once the email is open, tap the folder icon with an arrow pointing upwards.
- The email will be moved back to your inbox.
2. Can I retrieve an email that I accidentally archived a long time ago?
Yes, you can retrieve an email that you accidentally archived even if it was archived a long time ago. Follow the steps mentioned in the previous answer to retrieve your archived emails. Gmail keeps all your archived emails until you choose to delete them, so you can retrieve them regardless of how long ago they were archived.
3. Will retrieving an archived email on my iPhone also unarchive it on other devices?
Yes, retrieving an archived email on your iPhone will also unarchive it on other devices that are connected to the same Gmail account. Gmail syncs across all devices, so any action you take on one device, such as retrieving an archived email, will be reflected on all other devices.
4. What if I don’t see the “All Mail” or “Archive” option in my Gmail app?
If you don’t see the “All Mail” or “Archive” option in your Gmail app, it is possible that the app version you are using has a different interface. In such cases, you can try the following steps to retrieve archived emails:
- Open the Gmail app on your iPhone.
- Tap the magnifying glass icon in the bottom right corner to open the search bar.
- In the search bar, type “is:archived” without the quotes and press Enter.
- This will display all your archived emails. Scroll through the list to find the email you want to retrieve.
- Tap on the email to open it and then tap the folder icon with an arrow pointing upwards to move it back to your inbox.
5. Can I automate the process of retrieving archived emails on my iPhone?
Unfortunately, the Gmail app on the iPhone does not have a built-in automation feature specifically for retrieving archived emails. However, you can use third-party email management apps or email forwarding services that offer advanced automation features to accomplish this. These apps or services can help you automatically move archived emails back to your inbox based on certain rules or triggers that you set up.
