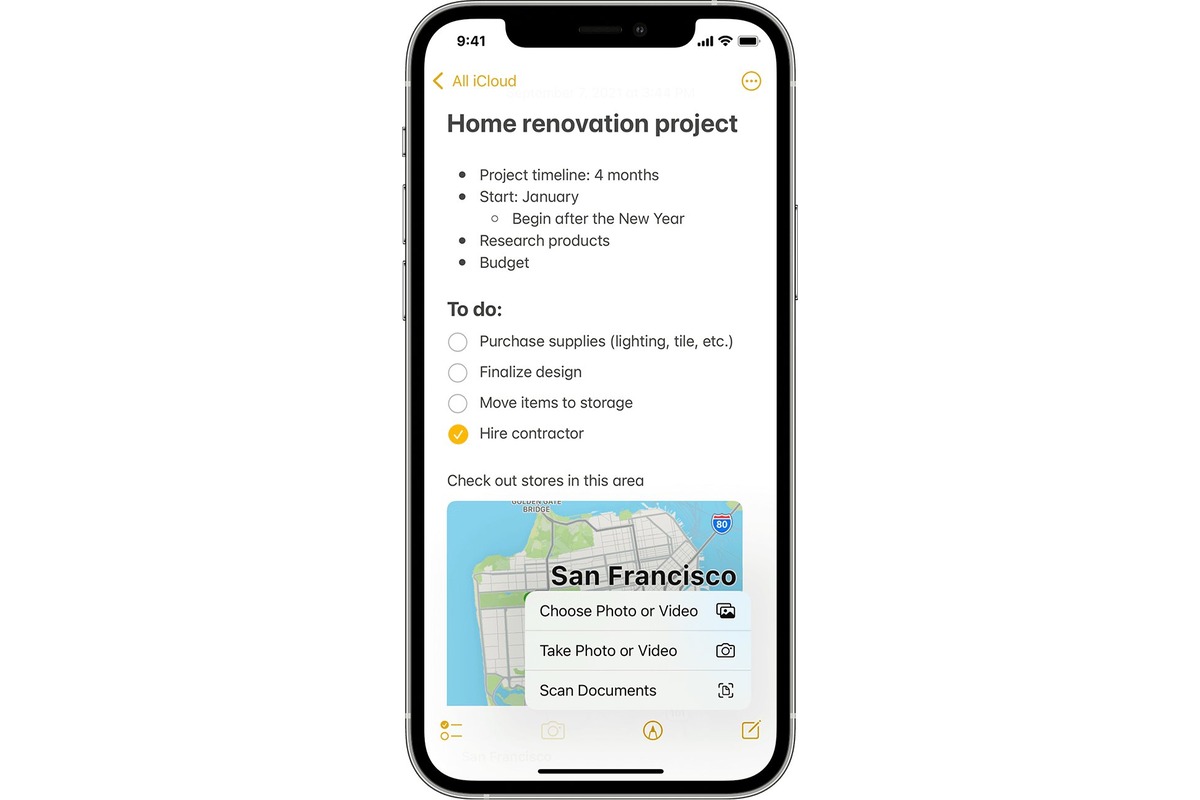
Are you tired of forgetting the locations you come across while using Apple Maps? Do you often find yourself in the predicament of trying to remember and search for a place again? Well, fret no more! With the powerful combination of Apple Maps and the Notes app, you can easily save and access your favorite locations with just a few simple steps. In this article, we will guide you on how to save an Apple Maps location in the Notes app, ensuring that you never lose track of your favorite spots again. Whether it’s a trendy cafe you want to visit or a picturesque park you want to explore, this handy feature will make sure that your desired locations are just a click away. So, let’s dive into the world of Apple Maps and make note-taking even more convenient and efficient!
Inside This Article
- How to Save an Apple Map Location in the Notes App
- Adding a Location to the Notes App
- Editing the Saved Location in Notes
- Organizing Locations in Notes
- Conclusion
- FAQs
How to Save an Apple Map Location in the Notes App
Are you looking for a convenient way to save an Apple Map location for future reference or sharing? Look no further! In this article, we will guide you through the simple process of saving an Apple Map location in the Notes app. Whether you want to save a favorite restaurant, a scenic hiking spot, or a meeting location, the Notes app has got you covered.
So, why would you want to save an Apple Map location in the Notes app? There are several reasons why this can be useful. Firstly, it allows you to conveniently access the location information whenever you need it, without having to search for it again. Secondly, you can easily share the saved location with friends, family, or colleagues, either via email or by sharing the note itself. Lastly, by saving multiple locations in the Notes app, you can create a personal map of your favorite places or create an itinerary for a trip.
Now, let’s dive into the process of saving an Apple Map location in the Notes app:
- Launch the Apple Maps app on your device and search for the location you want to save.
- Once you have found the location on the map, tap on the information card at the bottom of the screen.
- In the information card, you will see the name of the location, its address, and various options like Directions, Call, and Share. Swipe up on the card to reveal more options.
- Among the additional options, you will find the “Add to Notes” button. Tap on it.
- If you already have a note where you want to save the location, select that note. Otherwise, you can create a new note by tapping on “New Note”.
- Your selected location will now be saved in the chosen note. The note will include the name of the location, address, and a thumbnail map.
Tips and tricks for utilizing saved locations in the Notes app:
- Add additional notes: To make the saved location even more useful, you can add additional notes to the existing note. This can include details like opening hours, contact information, or any other relevant information.
- Organize your saved locations with folders: If you have multiple saved locations, you can create folders within the Notes app to keep them organized. This makes it easier to find specific locations later on.
- Share the note: If you want to share the saved location with someone, simply open the note in the Notes app and use the share button to send it via email, messaging apps, or other sharing options.
Adding a Location to the Notes App
Do you often find yourself needing a convenient way to save your favorite or important locations? The Notes app on your Apple device can be a useful tool for this task. By saving a location in the Notes app, you can easily access it whenever you need directions, reminders, or simply want to revisit a favorite spot.
The process of saving a location in the Notes app is quick and straightforward. Here’s a step-by-step guide on how to do it:
1. Open the Apple Maps app on your device.
2. Use the search function to find the desired location. You can enter the address or the name of the place.
3. Once you’ve located the marker for the desired location on the map, tap and hold on it with your finger.
4. A menu will appear with several options. Select “Share” from the list.
5. A sharing menu will appear with various sharing options. Choose “Add to Notes” from the available options.
6. Now, you will see a list of your notes. Select the desired note where you want to save the location.
And that’s it! Your selected location will be saved in the chosen note within the Notes app.
Tips and Tricks for Utilizing Saved Locations in the Notes App:
– You can create separate notes for different categories or purposes, such as “Favorite Restaurants,” “Travel Destinations,” or “Important Addresses.”
– To access your saved locations quickly, use the search feature within the Notes app to find the specific note containing the desired location.
– The saved location in the Notes app will include a link that you can tap on to open Apple Maps and get directions to the location.
– You can also add additional notes or descriptions to the saved location, such as specific instructions, contact information, or personal reminders.
So, whether you’re planning a trip, organizing your favorite places, or simply want an easy way to access important locations, saving them in the Notes app can be a handy solution. Give it a try and harness the power of organization and convenience at your fingertips.
Editing the Saved Location in Notes
When you save an Apple Map location in the Notes app, you may occasionally need to make changes to the details of the location. Whether it’s updating the address, adding additional notes, or correcting any inaccuracies, editing a saved location is a breeze with the Notes app. Here’s how:
- Open the Notes app on your iPhone or iPad.
- Find the note with the saved location. You can either scroll through your list of notes or use the search function to locate it quickly.
- Tap on the saved location within the note to open it.
- Choose the “Edit” option, usually displayed as a pencil or an edit icon, in the top-right corner of the screen.
- Make any necessary changes to the location details. You can modify the address, add descriptive notes, or even attach photos or links relevant to the location.
- Once you’re satisfied with the changes, tap on the “Save” button to update the edited location within the note.
Editing a saved location in the Notes app allows you to keep your information up to date and ensure the accuracy of the details. Whether you want to correct a typo or add additional context, the process is straightforward and convenient.
Organizing Locations in Notes
Opening the Notes app is the first step in organizing locations in the Notes app. Simply locate the Notes app on your device and tap on it to open it.
Finding the note with the saved location is crucial when organizing locations in the Notes app. Scroll through your list of notes or use the search bar to locate the specific note that contains the saved location.
Tapping on the location is the next step in the process. Once you have found the note with the saved location, tap on the location to open it. This will allow you to view the location details and access any additional information attached to it.
Selecting the “Move” option is an important part of organizing the location in the Notes app. Once the location is open, tap on the “Move” option which will trigger a menu of folder and note options.
Choosing the desired folder or note to move the location to is the next step in the process. From the menu that appears after selecting “Move”, scroll through the list and choose the folder or note where you want to move the location.
Confirming the location move is the final step in organizing the location in the Notes app. After selecting the desired folder or note to move the location to, confirm the move by tapping on the “Move” button. The location will then be transferred to the chosen location.
Conclusion
In conclusion, saving an Apple Map location in the Notes app has never been easier. With just a few simple steps, you can ensure that you always have quick access to your favorite places and important destinations.
By utilizing the powerful features of the Apple ecosystem, you can seamlessly integrate Maps and Notes to create a personalized and organized experience. Whether you’re planning a trip, keeping track of business locations, or simply bookmarking your favorite coffee shop, this feature is a game-changer.
So go ahead and give it a try. The next time you stumble upon a hidden gem or need to remember an important address, use the Notes app to save the location directly from Apple Maps. You’ll never have to worry about forgetting a place again!
FAQs
1. Can I save an Apple Map location in the Notes app on my iPhone?
Answer: Yes, you can save an Apple Map location in the Notes app on your iPhone.
2. How do I save an Apple Map location in the Notes app?
Answer: To save an Apple Map location in the Notes app, follow these steps:
- Open the Apple Maps app on your iPhone.
- Search for the location you want to save.
- Tap and hold on the location pin to bring up the quick actions menu.
- Select the “Share” option from the menu.
- Choose “Add to Notes” from the share sheet.
- Enter any additional notes or details about the location, if desired.
- Tap “Save” to add the location to the Notes app.
3. Can I add multiple Apple Map locations to the same note in the Notes app?
Answer: Yes, you can add multiple Apple Map locations to the same note in the Notes app. Simply repeat the steps mentioned for saving a location in the Notes app for each additional location you want to include in the note.
4. Is it possible to access the saved Apple Map locations in the Notes app offline?
Answer: Yes, you can access the saved Apple Map locations in the Notes app offline. The notes and their contents, including the saved locations, are stored locally on your iPhone and can be accessed even without an internet connection.
5. Can I share the saved Apple Map locations in the Notes app with others?
Answer: Yes, you can share the saved Apple Map locations in the Notes app with others. The Notes app allows you to share notes via email, messaging apps, and other sharing options available on your iPhone. Simply open the note containing the saved location and use the sharing functionality to send it to others.
