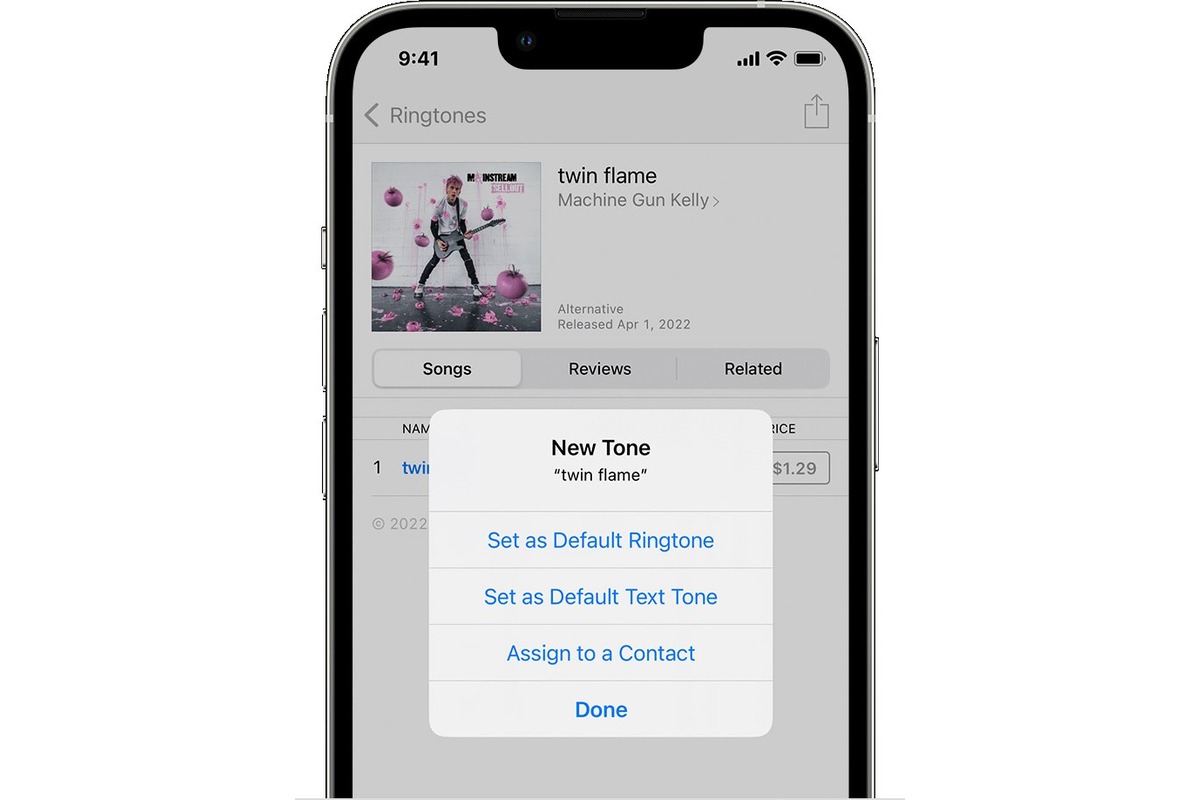
With the advancement of technology, cell phones have become an essential part of our daily lives. One of the most prominent features of a cell phone is the ability to set personalized ringtones. While iPhones offer a wide range of pre-set ringtones to choose from, many users prefer to set their own custom ringtones. This allows individuals to express their unique preferences and personalities. However, setting a custom ringtone from files on an iPhone can be a bit challenging for some users. In this article, we will guide you on how to set a ringtone from files on an iPhone step-by-step. Whether you have a favorite song or a unique sound file, we will show you the most efficient methods to set it as your ringtone, enabling you to customize your iPhone’s sound and make it truly your own. So, let’s dive in and learn how to set a fantastic custom ringtone on your iPhone!
Inside This Article
How to Set a Ringtone from Files on iPhone
Setting a custom ringtone on your iPhone can help you personalize your device and make it stand out from the crowd. While the iPhone offers a wide range of pre-installed ringtones, you may have a specific audio file that you want to use as your ringtone. In this article, we will explore three different methods to set a ringtone from files on iPhone: using iTunes, using GarageBand, and using a ringtone maker app.
Method 1: Using iTunes
One way to set a ringtone from files on iPhone is by using iTunes. Here’s how:
- Connect your iPhone to your computer and launch iTunes.
- Select your device from the top left corner of the iTunes window.
- Go to the “Summary” tab and scroll down to the “Options” section.
- Check the box next to “Manually manage music and videos.”
- Open the file explorer on your computer and locate the audio file you want to use as a ringtone.
- Drag and drop the file into the iTunes library.
- Right-click on the file and select “Get Info.”
- Go to the “Options” tab and set the start and end times for the ringtone. Make sure it is less than 30 seconds.
- Click “OK” to save the changes.
- Right-click on the file again and select “Create AAC version.” This will create a short version of the audio file.
- Right-click on the new AAC file and select “Show in Finder” (on Mac) or “Show in Windows Explorer” (on PC).
- Change the file extension from .m4a to .m4r.
- Drag and drop the .m4r file back into iTunes.
- Sync your iPhone with iTunes to transfer the ringtone to your device.
- On your iPhone, go to “Settings” > “Sounds & Haptics” > “Ringtone” and select the newly created ringtone.
Method 2: Using GarageBand
If you prefer a more hands-on approach, you can use the GarageBand app to create and set a custom ringtone on your iPhone. Follow these steps:
- Download GarageBand from the App Store if you don’t already have it installed.
- Open GarageBand and create a new project.
- Select “Audio Recorder” and tap the microphone icon to start recording.
- Record or import the audio file you want to use as your ringtone.
- Trim the audio file to your desired length, keeping it under 30 seconds.
- Tap the three-dot menu icon and select “My Songs” to save the project.
- Tap and hold on the project, then tap the share icon.
- Select “Ringtone” and follow the prompts to export the project as a ringtone.
- After exporting, go to “Settings” > “Sounds & Haptics” > “Ringtone” on your iPhone and choose the custom ringtone you created in GarageBand.
Method 3: Using a Ringtone Maker App
If you want a quick and easy way to set a ringtone from files on your iPhone without using a computer, you can use a ringtone maker app from the App Store. Here’s how:
- Download a ringtone maker app of your choice from the App Store.
- Open the app and select the audio file you want to use as your ringtone.
- Trim the audio file to your desired length, usually under 30 seconds.
- Save or export the trimmed audio as a ringtone.
- Go to “Settings” > “Sounds & Haptics” > “Ringtone” on your iPhone and choose the custom ringtone you created with the ringtone maker app.
Setting a custom ringtone from files on your iPhone allows you to express your unique style and personality. Whether you choose to use iTunes, GarageBand, or a ringtone maker app, these methods provide you with the flexibility to customize your device’s sound settings. Explore these options and enjoy a personalized ringtone on your iPhone!
Conclusion
Setting a ringtone from files on an iPhone is a simple and convenient process that allows you to personalize your device and make it truly your own. Whether you want to use a song you love or a custom sound effect, the steps outlined in this article will guide you through the process.
Remember, when selecting a ringtone, choose one that is pleasant to hear and doesn’t annoy or disrupt others around you. Additionally, be mindful of copyright laws and ensure that you have the necessary permissions to use the audio file as a ringtone.
By following the methods mentioned, you can easily set a ringtone from your files on an iPhone and add a touch of personality to your device. So go ahead, explore your music library, get creative, and make your iPhone ringtone reflect your style and preferences!
FAQs
1. Can I set a custom ringtone on my iPhone using audio files?
Yes, you can set a custom ringtone on your iPhone using audio files by following a few simple steps. First, make sure the audio file is in a compatible format, such as MP3 or AAC. Then, transfer the file to your iPhone using iTunes or a third-party file transfer tool. Once the file is on your iPhone, go to the settings, select “Sounds & Haptics”, and choose “Ringtone”. From there, you can select the audio file you want to use as your ringtone.
2. Are there any limitations on the duration of the custom ringtone?
Yes, there are limitations on the duration of the custom ringtone on an iPhone. The maximum duration for a ringtone is 30 seconds. If your audio file is longer than that, you will need to trim it down to the desired portion before setting it as a ringtone.
3. Can I set different ringtones for specific contacts on my iPhone?
Yes, you can set different ringtones for specific contacts on your iPhone. Simply go to the Contacts app, select the contact you want to assign a custom ringtone to, and tap on “Edit”. From there, you can scroll down to the “Ringtone” section and choose the desired ringtone for that contact.
4. Can I use songs downloaded from Apple Music as custom ringtones?
No, you cannot directly use songs downloaded from Apple Music as custom ringtones. This is due to copyright restrictions. However, you can use third-party apps or services to convert Apple Music songs to compatible ringtone formats and then transfer them to your iPhone.
5. Can I set a custom text tone on my iPhone?
Yes, you can set a custom text tone on your iPhone. The process is similar to setting a custom ringtone. Go to the settings, select “Sounds & Haptics”, and choose “Text Tone”. From there, you can select a pre-existing tone or choose “Add New Sound” to use a custom sound file as your text tone.
