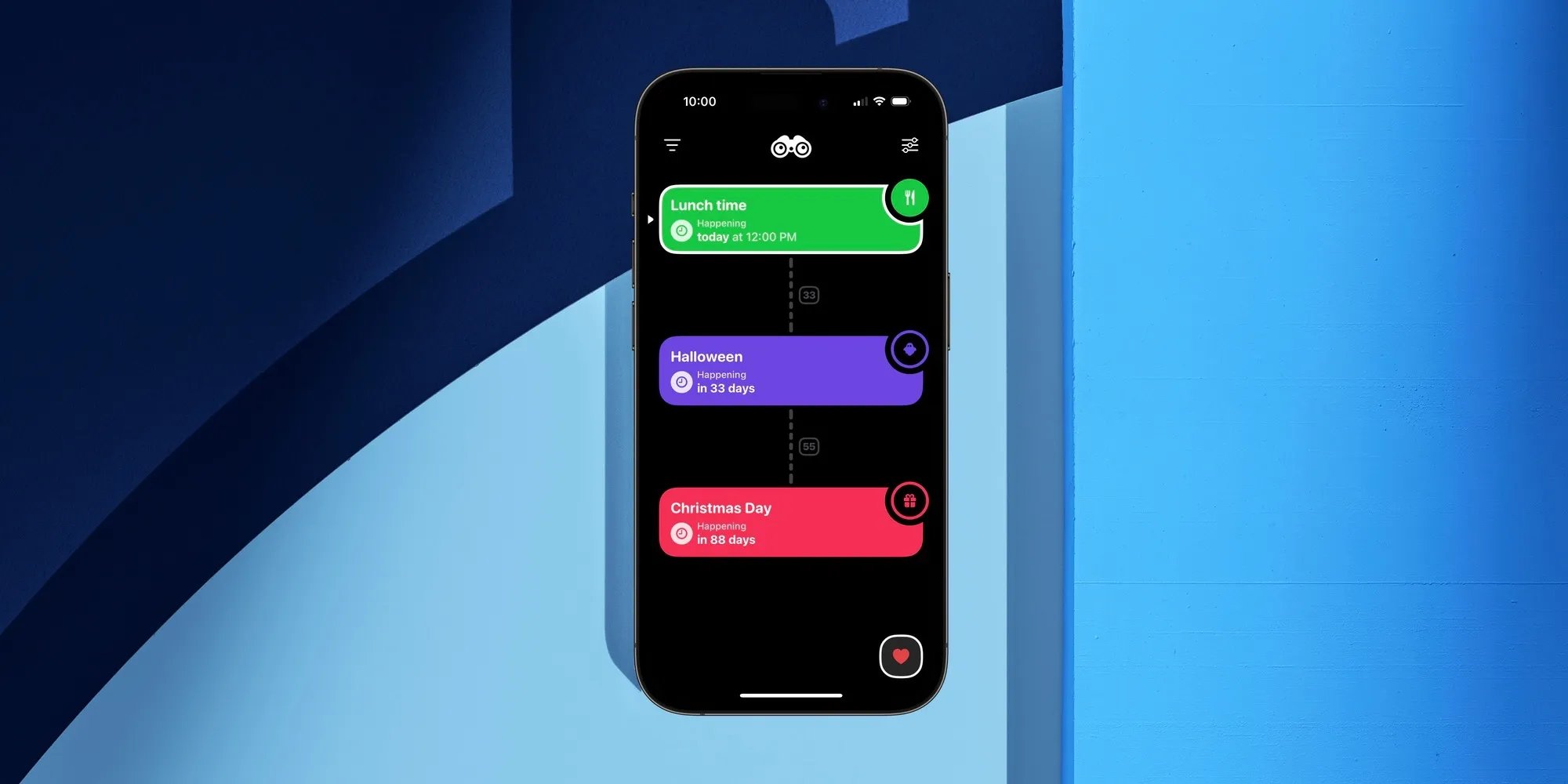
In today’s fast-paced world, time is of the essence, and having the ability to set countdowns on your iPhone can be incredibly useful. Whether you’re counting down to an important event, trying to stay on schedule, or simply want to manage your time efficiently, knowing how to set a countdown on your iPhone can make all the difference. Fortunately, Apple has made it easy for users to set countdowns and rely on the built-in Clock app for this purpose. In this article, we will walk you through the simple steps to set a countdown on your iPhone, allowing you to stay organized and on top of your busy schedule. So, let’s dive in and discover how you can harness the power of countdowns on your iPhone!
Inside This Article
- Setting up a Countdown on iPhone
- Method 1: Using the Clock App
- Method 2: Using Siri
- Method 3: Using a Third-Party App
- Troubleshooting and Tips for Countdowns on iPhone
- Conclusion
- FAQs
Setting up a Countdown on iPhone
If you have an upcoming event or an important deadline, setting up a countdown on your iPhone can be a useful way to stay organized and keep track of the time remaining. Thankfully, the iPhone offers several methods to set up a countdown, whether you want to use the built-in Clock app, utilize Siri, or even rely on a third-party app. In this article, we will explore each of these methods so you can choose the one that suits your needs.
Method 1: Using the Clock App
The Clock app on iPhone not only helps you manage your alarms and timers, but it also includes a countdown feature. Here’s how you can set up a countdown using the Clock app:
- Open the Clock app on your iPhone.
- Tap on the “Timer” tab at the bottom of the screen.
- Tap on the “+” button to create a new timer.
- Use the scrolling wheel to set the desired hour, minute, and second for your countdown.
- Tap on the “When Timer Ends” option.
- Scroll down and select the “Stop Playing” option if you want the timer to silently end. Alternatively, you can choose a different sound effect or even select a specific song from your Music library.
- Tap on the “Set” button to save your countdown.
Once you have set up the countdown, you can find it in the Timer tab of the Clock app. To start the countdown, simply tap on the “Start” button. You can also edit or delete the countdown by tapping on the “Edit” button on the top left corner of the Timer tab.
Method 2: Using Siri
If you prefer a hands-free approach, you can use Siri to set up a countdown on your iPhone. Here’s how:
- Activate Siri on your iPhone by saying “Hey Siri” or by pressing and holding the Side or Home button, depending on your device.
- Say “Set a countdown for XX minutes” or specify the desired time for your countdown.
- Siri will confirm the countdown and start it immediately.
Using Siri for countdowns saves you the step of manually navigating the Clock app. You can also manage your countdowns by asking Siri questions like “How much time is left on my countdown?” or “Cancel my countdown.”
Method 3: Using a Third-Party App
If you want more customization options and features for your countdown, you can explore third-party apps available on the App Store. Simply search for “countdown” on the App Store and select an app that suits your preferences. These apps often offer additional features such as personalized backgrounds, event reminders, and sharing options with friends and family.
Troubleshooting and Tips for Countdowns on iPhone
If you encounter any issues or have questions about countdowns on your iPhone, consider the following troubleshooting and tips:
- Make sure your iPhone’s date and time settings are accurate to ensure accurate countdowns.
- If your iPhone is in Do Not Disturb mode, you might not hear any sound notifications for the countdown. Consider adjusting your Do Not Disturb settings if needed.
- Remember to check the sound volume on your iPhone to ensure you can hear the countdown alerts.
- Utilize the widget functionality on your iPhone’s home screen to have quick access to your countdowns without opening the Clock app.
With these methods and tips, setting up a countdown on your iPhone becomes a breeze. Whether you choose to use the Clock app, leverage Siri, or explore third-party apps, you can now stay on top of your important events and deadlines effortlessly. Enjoy the convenience and peace of mind that comes with having a countdown on your iPhone!
Method 1: Using the Clock App
One of the easiest and most convenient ways to set a countdown on your iPhone is by using the built-in Clock app. With just a few simple steps, you’ll be able to set up a countdown for any event or occasion.
To begin, locate and open the Clock app on your iPhone. This app is typically found on the home screen or in the Utilities folder. Once you have the app open, follow these steps:
- Select the “Timer” option at the bottom of the screen.
- Set the desired countdown duration by using the scrolling wheels for hours, minutes, and seconds.
- After setting the duration, tap on the “When Timer Ends” option.
- Scroll to the bottom of the list and select “Stop Playing”.
- Tap on “Set” in the top-right corner to save the countdown.
And that’s it! Your countdown timer is now set on your iPhone. To start the countdown, simply tap on the “Start” button in the Timer tab of the Clock app.
This method allows you to easily customize your countdown timer to fit your specific needs. Whether you’re counting down to a birthday, a vacation, or an important deadline, the Clock app provides a user-friendly interface for setting up your countdowns.
Method 2: Using Siri
If you’re an iPhone user, you probably already know just how helpful Siri can be. Did you know that you can use Siri to set up a countdown as well? It’s a quick and convenient way to stay on top of important events or deadlines.
To start, make sure your iPhone is unlocked. Activate Siri by pressing and holding the home button or saying “Hey Siri,” if you have that feature enabled. Once Siri is activated, you can simply say commands like “Set a countdown for 30 minutes” or “Create a countdown for New Year’s Eve.”
Siri will instantly set up the countdown for you, and you can even confirm by saying “Yes” when prompted. The countdown will be displayed on your screen, allowing you to track the time remaining easily.
Siri gives you the flexibility to set countdowns for various durations, whether it’s minutes, hours, days, or even specific dates and times. You can use this method for any event you want to count down to, such as birthdays, holidays, or project deadlines.
Additionally, Siri allows you to manage and delete countdowns. Simply ask Siri to “delete the countdown” or “update the countdown” with the new desired duration.
Using Siri to set up a countdown is not only convenient but also hands-free. This can be extremely useful when you’re busy or multitasking and need a quick reminder. Plus, you can access Siri from anywhere, making it accessible no matter where you are.
Keep in mind that Siri’s functionality may vary slightly depending on your iPhone model and iOS version. However, in most cases, setting a countdown with Siri is a straightforward and time-saving process.
So the next time you need a countdown on your iPhone, give Siri a try. Just speak your command, and Siri will take care of the rest, helping you stay organized and on schedule!
Method 3: Using a Third-Party App
Aside from the built-in Clock app and Siri, you can also use third-party apps to set countdowns on your iPhone. These apps offer additional features and customization options that might suit your preferences.
To use a third-party app for setting a countdown on your iPhone, follow these steps:
- Go to the App Store on your iPhone and search for “countdown app”. There are various options available, so feel free to choose the one that best meets your needs.
- Once you find a suitable app, tap on it to open the app’s page. You can read the app’s description, check user reviews, and see screenshots to get an idea of its features and interface.
- If you’re satisfied with your choice, tap the “Get” or “Install” button to download and install the app on your iPhone. You may need to enter your Apple ID password or use Touch ID/Face ID to confirm the installation.
- After the app is installed, locate its icon on your home screen and tap on it to launch the app.
- Depending on the app you choose, the process for setting a countdown may vary. Generally, you’ll find a “New Countdown” or similar option within the app. Tap on it to start creating your countdown.
- Follow the on-screen instructions to set the countdown’s title, date, and time. Some apps may allow you to customize the appearance, sound, or even add reminders for your countdown.
- Once you’ve finished setting up the countdown, save or confirm the changes. The app will then display your newly created countdown, and you can access it whenever you want to check the remaining time.
Using a third-party app for setting a countdown on your iPhone gives you more flexibility in terms of design and additional features. Explore the App Store to find a countdown app that matches your preferences and enhances your countdown experience.
Troubleshooting and Tips for Countdowns on iPhone
Countdowns on iPhone can sometimes encounter issues or require additional tips to optimize their effectiveness. Here are some troubleshooting steps and valuable tips to enhance your countdown experience:
1. Ensure that your iPhone is running the latest iOS version: Keeping your iPhone up to date with the latest software can help resolve any bugs or compatibility issues that might affect the countdown feature. Go to Settings > General > Software Update to check for any available updates.
2. Restart your iPhone: Performing a simple restart can often fix minor glitches or issues with apps, including the countdown feature. Hold down the power button until the “Slide to Power Off” option appears, then slide to power off. Wait a few seconds, then press and hold the power button again until the Apple logo appears.
3. Check your notification settings: Ensure that notifications are enabled for the clock app or any third-party app you are using for the countdown. Go to Settings > Notifications and scroll through the list to find the respective app. Make sure “Allow Notifications” is toggled on.
4. Reset your countdown: If your countdown is not functioning correctly or displaying inaccurate information, try deleting and recreating it. Open the clock app, go to the “Timer” tab, locate the countdown, swipe left, and tap “Delete.” Then create a new countdown by tapping the “+” icon.
5. Ensure sufficient storage space: In some cases, limited storage space on your iPhone may cause issues with the countdown feature. Delete unnecessary apps, photos, or videos to free up storage space. Go to Settings > General > iPhone Storage to check your storage usage.
6. Consider using a specialized countdown app: While the built-in clock app on iPhone offers countdown functionality, there are also numerous third-party countdown apps available on the App Store. These apps often provide additional features and customization options, allowing you to create unique countdown experiences.
7. Explore advanced countdown options: Depending on the app you are using, there may be advanced options available for your countdown. This could include setting recurring countdowns, adding custom labels or images, or sharing the countdown with others through social media or messaging apps.
8. Experiment with different countdown styles: Countdowns can be more than just a simple visual timer. Explore different styles and themes available within the app you are using to make your countdowns visually appealing and engaging.
9. Utilize widgets for quick access: If your iPhone supports widgets, consider adding a countdown widget to your home screen for easy access. This allows you to check your countdown without needing to open the app.
10. Backup and restore your iPhone: If you are experiencing persistent issues with the countdown feature, it may be beneficial to backup your iPhone and perform a restore. This can help resolve any underlying software issues affecting the countdown functionality.
By following these troubleshooting steps and implementing the tips provided, you can ensure smooth and effective operation of countdowns on your iPhone. Whether you’re counting down to a special event, an important deadline, or simply tracking time, the countdown feature can help you stay organized and focused.
Setting a countdown on your iPhone can be a useful feature for a variety of reasons. Whether you want to stay organized, manage your time effectively, or simply add a sense of excitement to upcoming events, the countdown feature is a handy tool at your disposal. By following the steps outlined in this article, you can easily set a countdown on your iPhone and have a visual reminder of important dates and deadlines.
With just a few taps on your screen, you can configure your countdown timer to suit your needs, customize it with different names and labels, and even share it with others. Whether you are eagerly anticipating a vacation, counting down to a special occasion, or monitoring a time-sensitive task, the countdown feature on your iPhone ensures that you stay on track and never miss a beat.
So, go ahead and explore the countdown feature on your iPhone. Embrace the efficiency and excitement it brings to your day-to-day life. Start setting countdowns and make every moment count!
FAQs
1. How can I set a countdown timer on my iPhone?
To set a countdown timer on your iPhone, follow these steps:
- Open the Clock app on your iPhone
- Select the “Timer” tab at the bottom of the screen
- Tap on the time duration to adjust the countdown length
- Choose a sound for when the timer ends (optional)
- Tap on the “Start” button to begin the countdown
2. Can I set multiple countdown timers on my iPhone?
Yes, you can set multiple countdown timers on your iPhone. After setting one timer, you can go back to the Timer tab in the Clock app and tap on the “+” button to add another timer. Repeat the steps mentioned above to customize each timer according to your needs.
3. Can I set a countdown timer to repeat on specific days?
Unfortunately, the default Clock app on iPhone does not have the option to set a countdown timer to repeat on specific days. However, there are third-party apps available on the App Store that offer this functionality. Simply search for “countdown timer with repeating” in the App Store and choose the app that suits your requirements.
4. Can I use Siri to set a countdown timer on my iPhone?
Yes, you can use Siri to set a countdown timer on your iPhone. Simply activate Siri by saying “Hey Siri” or pressing and holding the Side or Home button, then say something like “Set a countdown timer for 10 minutes.” Siri will create a timer for the specified duration and start counting down.
5. Can I customize the appearance of the countdown timer on my iPhone?
By default, the iOS Clock app does not offer much customization for the appearance of the countdown timer. However, you can explore third-party apps on the App Store that provide a wider range of visual options for your timers. Look for apps that offer customizable themes, colors, fonts, and backgrounds to add a personal touch to your countdown timers.
