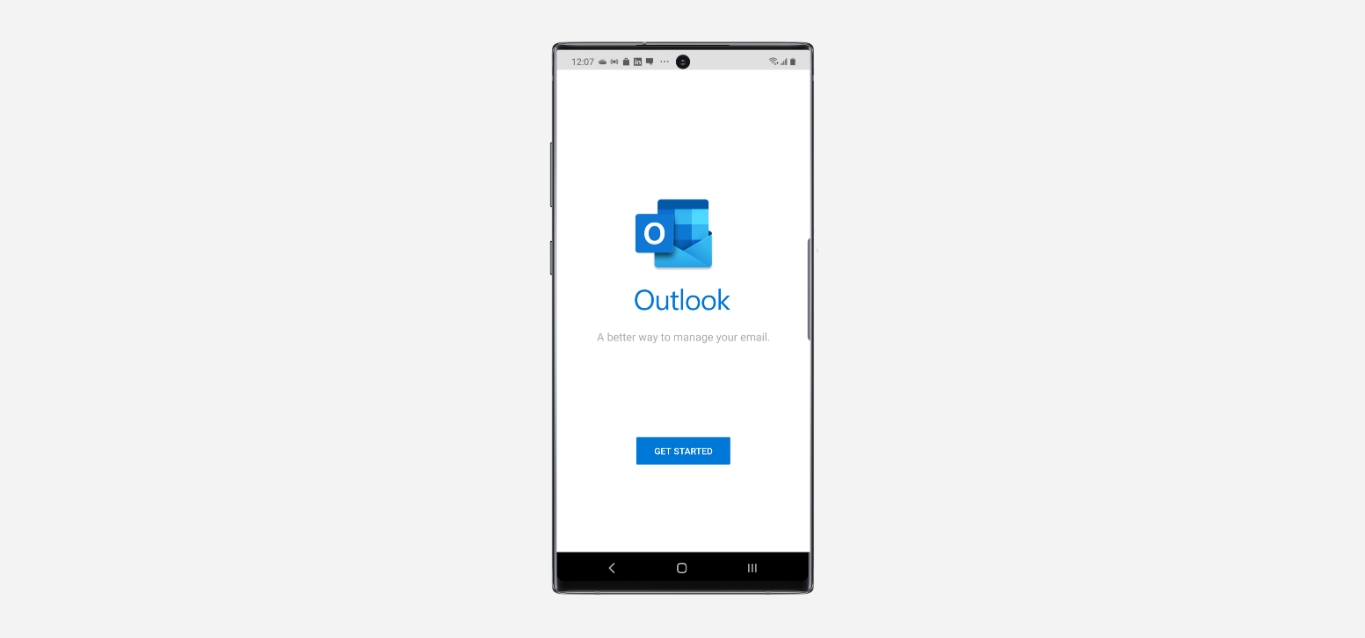
Welcome to the guide on how to set high priority in the Outlook mobile app. In today’s fast-paced world, staying organized and managing emails efficiently is crucial. With the Outlook mobile app, you can easily prioritize important emails and ensure that you never miss a critical message. Whether you’re using Outlook on your iPhone or Android device, setting high priority for emails can help you stay on top of your inbox and respond promptly to urgent matters. In this article, we’ll walk you through the steps to set high priority in the Outlook mobile app, helping you streamline your email management and stay productive on the go. So, let’s dive in!
Inside This Article
- Overview of Outlook Mobile App
- Accessing Email Prioritization Settings
- Setting High Priority for Emails
- Managing High Priority Emails in Outlook Mobile App
- Conclusion
- FAQs
Overview of Outlook Mobile App
The Outlook Mobile App is a powerful tool that brings seamless email and calendar management to your smartphone or tablet. This app, available for both iOS and Android devices, is designed to keep you connected and organized on the go. With a user-friendly interface and a host of features, it allows you to effectively manage your inbox, schedule meetings, and stay on top of your tasks.
With Outlook Mobile, you can easily access your emails from multiple accounts in one place. Whether you have a personal email account, a work email, or both, this app allows you to stay organized by merging all your inboxes into one convenient location. This means no more switching between different apps or accounts – you can view and respond to all your emails from a single interface.
One of the standout features of the Outlook Mobile App is its powerful search functionality. Whether you’re searching for a specific email or need to find a calendar event from months ago, the app’s search capabilities make it quick and easy to locate the information you need. With just a few taps, you can filter your search results by sender, subject, date, or keywords, ensuring that you find what you’re looking for in no time.
Another great feature of the Outlook Mobile App is the ability to schedule and manage your calendar events. You can easily create new appointments, set reminders, and invite attendees to meetings with just a few taps. The app also supports syncing with other calendar platforms, such as Google Calendar and Exchange, ensuring that you stay up to date with all your commitments.
In addition to managing emails and calendars, Outlook Mobile also offers a task management feature, allowing you to create and track your to-do lists. You can prioritize tasks, set due dates, and receive reminders to keep you on track and ensure that nothing falls through the cracks. With the ability to sync tasks across devices, you can seamlessly manage your tasks on your smartphone, tablet, or computer.
With its intuitive interface, comprehensive features, and seamless integration with various email and calendar platforms, the Outlook Mobile App is a must-have for anyone looking to stay organized and productive on the go. Download the app today and experience the convenience of managing your emails, calendar, and tasks all from one place.
Accessing Email Prioritization Settings
In today’s fast-paced and busy world, managing emails efficiently is crucial. With the Outlook mobile app, you can easily prioritize your emails to ensure that the most important ones grab your attention first. By setting the high priority for specific emails, you can stay focused on what matters most, saving time and energy.
To access the email prioritization settings in the Outlook mobile app, follow these simple steps:
- Launch the Outlook mobile app on your smartphone or tablet.
- Tap on the “Menu” icon, typically represented by three horizontal lines, located at the top-left corner of the screen.
- Scroll down and select “Settings”.
- Within the “Settings” menu, scroll until you find “Notifications” and tap on it.
- Look for the “Email Notifications” section and tap on it.
- Here, you will see an option to enable “High Priority Notifications”. Toggle the switch to activate this feature.
- Once enabled, any email marked with high priority will trigger a notification sound and prominently appear in your inbox.
By accessing the email prioritization settings, you can ensure that important messages from clients, colleagues, or urgent matters are instantly brought to your attention. This feature is particularly useful in filtering through large volumes of emails and staying on top of crucial communication.
Remember, it’s important to use the high priority setting judiciously. Reserve it for truly significant emails to avoid diluting its effectiveness.
Setting High Priority for Emails
In today’s fast-paced digital world, it’s crucial to ensure that important emails are prioritized and promptly attended to. The Outlook Mobile app provides an easy and effective way to set high priority for emails, ensuring that they stand out in your inbox and receive the attention they deserve.
Follow these simple steps to set high priority for your emails:
- Open the Outlook Mobile app on your smartphone or tablet.
- Tap on the Compose button to start a new email.
- In the email composition window, find the Options menu, usually represented by three dots or a gear icon.
- Tap on Options to access additional email settings.
- Scroll through the options menu until you find the Priority setting and tap on it.
- You will see a list of priority levels, including Low, Normal, and High. Tap on High to set the email as a high priority.
Once you have selected the high priority option, the email will be marked with a red exclamation mark or an icon denoting its high priority status. This visual indicator serves as a reminder to both you and the recipient that the email requires immediate attention.
It’s important to note that setting an email as high priority does not guarantee an immediate response or guarantee that the recipient will prioritize it over other emails. However, it increases the visibility of the email and conveys its importance.
Setting high priority for emails can be especially useful in professional settings, where time-sensitive or urgent matters need to be addressed promptly. By using this feature in the Outlook Mobile app, you can ensure that your important messages are not overlooked or lost in the shuffle of a busy inbox.
Managing High Priority Emails in Outlook Mobile App
With the increasing volume of emails that flood our inboxes every day, it can be challenging to prioritize and stay on top of important communications. Fortunately, the Outlook Mobile app provides a convenient way to manage high priority emails on the go. By setting high priority for specific messages, you can ensure that they stand out and receive immediate attention. In this article, we will explore different methods to set high priority in the Outlook Mobile app.
Method 1: Setting High Priority for Email
To set high priority for an email in the Outlook Mobile app, follow these simple steps:
- Open the Outlook Mobile app on your device.
- Go to the “Inbox” folder to view your emails.
- Tap and hold the email you want to mark as high priority.
- Select the “Mark as” option from the menu that appears.
- Choose “High priority” from the list of options.
Once you have marked the email as high priority, it will appear with a distinct icon or label to indicate its importance. This way, you can easily identify and prioritize your messages based on their urgency.
Method 2: Setting High Priority for Calendar Events
Outlook Mobile also allows you to set high priority for calendar events, ensuring that you never miss an important meeting or appointment. To do this, follow these steps:
- Open the Outlook Mobile app on your device.
- Go to the “Calendar” tab to view your upcoming events.
- Select the event you want to mark as high priority.
- Tap on the event to open its details.
- Scroll down and choose the “Priority” option.
- Select “High” from the available priority options.
By setting a high priority for your calendar events, you can ensure that they are given the attention they deserve and are not overlooked in your busy schedule.
Method 3: Setting High Priority for Tasks
If you are using the Outlook Mobile app to manage your tasks and to-do lists, you can also set high priority for specific tasks. Here’s how:
- Open the Outlook Mobile app on your device.
- Go to the “Tasks” tab to view your tasks.
- Select the task you want to mark as high priority.
- In the task details, tap on the “Priority” option.
- Choose “High” from the available priority options.
By giving high priority to your tasks, you can ensure that they are prominently displayed and receive your immediate attention, helping you stay organized and productive.
If you found this article helpful, we encourage you to explore other features offered by the Outlook Mobile app to streamline your productivity and stay organized.
Conclusion
Setting high priority in the Outlook Mobile app is a simple yet powerful way to ensure that important emails and tasks receive the attention they deserve. By following the steps outlined in this article, you can prioritize your messages and stay organized on the go.
With the ability to mark messages as high priority, you can effectively communicate the urgency or importance of specific emails to your recipients. This feature is especially useful for time-sensitive matters, important deadlines, or critical information that requires immediate attention.
The Outlook Mobile app offers a convenient and user-friendly interface that enables you to manage your emails seamlessly. By utilizing the high priority feature, you can ensure that vital messages are not overlooked, helping you stay on top of your professional and personal communication.
So, why wait? Take control of your inbox and make sure your important messages receive the attention they deserve by setting high priority in the Outlook Mobile app today.
FAQs
1. How do I set high priority in Outlook Mobile App?
Setting high priority for emails in Outlook Mobile App is a simple process. While composing a new email or replying to an existing one, look for the exclamation mark (!) icon located in the email toolbar. Tap the icon to mark the email as high priority. This will notify the recipient that the email requires urgent attention.
2. Can I set high priority for multiple emails at once in Outlook Mobile App?
Unfortunately, Outlook Mobile App does not offer a bulk high priority feature. You will need to individually set the high priority for each email you wish to mark as urgent. However, you can create custom rules in the desktop version of Outlook to automatically classify certain emails as high priority.
3. Will setting high priority guarantee a quick response?
While marking an email as high priority signals the importance of the message, it does not guarantee a quick response. The recipient’s availability, workload, and email management habits will ultimately determine the response time. It’s always a good idea to follow up with important messages if a timely response is crucial.
4. How can I change the priority of an email after sending it?
Once an email has been sent, the priority level cannot be changed. It is important to carefully consider the urgency of a message before hitting the send button. If you need to convey new information or emphasize its importance, consider sending a follow-up email or reaching out through other communication channels.
5. Are high priority emails more likely to be seen in busy inboxes?
High priority emails are not guaranteed to be seen first in busy inboxes. Most email clients allow users to sort their inbox based on various factors such as sender, subject, or date. However, marking an email as high priority does draw attention to its importance, making it more likely to be noticed by the recipient when they sort their inbox based on priority or urgency.
