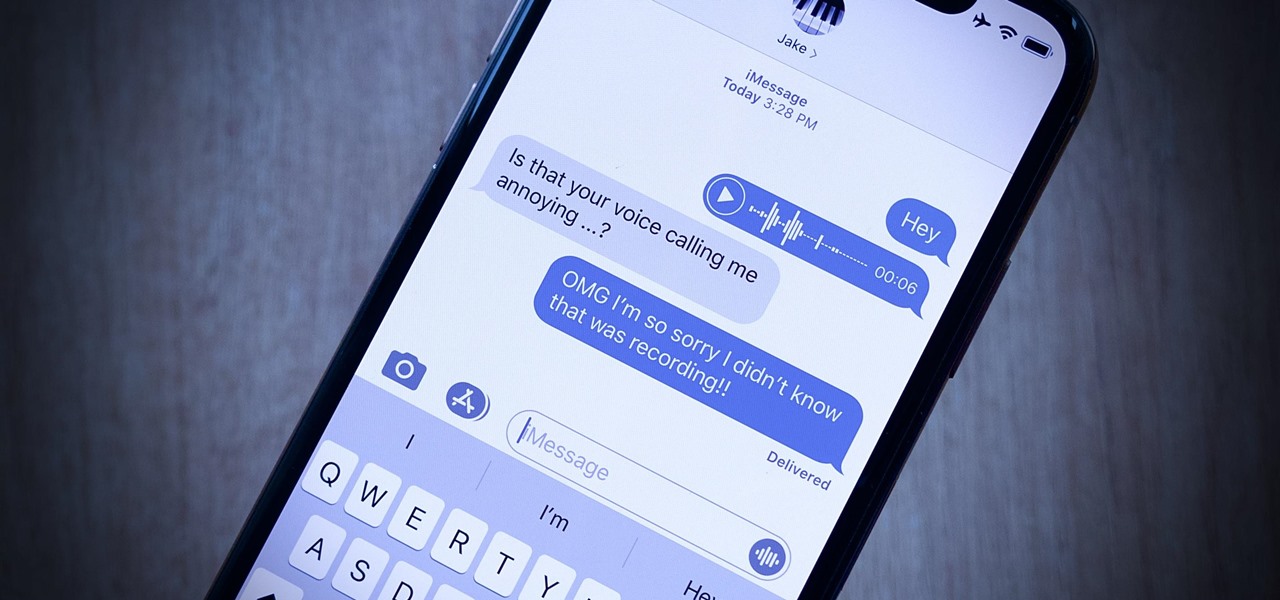
Have you ever found yourself in a situation where you accidentally hit the send button on your iPhone before you were ready to send a message? Or maybe you realized there was a mistake in the message you just sent and desperately wanted a way to stop it from being delivered? You’re not alone. Many iPhone users have faced this dilemma at some point or another.
In this article, we will explore various methods to stop a message from sending on your iPhone. Whether you’re using the native Messages app or a third-party messaging app, we’ve got you covered. With a bit of know-how, you’ll be able to prevent embarrassing or erroneous messages from reaching their recipients.
So, if you’re tired of those “oops” moments and want to regain control over your messages, read on to discover the tips and tricks to save yourself from potential messaging mishaps.
Inside This Article
- How to Stop a Message From Sending on iPhone
- Method 1: Airplane Mode
- Method 2: Force Quit Messaging App
- Method 3: Turn off Wi-Fi/Cellular Data
- Method 4: Delete the Message from Outbox
- Conclusion
- FAQs
How to Stop a Message From Sending on iPhone
Have you ever experienced that gut-wrenching feeling of realizing you’ve sent a message on your iPhone that you didn’t mean to? Maybe you accidentally hit “Send” too soon, or perhaps you realized you made a mistake in the message just moments after clicking that button. Whatever the case may be, the good news is that there are ways to stop a message from sending on your iPhone. In this article, we will explore different methods that you can use to prevent a message from being sent.
Method 1: Airplane Mode
If you’ve just hit the “Send” button and immediately regretted it, enabling Airplane Mode can be a quick solution. Here’s how you can do it:
- Swipe up from the bottom of your iPhone screen to access the Control Center.
- Tap on the airplane icon to enable Airplane Mode.
- Once Airplane Mode is turned on, it will disconnect your iPhone from the network, preventing the message from being sent.
- Now you can go to the Messages app, find the unsent message, and delete it by swiping left and tapping on the “Delete” button.
- Remember to disable Airplane Mode afterward to reconnect your iPhone to the network.
Method 2: Force Quitting the Messages App
If you’re still within the Messages app and want to stop a message from sending, force quitting the app can help you out. Follow these steps:
- Swipe up from the bottom of your iPhone screen to open the app switcher.
- Swipe left or right to locate the Messages app.
- Swipe the app’s preview card upwards to force quit the app.
- Disabling Wi-Fi or Cellular Data
- If you’re quick enough, force quitting the app can stop the message from being sent. However, please note that if the message has already been marked with a “Delivered” or “Read” status, the message may not be stopped entirely.
Method 3: Disabling Cellular Data or Wi-Fi
If you’re unable to force quit the Messages app in time, you can try disabling cellular data or Wi-Fi to halt the message’s sending process:
- Open the Settings app on your iPhone.
- Tap on “Cellular” or “Wi-Fi”, depending on your current network connection.
- Toggle the switch off to disable the respective network connection.
- Now, go back to the Messages app, find the unsent message, and delete it by swiping left and tapping on the “Delete” button.
- Remember to enable the network connection after you’ve successfully stopped the message from sending.
Method 4: Using a Third-Party App
If the above methods don’t work for you, there are also third-party apps available that offer the ability to recall or retract a message before it’s delivered. These apps often provide additional features like scheduling messages and sending self-destructing messages. Be sure to explore different options in the App Store and choose an app that suits your needs.
Remember, prevention is always better than finding a solution after the fact. Take a moment to double-check your messages before hitting send to avoid any mishaps. However, if you do find yourself in a situation where you need to stop a message from sending on your iPhone, these methods should help you out.
Method 1: Airplane Mode
Have you ever experienced that sinking feeling when you hit the send button on your iPhone and realize you’ve made a mistake or sent a message to the wrong person? Don’t worry, we’ve all been there. Fortunately, there’s a simple solution to prevent the message from sending – Airplane Mode.
Airplane Mode is a feature on your iPhone that disables all wireless connections, including cellular data, Wi-Fi, and Bluetooth. By enabling Airplane Mode before the message is delivered, you can interrupt the sending process and prevent the message from being sent successfully.
To use Airplane Mode to stop a message from sending, follow these easy steps:
- Open the Messages app on your iPhone.
- Find the message that you want to stop from sending.
- Tap and hold the message bubble until the “Copy/More” menu appears.
- Select “More” from the menu.
- When the message is selected, you will see a blue checkmark next to it.
- Tap the trash bin icon at the bottom left corner of your screen to delete the selected message.
- Quickly swipe up from the bottom of your screen to bring up the Control Center.
- Tap the Airplane Mode icon, which looks like an airplane.
Enabling Airplane Mode will interrupt the sending process, and the message will fail to be delivered. Keep in mind that the message may still appear as “Sending” until Airplane Mode is enabled. Once the message fails to send, you can safely disable Airplane Mode and continue using your iPhone as usual.
It’s important to note that using Airplane Mode to stop messages from sending may not always work, especially if the message has already been delivered or if you’re using a messaging app that supports automatic retries. Additionally, the recipient may still receive a notification about the message, even if it doesn’t appear in their message thread.
So, the next time you find yourself in a messaging dilemma with your iPhone, remember that you can use Airplane Mode as a quick and effective solution to stop a message from sending and save yourself from any potential embarrassment or confusion.
Method 2: Force Quit Messaging App
If you find yourself in a situation where a message is stuck and won’t send on your iPhone, one effective method to resolve this issue is by force quitting the messaging app. This can help clear any temporary glitches or bugs that may be causing the problem.
To force quit the messaging app on an iPhone with a home button, double click the home button to open the app switcher. You will see a list of recently used apps. Swipe left or right until you find the messaging app, then swipe it up or off the screen to close it completely.
If you have an iPhone without a home button, such as the iPhone X or later models, swipe up from the bottom to the center of the screen to access the app switcher. Locate the messaging app in the list of recently used apps, then swipe it up or off the screen to force quit it.
After force quitting the messaging app, wait for a few seconds and then relaunch it. You can do this by tapping on the Messages app icon on your home screen or using Siri to open it. Once the app is relaunched, try sending the message again to see if the issue is resolved.
Force quitting the messaging app can often resolve temporary issues that may be preventing your message from sending. It is a simple yet effective method to try before moving on to more advanced troubleshooting steps. If this method doesn’t work, don’t worry, there are other methods you can try to stop a message from sending on your iPhone.
Method 3: Turn off Wi-Fi/Cellular Data
Another method to stop a message from sending on your iPhone is to turn off Wi-Fi or Cellular Data. This can be helpful in situations where you realize you’ve sent a message containing an error or information you want to retract.
To turn off Wi-Fi, you can simply swipe up from the bottom of your iPhone screen to open the Control Center. Then, tap on the Wi-Fi icon to disable it. Alternatively, you can go to the Settings app, tap on Wi-Fi, and toggle the switch to the off position.
Disabling Cellular Data is also a viable option. Again, swipe up to open the Control Center or go to the Settings app. Look for the Cellular or Mobile Data option, depending on your iPhone model and region. Simply toggle the switch to turn off Cellular Data.
By turning off Wi-Fi or Cellular Data, your iPhone will no longer have an active internet connection. Consequently, any pending or unsent messages will remain in your Messages app without being sent.
Keep in mind that this method will only prevent the message from sending if it hasn’t already been sent. If the message has already been sent, disabling Wi-Fi or Cellular Data will not recall or delete the message from the recipient’s device.
This method can be particularly useful in situations where you urgently need to stop a message from being sent and buying some time to rectify the situation before re-establishing a connection and sending the corrected message.
Method 4: Delete the Message from Outbox
If you’re dealing with a stubborn message that just won’t stop sending on your iPhone, you can try deleting the message directly from the Outbox. This method can be effective in stopping the message from being sent and resolving any potential issues.
Here’s how you can delete a message from the Outbox on your iPhone:
1. Open the Messages app on your iPhone.
2. Tap on the “Outbox” folder, which is usually located at the bottom of the screen.
3. Once in the Outbox, you’ll see a list of unsent messages. Find the message that you want to stop from sending.
4. Swipe left on the message to reveal the “Delete” option. Tap on “Delete” to remove the message from the Outbox.
This action will prevent the message from being sent and remove it from the Outbox entirely.
If you’re still experiencing issues with the message being stuck in the Outbox, you can try the previous methods mentioned in this article, such as enabling Airplane Mode or force quitting the Messages app. These troubleshooting steps can help resolve any underlying issues that may be causing the message to remain unsent.
By deleting the message from the Outbox, you regain control over your messaging and ensure that the message is no longer sent to the intended recipient.
Conclusion
In conclusion, learning how to stop a message from sending on an iPhone can be a valuable skill to have. Whether it’s a simple mistake or a moment of hesitation, having the ability to cancel a message before it reaches the recipient can help avoid potential misunderstandings or regrets.
The process may vary depending on the situation, but the general steps involve quickly accessing the Messages app, locating the message that is being sent, and tapping the option to stop or delete it. It’s important to act swiftly and make sure the message is successfully canceled before it gets delivered.
By familiarizing yourself with the different methods available, such as using the 3D Touch feature, enabling the “Send with effect” option, or even force quitting the app, you can effectively prevent a message from being sent and regain control over your communication.
Remember, prevention is always better than damage control. Therefore, double-checking your message before hitting send, and being cautious when using features like Autocorrect or predictive text, can help minimize the chances of sending a message prematurely.
So, the next time you find yourself in a situation where you need to stop a message from sending on your iPhone, stay calm and follow the appropriate steps to avoid any potential embarrassment or inconvenience.
FAQs
1. Can I stop a message from sending on my iPhone?
Yes, you can stop a message from sending on your iPhone. If you press the send button and immediately realize there’s an error or you change your mind, you can quickly prevent the message from being sent by using the following steps.
2. What should I do if I want to stop a text message from sending?
If you want to stop a text message from sending on your iPhone, quickly swipe up from the bottom of the screen to access the Control Center. Then, tap on the airplane icon to activate Airplane Mode. This will disable all wireless connections, including the ability to send messages. Once you’ve done this, the message will not be sent and you can delete it if desired.
3. Will the recipient know that I stopped a message from sending?
No, the recipient will not be alerted or notified in any way if you successfully stop a message from sending on your iPhone. The message will simply not be delivered, and they will not be aware that you attempted to send them a message.
4. Can I stop a message from sending on other messaging apps apart from the default Messages app on iPhone?
The ability to stop a message from sending may vary depending on the messaging app you’re using on your iPhone. While the method mentioned earlier works for the default Messages app, other messaging apps may have their own features or options to cancel or delete a message before it is sent. It’s recommended to check the settings or help section of the specific messaging app you’re using for instructions on how to stop a message from sending.
5. Is it possible to recall a sent message on an iPhone?
Unfortunately, once a message has been sent from your iPhone, it cannot be recalled or unsent. It’s important to double-check the content of your messages before sending them to ensure accuracy and avoid any accidental errors or regrets.
