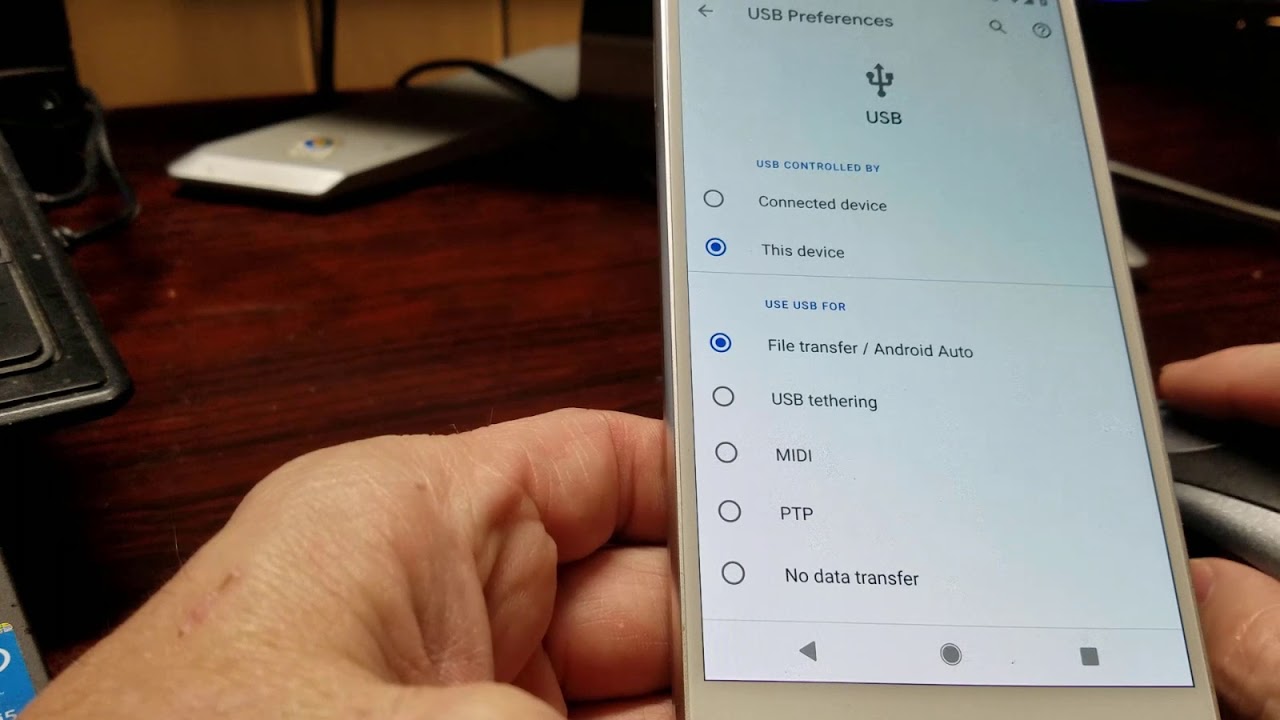
The Pixel 4 is a powerful and feature-packed smartphone that offers a wide range of functionalities for its users. However, there may come a time when you need to transfer files from your Pixel 4 to your computer for various reasons. Whether you want to backup important documents, transfer multimedia files, or simply free up space on your phone, knowing how to transfer files from your Pixel 4 to your computer is a valuable skill.
In this article, we will guide you through the step-by-step process of transferring files from your Pixel 4 to your computer. We will explore different methods including USB connection, cloud storage services, and wireless transfers. By the end of this article, you will have a clear understanding of how to efficiently transfer files from your Pixel 4 to your computer, ensuring that your data is securely stored and easily accessible whenever you need it.
Inside This Article
- Methods to Transfer Files
- Transferring Photos and Videos: Steps to transfer photos and videos from Pixel 4 to computer
- Transferring Documents and Files- How to transfer documents and other files from Pixel 4 to computer
- Conclusion
- FAQs
Methods to Transfer Files
Transferring files from your Pixel 4 to your computer is essential for backing up important data, freeing up storage space on your device, or simply sharing files with others. Thankfully, there are several methods available to easily transfer files between your Pixel 4 and computer. Let’s explore the different options:
USB Cable Method
The most common and straightforward method to transfer files is by using a USB cable. Here’s how:
- Connect your Pixel 4 to your computer using a USB cable.
- On your Pixel 4, swipe down from the top of the screen and tap on the USB notification.
- Select the option “File Transfer” or “Transfer files.
- On your computer, open the File Explorer (Windows) or Finder (Mac).
- Locate and access your Pixel 4 under “This PC” (Windows) or “Devices” (Mac).
- You can now browse and transfer files between your Pixel 4 and computer by dragging and dropping them.
Wireless Transfer Using Google Drive
If you prefer a wireless method and have a Google account, you can use Google Drive to transfer files. Here’s how:
- Install the Google Drive app on your Pixel 4 from the Play Store.
- Open the app and sign in with your Google account.
- Tap on the “+” icon to upload files from your Pixel 4 to Google Drive.
- On your computer, open a web browser and go to drive.google.com.
- Sign in with the same Google account used on your Pixel 4.
- You can now access the files uploaded from your Pixel 4 and download them to your computer.
Transferring Files via Bluetooth
Another wireless option to transfer files is through Bluetooth. Here’s how:
- Enable Bluetooth on both your Pixel 4 and computer.
- On your Pixel 4, go to Settings > Connected Devices > Pair New Device.
- Select your computer from the list of available devices.
- Follow the on-screen instructions to complete the pairing process.
- Once the devices are paired, select the files you want to transfer on your Pixel 4.
- Tap the share icon and choose the option to share via Bluetooth.
- Select your computer from the list of paired devices.
- Accept the file transfer request on your computer.
Using Third-Party File Transfer Apps
If none of the above methods suit your preferences, you can explore third-party file transfer apps available on the Google Play Store. Some popular options include AirDroid, Send Anywhere, and Xender. These apps allow you to transfer files wirelessly between your Pixel 4 and computer, often with additional features like cross-platform support and faster transfer speeds.
With these methods at your disposal, you can easily transfer files from your Pixel 4 to your computer and vice versa. Choose the method that best suits your needs and start managing your files efficiently.
Transferring Photos and Videos: Steps to transfer photos and videos from Pixel 4 to computer
Transferring photos and videos from your Pixel 4 to your computer is a straightforward process that allows you to safely store and access your media files on a larger screen. Whether you want to create a backup of your precious memories or simply need more storage space on your phone, transferring photos and videos is essential. Here are four easy steps to guide you through the process:
- Connect your Pixel 4 to your computer via USB cable: Start by connecting your Pixel 4 to your computer using a USB cable. This cable usually comes with your phone when you purchase it. Make sure to use a reliable cable and a USB port that is in good working condition.
- Select “Transfer files” on your Pixel 4: After connecting the cable, you will see a notification on your Pixel 4. Swipe down the notification shade and tap on the notification that says “USB for charging.” A menu will appear, offering different USB connection modes. Choose the option that says “Transfer files” or “File transfer.”
- Open the File Explorer (Windows) or Finder (Mac): Once your Pixel 4 is connected and set to file transfer mode, open the File Explorer on your Windows computer or Finder on your Mac. You can usually find these applications in the taskbar or in the applications folder. If you have trouble locating them, you can use the search function on your computer.
- Navigate to the DCIM folder and copy the desired photos and videos: In the File Explorer or Finder, navigate to the DCIM folder on your Pixel 4. This folder contains all the photos and videos captured by your phone’s camera. Open the folder and select the files you want to transfer. Right-click on the selected files and choose the “Copy” option. Then, navigate to the desired folder on your computer’s storage, right-click, and select the “Paste” option to transfer the files.
And that’s it! You have successfully transferred your photos and videos from your Pixel 4 to your computer. Now you can organize, edit, and share them as you please. Remember to safely disconnect your Pixel 4 from your computer by following the appropriate steps for your operating system.
Transferring photos and videos is just one aspect of managing your media files on your Pixel 4. You can also consider using cloud-based storage services like Google Photos or third-party apps to automatically backup and sync your media files across devices. These services provide an additional layer of security and flexibility when it comes to accessing and managing your photos and videos.
By following these simple steps, you can easily transfer your photos and videos from your Pixel 4 to your computer, ensuring that your precious memories are safe and accessible whenever you need them.
Transferring Documents and Files- How to transfer documents and other files from Pixel 4 to computer
If you own a Google Pixel 4 and need to transfer documents and other files from your device to your computer, there are a few different methods you can use. Whether you prefer traditional methods like USB cable transfer or more modern options like cloud storage, we’ve got you covered. In this article, we’ll explore various ways to transfer documents and files from your Pixel 4 to your computer with ease.
1. USB Cable Method
The USB cable method is a straightforward and reliable way to transfer documents and files from your Pixel 4 to your computer. Here’s how you can do it:
- Connect your Pixel 4 to your computer using a USB cable.
- On your Pixel 4, swipe down from the top of the screen and tap on the notification that says “USB charging this device”.
- Select the “File Transfer” option from the list of available USB options.
- Your computer will detect your Pixel 4 as an external storage device. Open the File Explorer (Windows) or Finder (Mac) on your computer.
- Navigate to the “Internal storage” or “SD card” folder on your Pixel 4.
- Locate the documents or files you wish to transfer and drag them to the desired location on your computer.
- Wait for the transfer to complete and safely disconnect your Pixel 4 from your computer.
2. Wireless Transfer using Google Drive
Google Drive offers a convenient way to transfer documents and files wirelessly from your Pixel 4 to your computer. Follow these steps to utilize this method:
- Open the Google Drive app on your Pixel 4.
- Select the documents or files you want to transfer by long-pressing on them.
- Tap on the three-dot menu icon and choose the “Send a copy” option.
- Select the “Save to Drive” option from the available sharing options.
- Access Google Drive on your computer via a web browser.
- Sign in with the same Google account used on your Pixel 4.
- Navigate to the “My Drive” section and locate the transferred documents or files.
- Download them to your computer by right-clicking and selecting the “Download” option.
3. Transferring Files via Bluetooth
If you prefer a wireless method that doesn’t require an internet connection, you can transfer documents and files from your Pixel 4 to your computer using Bluetooth. Follow these steps to accomplish this:
- Enable Bluetooth on both your Pixel 4 and your computer.
- On your Pixel 4, go to the Settings app and tap on “Connected devices” or “Bluetooth & device connections”.
- Tap on “Pair new device” or “Pair” and select your computer from the list of available devices.
- On your computer, accept the pairing request from your Pixel 4.
- Once the devices are connected, navigate to the document or file you want to transfer on your Pixel 4.
- Long-press on the file and select the “Share” option.
- Choose the option to share the file via Bluetooth and select your computer as the recipient.
- Accept the incoming file transfer on your computer and choose the destination folder.
4. Using Third-Party File Transfer Apps
If you’re looking for more advanced file transfer options, there are several third-party apps available on the Google Play Store that can help you transfer documents and files from your Pixel 4 to your computer. Some popular options include AirDroid, Pushbullet, and Send Anywhere. Simply install one of these apps on your Pixel 4 and follow the app’s instructions to transfer your files wirelessly.
Now that you’re armed with multiple methods to transfer documents and files from your Pixel 4 to your computer, you can choose the one that suits your preferences and needs. Whether it be the reliable USB cable method, the seamless wireless transfer using Google Drive, or the flexibility of third-party apps, transferring files has never been easier. Enjoy the convenience of quickly and efficiently moving your documents and files between your Pixel 4 and computer!
Conclusion
Transferring files from a Pixel 4 to a computer is a simple and straightforward process that allows you to backup and manage your data efficiently. By using the USB cable or taking advantage of cloud storage services, you can easily transfer photos, videos, documents, and other files between your Pixel 4 and computer.
Remember to ensure that both your Pixel 4 and computer are compatible and up to date, and follow the instructions provided for each method. Whether you prefer the convenience of USB transfer or the flexibility of cloud storage, you now have the tools to seamlessly move your files and keep them safe.
With these methods at your disposal, you can now enjoy the benefits of easily accessing and managing your files across different devices, improving your productivity and peace of mind. So go ahead, try out the methods discussed in this article, and experience the convenience of transferring files from your Pixel 4 to your computer.
FAQs
1. How do I transfer files from my Pixel 4 to a computer?
To transfer files from your Pixel 4 to a computer, you can use a USB cable or utilize cloud services. If you choose to use a USB cable, simply connect your Pixel 4 to the computer using the cable provided with the device. Your computer will recognize the device, and you can then access the files on your Pixel 4 through the file explorer on your computer. Alternatively, you can upload your files to cloud services such as Google Drive or Dropbox and access them from any computer with an internet connection.
2. Can I transfer files wirelessly from my Pixel 4 to a computer?
Yes, you can transfer files wirelessly from your Pixel 4 to a computer. One way to do this is by using cloud-based services like Google Drive or Dropbox. Upload your files to the cloud storage from your Pixel 4 and then access them on your computer through their respective websites or desktop applications. Another option is to use third-party apps like AirDroid or Pushbullet, which allow you to transfer files wirelessly between your Pixel 4 and computer.
3. Are there any specific requirements for transferring files from a Pixel 4 to a computer?
To transfer files from a Pixel 4 to a computer, you will need a USB cable that supports data transfer or a stable internet connection if you are using cloud services or wireless transfer methods. Additionally, ensure that your Pixel 4 is charged, turned on, and unlocked to establish a connection and access the files.
4. How can I ensure the security of my files during the transfer process?
To ensure the security of your files during the transfer process, it is recommended to use secure cloud services that utilize encryption to protect your data. Services like Google Drive and Dropbox have robust security measures in place to safeguard your files. If using a USB cable, always connect to a trusted computer and be cautious when granting file access permissions. Consider using antivirus software to scan files before transferring them.
5. Can I transfer files between a Pixel 4 and a Mac computer?
Absolutely! You can transfer files between a Pixel 4 and a Mac computer. Connect your Pixel 4 to the Mac using a USB cable. Your Mac should detect the device and allow you to access its files through the Android File Transfer application. You can then drag and drop files between your Pixel 4 and Mac. Alternatively, you can use cloud services that are available on both devices, such as Google Drive or Dropbox, to transfer files wirelessly.
