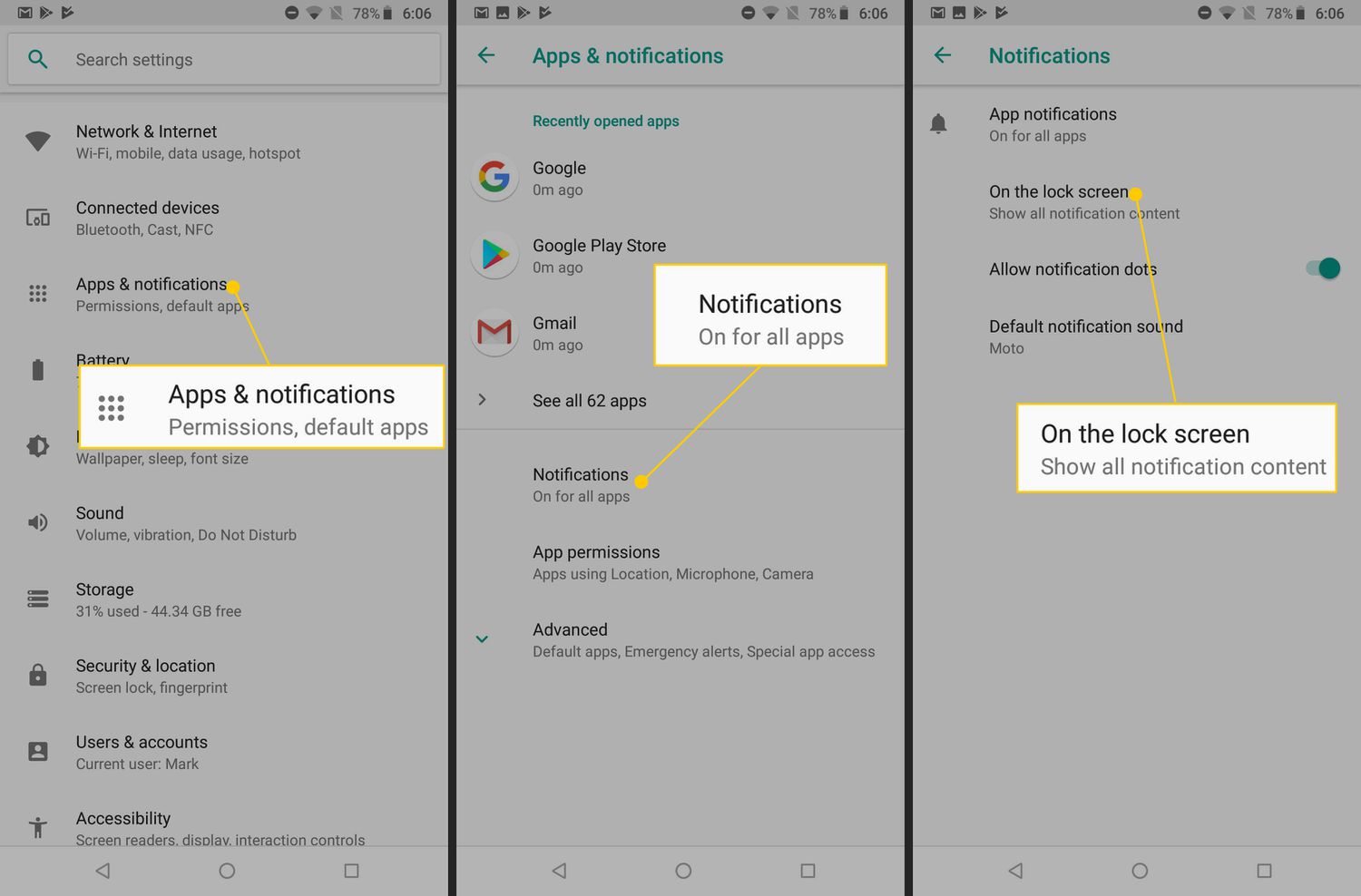
Notifications have become an integral part of our mobile experience, but sometimes they can be overwhelming. Whether you’re tired of constant app notifications or simply want to have some uninterrupted time, learning how to turn off notifications on Android is crucial. Android offers a range of options to customize and manage your notifications, but the process may vary depending on the version of Android you’re using. In this article, we will guide you through the steps to turn off notifications in every version of Android, from the earlier versions to the latest ones. So, if you’re ready to regain control over your phone’s notifications and enjoy a more peaceful digital experience, let’s dive in!
Inside This Article
- How to Turn Off Notifications in Android (Every Version)
- Using the Notification Shade
- Adjusting App Notifications
- Managing Notification Channels
- Disabling System Notifications
- Conclusion
- FAQs
How to Turn Off Notifications in Android (Every Version)
Notifications on your Android device can be useful for staying updated with important information. However, they can also become overwhelming and distracting when they continuously interrupt your daily activities. If you’re looking to take control of your notifications and minimize disruptions, you’re in the right place. In this guide, we will walk you through the steps to turn off notifications in Android across all versions of the operating system.
1. Using the Notification Shade
The quickest and easiest way to turn off notifications on Android is by using the Notification Shade. To access the Notification Shade, simply swipe down from the top of your screen. Here’s how to turn off notifications using the Notification Shade:
- Step 1: Swipe down from the top of the screen to open the Notification Shade.
- Step 2: Long-press on the notification you want to disable. A menu will appear.
- Step 3: Tap on “Turn off notifications” or “Block all” to disable notifications from that particular app.
- Step 4: Repeat steps 2 and 3 for any other notifications you want to disable.
Using the Notification Shade allows you to quickly disable notifications on an individual basis, giving you control over which apps can send you notifications and which ones cannot.
2. Adjusting App Notifications
If you want more granular control over your notifications, you can adjust notification settings for each individual app. To do this, follow these steps:
- Step 1: Go to your device’s Settings.
- Step 2: Scroll down and tap on “Apps” or “Applications”.
- Step 3: Select the app for which you want to adjust notifications.
- Step 4: Tap on “Notifications” or “App notifications”.
- Step 5: Toggle off the switch next to “Allow notifications” or customize the notification settings according to your preferences.
- Step 6: Repeat steps 3-5 for any other apps you want to adjust notification settings for.
By adjusting app notifications, you can choose which apps are allowed to send you notifications and customize the specific notification settings for each app.
3. Managing Notification Channels
With the release of Android Oreo (8.0) and above, app notifications are further organized into notification channels. This allows you to have more control over specific categories of notifications for each app. Here’s how to manage notification channels:
- Step 1: Go to your device’s Settings.
- Step 2: Scroll down and tap on “Apps” or “Applications”.
- Step 3: Select the app for which you want to manage notification channels.
- Step 4: Tap on “Notifications” or “App notifications”.
- Step 5: Select “Notification channels” (may be under Advanced or Additional settings).
- Step 6: Toggle off the switch next to specific notification channels or customize the notification settings for each channel.
- Step 7: Repeat steps 3-6 for any other apps with notification channels you want to manage.
By managing notification channels, you can disable specific categories of notifications for each app, allowing you to only receive notifications that are important to you.
4. Disabling System Notifications
In some cases, you may want to disable certain system notifications that are not associated with any specific app. While the process may vary slightly depending on your Android version, generally, you can follow these steps:
- Step 1: Go to your device’s Settings.
- Step 2: Scroll down and tap on “Apps” or “Applications”.
- Step 3: Tap on “See all apps” or the three-dot menu icon and select “Show system apps”.
- Step 4: Scroll down and select the system app for which you want to disable notifications.
- Step 5: Tap on “Notifications” or “App notifications”.
- Step 6: Toggle off the switch next to “Allow notifications” or customize the notification settings according to your preferences.
- Step 7: Repeat steps 4-6 for any other system apps you want to disable notifications for.
By disabling system notifications, you can minimize distractions from non-essential system-related notifications on your Android device.
That’s it! You now have a comprehensive understanding of how to turn off notifications in Android across every version of the operating system. Whether you prefer a quick toggle through the Notification Shade, adjusting app notifications, managing notification channels, or disabling system notifications, you can now take control of your notification experience on your Android device.
Using the Notification Shade
The notification shade is a convenient and quick way to manage notifications on your Android device. By swiping down from the top of your screen, you can access the notification shade, where you’ll find all your recent notifications neatly organized.
To turn off notifications for a specific app, simply swipe right or left on the notification until you see a gear icon or settings icon. Tap on it, and it will take you directly to the app’s notification settings.
In the notification settings, you’ll have different options depending on your Android version. However, you’ll generally find the option to disable all notifications from the app or choose specific ones to disable.
Alternatively, you can long-press on a notification in the shade to reveal a “block” or “mute” option. This will stop future notifications from that app from appearing in the notification shade.
If you want to temporarily silence notifications, you can also use the Do Not Disturb mode. Simply swipe down twice on the notification shade to access the quick settings panel, and tap on the Do Not Disturb icon. This will prevent any notifications from disturbing you until you disable the mode.
Using the notification shade is a straightforward and efficient way to manage notifications on your Android device. It provides you with control and flexibility over which app notifications you want to receive, allowing you to customize your notification experience according to your preferences.
Adjusting App Notifications
One of the most effective ways to turn off notifications on your Android device is by adjusting the app notifications individually. This gives you the flexibility to choose which apps can send you notifications and which ones cannot.
To start adjusting app notifications, follow these steps:
- Go to the “Settings” app on your Android device.
- Scroll down and select “Apps & Notifications” or “Apps,” depending on your device’s version.
- Choose the specific app whose notifications you want to adjust.
- Tap on “Notifications” or “App Notifications.”
- You will see different types of notifications that the app can send. Toggle the switch off for the types of notifications you want to disable.
- Repeat these steps for other apps to adjust their notifications.
By adjusting app notifications, you can regain control over the alerts you receive on your phone. It allows you to prioritize the apps that matter most to you while silencing others that may be less important.
Additionally, some Android versions offer advanced notification settings. For example, you may be able to customize the sound, vibration, or LED color for specific apps. This level of customization allows you to personalize your notification experience according to your preferences.
Remember that notification settings may differ slightly based on your Android device’s manufacturer and software version.
Now that you know how to adjust app notifications, you can easily turn off or customize notifications for specific apps on your Android device. Take control over your notification management and enjoy a more focused and distraction-free mobile experience.
Managing Notification Channels
Notification channels allow you to have more control over how notifications are displayed on your Android device. With the introduction of Android Oreo (version 8.0) and subsequent versions, users can customize notification settings for specific apps and categories through notification channels. Here’s how to manage notification channels:
Step 1: Access Notification Settings
Open the Settings app on your Android device and scroll down to find “Apps & Notifications” or similar options (may vary based on your Android version). Tap on it to proceed.
Step 2: App Notifications
Under the “Apps & Notifications” section, you will see a list of installed apps. Tap on the desired app for which you want to manage notification channels.
Step 3: Notification Categories
Once you have selected the app, you will find the “App Notifications” screen with a list of different notification categories or channels associated with the app. Tap on a category to customize its notification settings.
Step 4: Customize Notification Settings
Within each notification category, you can adjust various settings, such as notification sound, vibration, importance level, LED light, and more. This allows you to tailor the notifications to your preferences and stop unwanted interruptions.
Step 5: Advanced Settings
In some cases, you may find an “Advanced” or “More Options” button within a notification category. Tapping on it will provide you with additional settings to further fine-tune your notification preferences.
By managing notification channels, you have the power to decide which notifications are important and how they are delivered to your device. This level of customization ensures that you receive the notifications that matter to you while minimizing distractions.
Disabling System Notifications
Disabling system notifications on your Android device can help reduce distractions and allow you to focus on what matters most. While some system notifications are essential for the functioning of your device, others can be unnecessary or bothersome. Here are a few steps you can follow to disable system notifications on Android:
1. Access the Settings Menu: First, swipe down from the top of your screen to open the notification shade. Then, tap on the gear icon to access the Settings menu.
2. Select “Apps & Notifications”: In the Settings menu, scroll down and tap on the “Apps & Notifications” option. This will allow you to manage all the apps installed on your device.
3. Choose “See All Apps”: Within the “Apps & Notifications” section, locate and tap on the “See all apps” option. This will display a list of all the apps installed on your device.
4. Find the System App: Scroll through the list of apps and look for the one that corresponds to the system notifications you want to disable. Keep in mind that system apps may have different names depending on the Android version and device manufacturer.
5. Disable the App’s Notifications: Once you’ve found the system app, tap on it to open its settings. Look for the “Notifications” option and tap on it. From there, you can toggle off the switch to disable notifications for that particular app.
6. Repeat for Other System Apps: If you want to disable notifications for multiple system apps, repeat the above steps for each app individually. Be cautious when disabling system notifications, as some of them may be important for the proper functioning of your device.
7. Restart Your Device: After disabling the notifications for the desired system apps, it’s recommended to restart your device. This will ensure that the changes take effect and that the notifications are fully disabled.
By following these steps, you can effectively disable system notifications on your Android device, helping you create a more focused and uninterrupted user experience.
In conclusion, managing notifications on your Android phone is essential for maintaining a distraction-free and organized mobile experience. Regardless of the Android version you are using, be it the latest iteration or an older one, the process of turning off notifications remains relatively consistent.
By following the steps outlined in this article, you can take control of your notifications and tailor them to your preferences. Whether you need to temporarily silence alerts during an important meeting or permanently disable notifications from certain apps, Android offers versatile options to customize your notification settings.
Remember, notifications can impact your productivity and mental well-being, so it’s important to strike a balance between staying informed and avoiding information overload. With a few simple adjustments to your Android settings, you can create a notification system that works for you.
So go ahead, take charge of your notifications, and enjoy a more focused and uninterrupted mobile experience on your Android smartphone!
FAQs
1. How can I turn off notifications on my Android device?
To turn off notifications on your Android device, go to the Settings app and look for the “Apps” or “Notifications” option. From there, you can customize which apps are allowed to send notifications and disable them as needed.
2. Will turning off notifications affect my phone’s performance?
No, turning off notifications will not directly affect your phone’s performance. In fact, it can even improve your phone’s battery life and reduce distractions. However, keep in mind that certain notifications, such as important system updates and emergency alerts, should not be disabled for the proper functioning of your device.
3. Can I selectively turn off notifications for specific apps?
Yes, you can selectively turn off notifications for specific apps on your Android device. Simply go to the App settings in your device’s Settings app, find the desired app, and disable its notifications. This allows you to control which apps can send you notifications and which ones cannot.
4. Are there any alternative methods to disable notifications on Android?
Yes, besides going through the Settings app, you can also disable notifications for individual apps directly from the notification shade. When you receive a notification, swipe it slightly to the side and tap the “Settings” icon. This will take you to the app’s notification settings, where you can disable them.
5. Can I schedule notification quiet hours on my Android device?
Yes, many Android devices offer the option to schedule notification quiet hours. This allows you to automatically mute notifications during specific times, such as when you’re sleeping or during an important meeting. Look for the “Do Not Disturb” or “Quiet Hours” setting in your device’s Settings app to set up this feature.
