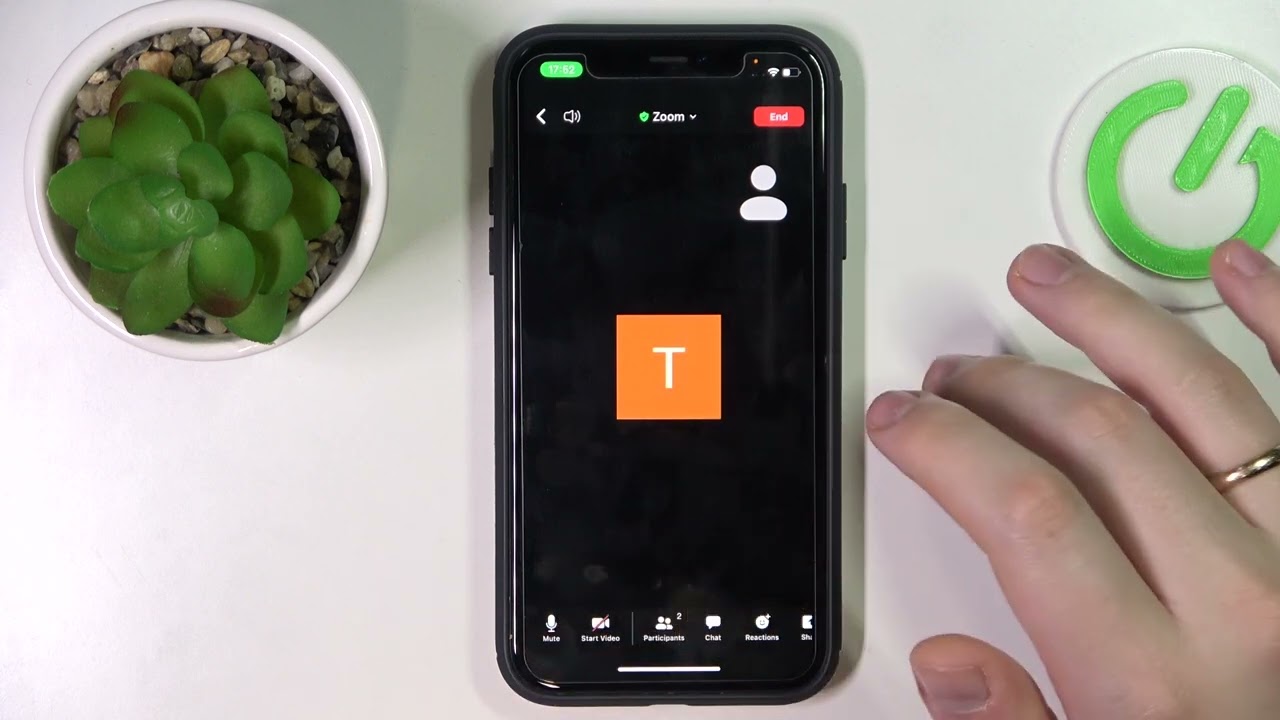
Have you ever found yourself accidentally muting your microphone during a Zoom phone call and struggling to find the unmute button? We’ve all been there! Whether it’s a business meeting, a virtual conference, or catching up with friends and family, being able to unmute quickly is essential for effective communication.
In this comprehensive guide, we’ll walk you through the step-by-step process of unmuting on a Zoom phone call. From locating the mute button to understanding the various ways to unmute, we’ve got you covered. So, let’s dive in and ensure that you never miss an important moment or valuable contribution during your Zoom calls again!
Inside This Article
- How to Unmute on a Zoom Phone Call
- Using the Zoom Mobile App
- Frequently Asked Questions
- Using the Zoom Desktop Client
- Using the Zoom Web Client- Step 1: Open your preferred web browser and navigate to the Zoom website- Step 2: Sign in to your Zoom account- Step 3: Join a Zoom phone call or meeting- Step 4: Locate the microphone icon in the meeting controls at the bottom of the screen- Step 5: Click on the microphone icon to unmute yourself- Step 6: Speak during the call and others will be able to hear you
- Using DTMF Commands
- Conclusion
- FAQs
How to Unmute on a Zoom Phone Call
Participating in a Zoom phone call can sometimes become a bit tricky, especially when it comes to muting and unmuting yourself. Whether you’re using the Zoom mobile app, the desktop client, the web client, or DTMF commands, we’ve got you covered with step-by-step instructions on how to unmute on a Zoom phone call.
Using the Zoom Mobile App
Unmuting on a Zoom phone call is made simple with the Zoom mobile app. Follow these steps:
- Open the Zoom app on your mobile device and join a meeting or start a new call.
- Once you’re in the call, you’ll see a microphone icon at the bottom of your screen. Tap on it to unmute yourself.
- If you wish to mute yourself again, simply tap on the microphone icon once more.
Using the Zoom Desktop Client
If you’re using the Zoom desktop client on your computer, here’s how you can unmute on a Zoom phone call:
- Launch the Zoom desktop client and join a meeting or start a new call.
- In the meeting controls at the bottom of the window, click on the microphone icon to unmute yourself.
- To mute yourself again, click on the microphone icon once more.
Using the Zoom Web Client
If you prefer using the Zoom web client, follow these steps to unmute on a Zoom phone call:
- Open your preferred web browser and visit the Zoom web client site.
- Join a meeting or start a new call using the web client.
- At the bottom of the screen, click on the microphone icon to unmute yourself.
- To mute yourself again, click on the microphone icon once more.
Using DTMF Commands
DTMF (Dual-tone multi-frequency) commands offer another way to unmute on a Zoom phone call. Here’s how to do it:
- During a Zoom phone call, dial the appropriate DTMF code on your phone’s keypad or dial pad to unmute yourself. The code may vary depending on your device or conferencing platform, so check with the meeting host or consult the documentation for the specific code.
- To mute yourself again using DTMF, enter the corresponding code on your phone’s keypad.
By following these instructions, you can easily unmute yourself on a Zoom phone call, regardless of whether you’re using the Zoom mobile app, the desktop client, the web client, or DTMF commands. Enjoy seamless communication and engagement during your Zoom meetings!
Using the Zoom Mobile App
Step 1: Launch the Zoom app on your mobile device.
Step 2: Join a Zoom phone call or meeting.
Step 3: Tap on the microphone icon at the bottom of the screen to unmute yourself.
Step 4: Speak during the call and others will be able to hear you.
The Zoom mobile app offers a convenient and user-friendly way to stay connected with colleagues, friends, and family through phone calls and meetings. Whether you are participating in a work conference or catching up with loved ones, unmuting yourself on a Zoom phone call is quick and easy.
To begin, make sure you have the Zoom app installed on your mobile device. You can download it from the App Store (for iOS devices) or Google Play Store (for Android devices). Once the app is installed and you have logged in, you’re ready to join a Zoom phone call or meeting.
When you’re on a Zoom call, you will see various icons at the bottom of the screen to control your audio and video settings. Look for the microphone icon, usually located on the left side of the toolbar. Tap on it, and it will automatically unmute your microphone.
Once unmuted, you can start speaking or participating in the call. Others on the call will be able to hear you. If you need to mute yourself again during the call, simply tap on the microphone icon to toggle it back to the muted state. This is particularly useful if you need to listen to others or avoid background noise.
It’s important to note that if the organizer of the call has set permissions to allow only certain participants to unmute their microphones, you may need to wait for their permission before you can unmute yourself. In such cases, you might see a message indicating that you are muted by the host.
Using this simple process, you can unmute yourself on a Zoom phone call using the Zoom mobile app. Take advantage of this feature to actively engage in discussions, ask questions, and contribute your thoughts during virtual meetings or catch-ups.
Frequently Asked Questions
- Can I unmute myself during a Zoom phone call?
- Yes, you can unmute yourself on a Zoom phone call by tapping on the microphone icon at the bottom of the Zoom app.
- Why can’t I unmute myself on a Zoom phone call?
- If you are unable to unmute yourself on a Zoom phone call, it could be due to the permissions set by the call organizer. In such cases, wait for their permission or ask them to unmute you.
- Can I mute and unmute myself using the Spacebar on the Zoom mobile app?
- No, the Spacebar push-to-talk function is not available on the Zoom mobile app. You can only mute and unmute yourself by tapping on the microphone icon.
- How can I adjust my audio settings on the Zoom mobile app?
- To adjust your audio settings on the Zoom mobile app, tap on the three dots icon (more options) at the bottom right of the screen, then select “Audio”. From there, you can control options like speaker and microphone volume, as well as test your audio.
- What should I do if I’m experiencing audio issues during a Zoom phone call on my mobile device?
- If you’re experiencing audio issues during a Zoom phone call on your mobile device, try the following troubleshooting steps:
- Check your device’s volume settings and ensure they are not muted or set to a low level.
- Restart the Zoom app and rejoin the call.
- Ensure that you have a stable internet connection.
- If the issue persists, contact Zoom support for further assistance.
Unmuting yourself on a Zoom phone call using the Zoom mobile app is a simple process that allows you to actively participate and contribute to the conversation. Follow the steps provided, and you’ll be able to confidently join the call and share your thoughts and ideas with others.
Remember, effective communication is key, even in virtual settings, and unmuting yourself enables you to fully engage with those around you.
Using the Zoom Desktop Client
Step 1: Open the Zoom desktop client on your computer.
Step 2: Join a Zoom phone call or meeting.
Step 3: Locate the microphone icon in the toolbar at the bottom of the screen.
Step 4: Click on the microphone icon to unmute yourself.
Step 5: Begin speaking and others will be able to hear you.
When participating in a Zoom phone call or meeting on your computer, it’s important to know how to unmute yourself so that you can actively engage in the conversation. The Zoom desktop client offers a simple and convenient way to unmute your microphone. Here’s a step-by-step guide:
Step 1: Open the Zoom desktop client on your computer.
To begin, make sure you have the Zoom desktop client installed on your computer. If you haven’t installed it yet, you can download it from the Zoom website. Once you have the desktop client installed, open it by clicking on the icon on your desktop or searching for “Zoom” in your applications or programs folder.
Step 2: Join a Zoom phone call or meeting.
After opening the Zoom desktop client, you’ll need to join a phone call or meeting. This can be done by entering the meeting ID or joining a scheduled meeting through the client’s interface. Once you have successfully joined the call or meeting, you’ll be able to see the meeting interface on your screen.
Step 3: Locate the microphone icon in the toolbar at the bottom of the screen.
In the Zoom desktop client, you’ll find a toolbar at the bottom of the screen. Look for the microphone icon, which is typically represented by a small microphone symbol. The toolbar may also contain other icons related to audio and video settings, so make sure to locate the correct one.
Step 4: Click on the microphone icon to unmute yourself.
Once you have located the microphone icon, it’s time to unmute yourself. Simply click on the microphone icon, and it should change from a muted state to an unmuted state. This signifies that your microphone is now active, and you can start speaking.
Step 5: Begin speaking and others will be able to hear you.
Now that you have successfully unmuted yourself, you can begin speaking during the Zoom phone call or meeting. As long as your microphone is not muted on the computer, others in the call or meeting will be able to hear your voice clearly.
By following these simple steps, you can easily unmute yourself on a Zoom phone call or meeting using the Zoom desktop client. Remember to mute yourself again when you’re not speaking to avoid unnecessary background noise.
Using the Zoom Web Client- Step 1: Open your preferred web browser and navigate to the Zoom website- Step 2: Sign in to your Zoom account- Step 3: Join a Zoom phone call or meeting- Step 4: Locate the microphone icon in the meeting controls at the bottom of the screen- Step 5: Click on the microphone icon to unmute yourself- Step 6: Speak during the call and others will be able to hear you
If you’re using the Zoom web client on your computer to participate in a phone call or meeting, here are the steps you can follow to unmute yourself and start speaking with others.
Step 1: Open your preferred web browser and navigate to the Zoom website. Make sure you have a stable internet connection for seamless communication.
Step 2: Sign in to your Zoom account using your credentials. If you don’t have an account, you can create one easily by following the instructions on the Zoom website.
Step 3: Join a Zoom phone call or meeting by clicking on the appropriate link or entering the meeting ID provided to you by the host. Once you join the call, you will be in the meeting room with other participants.
Step 4: Locate the microphone icon in the meeting controls at the bottom of the screen. Usually, it is represented by a small icon of a microphone.
Step 5: Click on the microphone icon to unmute yourself. This action will enable your microphone and allow others in the call to hear your voice.
Step 6: Now that you are unmuted, you can start speaking during the call, and others will be able to hear you. Remember to speak clearly and maintain a reasonable distance from the microphone for optimal audio quality.
Unmuting yourself on a Zoom phone call using the web client is a straightforward process that ensures you can actively participate and contribute to the conversation. By following these simple steps, you can engage with others seamlessly and make the most of your Zoom experience.
Using DTMF Commands
Step 1: Dial into the Zoom phone call or meeting using the provided phone number. Make sure to enter the correct meeting ID or access code, if required.
Step 2: Listen for the prompts and enter the DTMF (Dual-tone Multi-frequency) command to unmute yourself. These commands are used to send numeric signals over the phone line.
Step 3: Once unmuted, speak during the call and others will be able to hear you. Remember to keep your microphone close to your mouth for clear audio transmission.
Using DTMF commands to unmute yourself on a Zoom phone call can be a convenient option when you are unable to manually unmute yourself using the on-screen controls. This method is particularly useful if you are in a situation where you cannot interact with the Zoom app directly, such as when you are on the move or using a traditional landline phone.
DTMF commands are commonly used for various functions in telephony, including muting and unmuting during conference calls. These commands are recognized by Zoom’s audio conferencing system and allow you to control your audio settings remotely.
It is important to note that not all Zoom conference calls or meetings support DTMF commands. The availability of this feature depends on the settings chosen by the meeting host or administrator. Therefore, it is advisable to check with the host or organizer beforehand to ensure that you can use DTMF commands to unmute yourself.
When using DTMF commands, make sure to listen carefully to the prompts and enter the command accurately. Some common DTMF commands used for muting and unmuting include *6 or #6. However, the specific commands may vary depending on the Zoom meeting settings.
By following the steps outlined above and using the correct DTMF command, you can conveniently unmute yourself during a Zoom phone call or meeting, enabling effective communication with others.
Remember to always be respectful to other participants by muting yourself when not speaking, and unmute yourself when you need to contribute to the conversation. This will help maintain clarity and avoid background noise during the call.
If you encounter any difficulties or issues with using DTMF commands to unmute on a Zoom phone call, you can refer to the troubleshooting section below for possible solutions.
Conclusion
In conclusion, unmuting on a Zoom phone call is a simple yet essential feature. Whether you are attending a virtual meeting, joining a conference call, or connecting with friends and family, knowing how to unmute yourself is crucial to effective communication. By following the steps outlined in this article, you can easily regain your voice and actively participate in the conversation.
Remember, unmuting on a Zoom phone call may vary slightly depending on the device you are using. It’s always helpful to familiarize yourself with the specific controls and settings of your phone to ensure a seamless experience.
So, the next time you find yourself on a Zoom call and need to unmute, don’t panic. With the knowledge and guidance provided here, you can confidently navigate your way through muting and unmuting on Zoom, making your meetings and calls smoother and more productive.
FAQs
Q: How do I unmute myself on a Zoom phone call?
A: To unmute yourself on a Zoom phone call, you can simply tap on the microphone icon located at the bottom left corner of the Zoom app screen. This will allow you to rejoin the conversation and speak to other participants.
Q: Can I unmute someone else on a Zoom phone call?
A: No, as a participant in a Zoom phone call, you cannot directly unmute someone else. Each participant has individual control over their own mute settings. If someone else is on mute and needs to speak, they will have to unmute themselves.
Q: Why am I unable to unmute on a Zoom phone call?
A: There could be a few reasons why you are unable to unmute on a Zoom phone call. Firstly, ensure that you have the necessary permissions to unmute yourself. If you are a participant in a meeting where the host has disabled participant’s audio, you may not be able to unmute. Another reason could be technical issues with your microphone or the Zoom app. Try troubleshooting your audio settings or reconnecting to the call.
Q: Are there any keyboard shortcuts to unmute on a Zoom phone call?
A: Yes, Zoom provides keyboard shortcuts for various actions, including muting and unmuting. To unmute on a Zoom phone call using a desktop or laptop, you can use the following keyboard shortcut: press and hold the spacebar. When you release the spacebar, you will be unmuted and can speak to others.
Q: Can I unmute myself on a Zoom phone call using a mobile device?
A: Yes, you can unmute yourself on a Zoom phone call using a mobile device. Depending on the make and model of your device, the method to unmute may vary. Generally, you can look for the microphone icon on the Zoom app screen and tap it to unmute yourself. Alternatively, some devices have physical buttons or switches to control mute settings, so make sure you have checked those as well.
