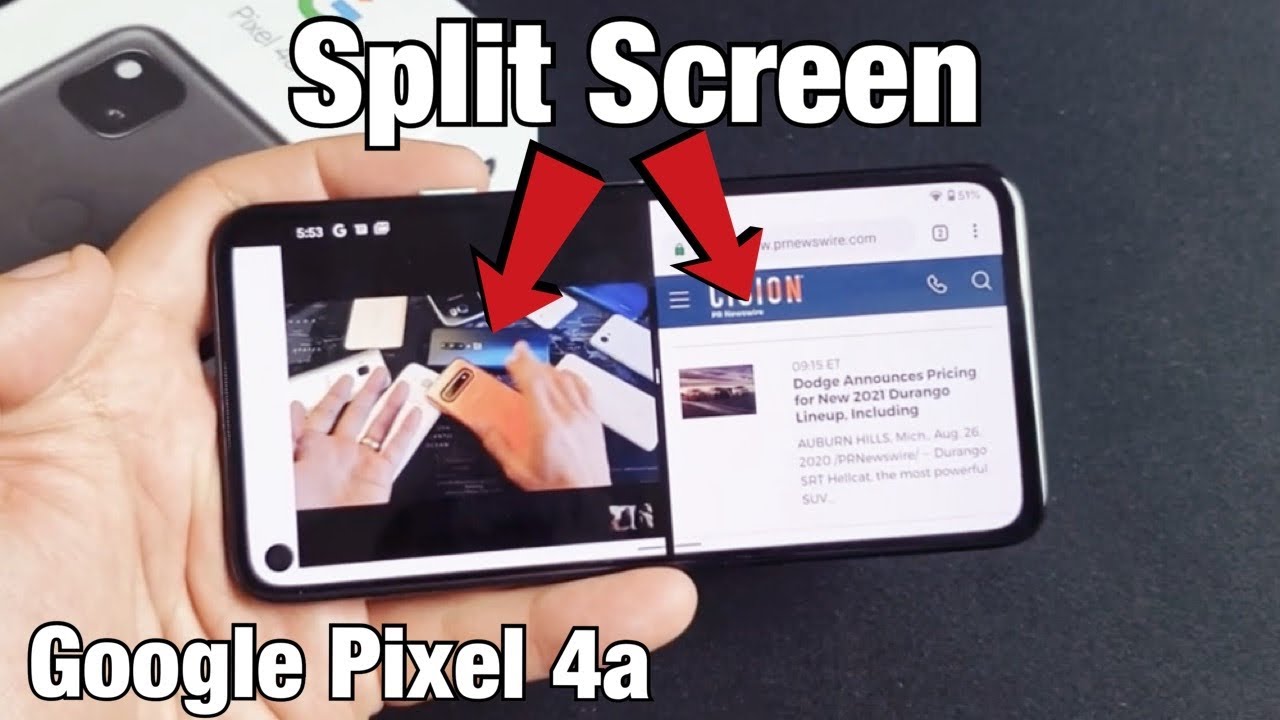
Are you ready to multitask like a pro on your Google Pixel 4A? Then look no further than the Split Screen feature! This nifty little tool allows you to effortlessly run two apps side by side, giving you the power and flexibility to boost your productivity and convenience.
Whether you want to browse the web while texting your friends, take notes during a video call, or simply compare two apps at once, Split Screen has got you covered. With just a few simple steps, you can master the art of multitasking on your Google Pixel 4A and make the most out of your smartphone experience. In this article, we will guide you through the process of using Split Screen and provide you with some handy tips and tricks to maximize its potential.
Inside This Article
- Overview
- Requirements for Split Screen
- How to Enable Split Screen on Google Pixel 4A
- Adjusting Split Screen Layout and Apps
- Tips and Tricks for Using Split Screen
- Troubleshooting Split Screen Issues
- Conclusion
- FAQs
Overview
The Split Screen feature on the Google Pixel 4A allows you to multitask and use two apps simultaneously on the device’s screen. This feature comes in handy when you need to refer to information from one app while working on another, or when you want to watch a video while browsing the web. Split Screen is a convenient way to boost your productivity and efficiency on your Google Pixel 4A.
With Split Screen, you can have two apps running side by side on your phone’s display. This means you no longer have to switch between apps and interrupt your workflow. Instead, you can view content from both apps simultaneously, making it easier and faster to complete tasks and access information.
Whether you’re replying to emails while referencing a document, comparing prices on different e-commerce apps, or chatting with friends while watching a video, the Split Screen feature on the Google Pixel 4A simplifies your mobile experience and helps you do more in less time.
Requirements for Split Screen
Using the split screen feature on your Google Pixel 4A requires a few prerequisites. Here are the requirements to ensure a seamless split screen experience:
1. Google Pixel 4A: The split screen feature is specifically available for the Google Pixel 4A smartphone. Make sure you have this model to access this functionality.
2. Android 11 or newer: Split screen is natively supported on devices running Android 11 or above. Ensure that your Google Pixel 4A is running on the latest Android operating system to utilize this feature.
3. Compatible Apps: Not all apps are compatible with split screen mode. Only certain applications are designed to work seamlessly in split screen. While most popular apps support this feature, it’s always a good idea to check the app’s compatibility before attempting to use it in split screen mode.
4. Sufficient Screen Space: Split screen mode works best with ample screen space. Ensure that you have enough screen real estate on your Google Pixel 4A to comfortably display two apps side by side.
By meeting these requirements, you’ll be ready to dive into the multitasking world of split screen on your Google Pixel 4A. Now, let’s see how to enable this feature and get started with using it!
How to Enable Split Screen on Google Pixel 4A
If you own a Google Pixel 4A, you have the convenience of using the Split Screen feature, which allows you to have two apps open and active on your screen simultaneously. This feature is especially useful when you need to multitask or view content from two different apps side by side. Enabling Split Screen on your Google Pixel 4A is a straightforward process. Follow the steps below to make the most out of this convenient feature.
Firstly, ensure that your Google Pixel 4A meets the requirements for using Split Screen. Your device should be running on Android 10 or later operating system. Additionally, make sure you have the necessary apps installed that you want to use in Split Screen mode. Once you have met these requirements, you can proceed to enable Split Screen on your Google Pixel 4A.
To enable Split Screen, start by opening the first app that you want to use. Once the app is open, swipe up from the bottom of the screen to access the app overview screen. This will show you all the recent apps that you have used. Tap on the app icon at the top of the card and hold it.
A menu will appear with several options, including “Split Screen” and “App Info. Drag the app icon to the top of the screen and release it to enable Split Screen mode. The screen will split in half, and you will see a list of recent apps at the bottom of the screen.
Next, select the second app that you want to use in Split Screen mode. You can either choose a recent app from the list at the bottom of the screen or swipe up to access the app drawer and select an app from there. Once you have chosen the second app, it will open in the bottom half of the screen.
You can adjust the size of the split screen by dragging the divider line in the center of the screen up or down. This allows you to allocate more space to one app or the other, depending on your preference. You can also switch the positions of the apps by tapping and holding on the app title bar and dragging it to the top or bottom.
To exit Split Screen mode, simply drag the divider line all the way to the top or bottom of the screen until both apps occupy the full screen. Alternatively, you can swipe left or right on the divider line to close one app while keeping the other one active.
Using Split Screen on your Google Pixel 4A can greatly enhance your productivity and efficiency while using multiple apps. Whether you want to browse the web while checking your emails, or watch a video while replying to messages, Split Screen allows you to do it all conveniently on one device. Take advantage of this feature and make the most out of your Google Pixel 4A’s capabilities.
Adjusting Split Screen Layout and Apps
Once you have enabled the split screen feature on your Google Pixel 4A, you can easily adjust the layout and the apps that are displayed simultaneously. Here are a few tips on how to make the most out of split screen:
1. Resize the App Windows: To adjust the size of the app windows, simply touch and drag the vertical line in the center of the screen. Move it left or right to resize the windows according to your preference. You can make one window larger and the other smaller, or keep them both equally sized.
2. Switch App Positions: If you want to rearrange the positions of the apps on the split screen, long-press and drag the title bar of one app to swap it with the other. This will allow you to switch the primary and secondary apps or simply change their order.
3. App Interaction: While using split screen, you can interact with both apps simultaneously. For example, you can scroll through a webpage on one app while watching a video on the other. This makes multitasking even more seamless and efficient.
4. Adjust the Split Screen Divider: If you find the split screen divider distracting, you can customize its color and transparency. Go to “Settings,” then “Display,” and select “Styles and Wallpapers.” From there, you can choose a different theme or wallpaper to change the appearance of the split screen divider.
5. Exit Split Screen: To exit the split screen mode, simply swipe up from the bottom of the screen to access the app switcher. Then, swipe up on one of the app windows to close it. The remaining app will automatically go back to full-screen mode.
By adjusting the split screen layout and apps according to your preferences and needs, you can create a multitasking setup that suits your specific requirements. Take advantage of these customization options to enhance your productivity and efficiency on your Google Pixel 4A.
Tips and Tricks for Using Split Screen
Now that you know how to enable and adjust the split screen on your Google Pixel 4A, it’s time to explore some tips and tricks to make the most out of this feature. Here are some handy tips to enhance your multitasking experience:
- Choose compatible apps: Not all apps are optimized for split-screen mode. Make sure to choose apps that support this feature for seamless multitasking.
- Use the app switcher: To quickly switch between the two apps in split-screen mode, swipe up from the bottom of the screen and pause. This will bring up the app switcher, allowing you to easily switch the focus from one app to another.
- Adjust the window size: You can change the size of the split-screen windows by dragging the divider line. Adjust it to your preference to give more space to the app you’re primarily using.
- Swap app positions: If you want to switch the positions of the apps in split-screen mode, simply tap and hold the app’s title bar and drag it to the other side of the screen.
- Launch apps from the home screen: Press and hold on an app icon on your home screen, then select “Split screen” to launch it directly into split-screen mode with the current active app.
- Manage notifications: While using split screen, you might still receive notifications. To avoid interruptions, you can go to the settings and enable the “Do not disturb” mode to temporarily silence notifications.
- Use keyboard shortcuts: If you have an external keyboard connected to your Google Pixel 4A, you can take advantage of keyboard shortcuts to navigate between the apps in split-screen mode. For example, pressing “Alt + Tab” lets you switch between the apps.
- Try picture-in-picture mode: Some apps support picture-in-picture mode, which allows you to continue watching videos or video calls while using split screen with other apps. Simply tap the home button while in the app to activate this feature.
- Experiment with different combinations: Don’t limit yourself to just two apps in split-screen mode. Feel free to experiment with different combinations of apps to find the setup that works best for your multitasking needs.
With these tips and tricks, you can make the most out of the split-screen feature on your Google Pixel 4A. Whether you’re browsing the web and taking notes, watching videos while chatting with friends, or any other combination of apps, you’ll enjoy a seamless multitasking experience.
Troubleshooting Split Screen Issues
Using the split screen feature on your Google Pixel 4A can greatly enhance your multitasking capabilities. However, like any other feature, there may be times when you encounter issues while using split screen mode. Don’t worry, we’ve got you covered. Here are some common troubleshooting steps to resolve split screen issues:
1. App Compatibility: Not all apps are designed to work in split screen mode. If you’re experiencing issues with a specific app, check if it supports split screen functionality. Some apps may have limitations or conflicts with the feature.
2. Restart your Device: A simple restart can sometimes resolve minor software glitches or conflicts that may be causing issues with split screen. Hold down the power button and select “Restart” to give your Pixel 4A a fresh start.
3. Clear App Cache: Clearing the cache of the apps involved in split screen may help resolve any performance issues. Go to Settings > Apps & notifications > See all apps, then select the app and tap on “Storage & cache. Finally, select “Clear cache”.
4. Update Software: Ensure that your Google Pixel 4A is running the latest software version. Updates often include bug fixes and improvements that can address any compatibility issues related to split screen mode. Go to Settings > System > Advanced > System update to check for and install any available updates.
5. Disable Battery Saver: Split screen mode may not function properly when your device is in battery saver mode. Turn off battery saver by going to Settings > Battery > Battery saver.
6. Disable or Uninstall Conflicting Apps: Certain apps may interfere with split screen mode. Try disabling or uninstalling apps that you suspect may be causing the issue, particularly those that provide overlay or screen capture functionality.
7. Factory Reset: If all else fails and you’re still experiencing issues with split screen, you can perform a factory reset as a last resort. Keep in mind that this will erase all data on your device, so make sure to back up your important files before proceeding. Go to Settings > System > Advanced > Reset options > Erase all data (factory reset).
By following these troubleshooting steps, you should be able to resolve most issues related to split screen mode on your Google Pixel 4A. If the problem persists, consider reaching out to Google support for further assistance.
In conclusion, the split screen feature on the Google Pixel 4A is a powerful tool that enhances multitasking capabilities on your smartphone. By allowing you to view and use two apps simultaneously, you can easily boost productivity and efficiency in your day-to-day activities.
With just a few simple steps, you can enjoy the convenience of using two apps side by side on the Pixel 4A’s beautiful display. Whether you need to compare information, reference multiple documents, or simply want to keep an eye on social media while watching a video, the split screen feature has got you covered.
So, make the most out of your Google Pixel 4A by utilizing the split screen functionality and unlock a whole new level of multitasking on your smartphone. Say goodbye to constantly switching between apps and hello to a more seamless and efficient mobile experience. Embrace the power of split screen and take your productivity to new heights!
FAQs
– Q: Can I use split screen on my Google Pixel 4A?
A: Absolutely! The Google Pixel 4A comes with a feature called Split Screen, which allows you to view and use two apps simultaneously on your device’s screen.
– Q: How do I access the split screen feature on my Google Pixel 4A?
A: To use split screen on your Google Pixel 4A, you can follow these steps:
1. Open the first app you want to use in split screen mode.
2. Tap the square overview button (usually located at the bottom or on-screen navigation bar).
3. Find the second app you want to open in split screen and long-press its icon.
4. Drag the second app’s icon to the top or bottom of the screen, and release it to enter split screen mode.
– Q: Can I adjust the size of the split screen windows on my Google Pixel 4A?
A: Yes, you can easily adjust the size of the split screen windows on your Google Pixel 4A. While in split screen mode, you can simply drag the divider between the two apps to resize the windows according to your preference.
– Q: Can I use different apps in split screen mode on my Google Pixel 4A?
A: Absolutely! The split screen feature on your Google Pixel 4A allows you to use any two apps of your choice simultaneously. You can multitask and switch between apps while both are visible on your device’s screen.
– Q: Are there any limitations when using split screen on my Google Pixel 4A?
A: While using split screen on your Google Pixel 4A, it’s important to note that some apps may not be optimized for this feature. As a result, certain apps may not work as expected or may have limited functionality when used in split screen mode. Additionally, split screen may not be available for some system screens or during certain activities such as screen recording or video playback.
