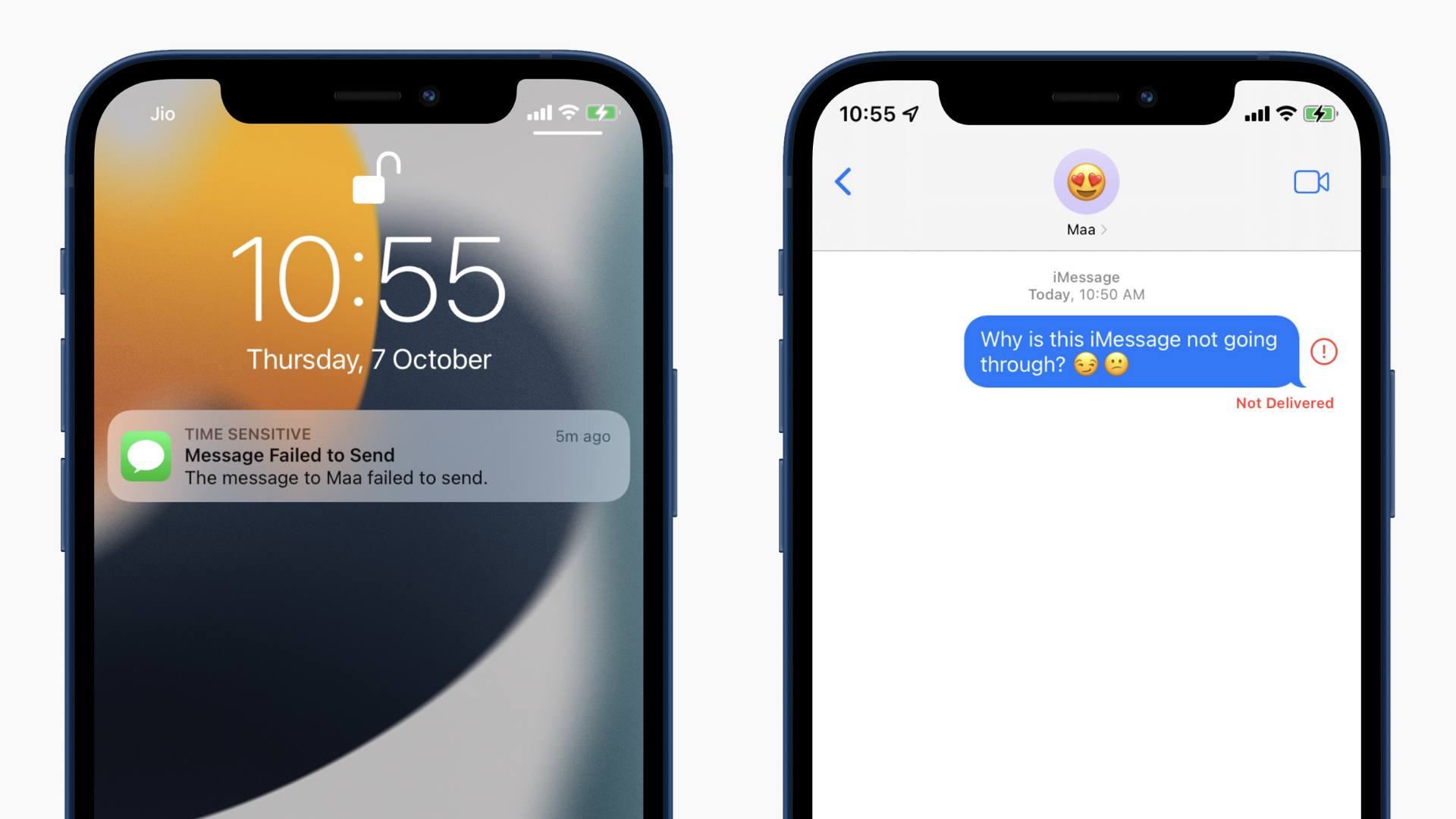
Are you having trouble with iMessage on your iPhone? Don’t worry, you’re not alone. iMessage is a popular messaging service that allows users to send text messages, photos, videos, and more, all for free using an internet connection. However, there are times when iMessage may not be working as expected, leading to frustration and inconvenience.
In this article, we will explore the common issues that can cause iMessage to stop working and provide you with practical solutions to get it back up and running. Whether you’re experiencing issues with sending or receiving messages, activation problems, or other errors, we’ve got you covered. So, let’s dive in and troubleshoot your iMessage woes!
Inside This Article
- iMessage Not Sending or Receiving Messages
- iMessage Not Connecting to Wi-Fi or Cellular Data
- iMessage Not Activating on Your Device
- iMessage Typing Indicator Not Showing
- Conclusion
- FAQs
iMessage Not Sending or Receiving Messages
If you’re experiencing issues with iMessage not sending or receiving messages, it can be frustrating. But don’t worry, there are several potential solutions to help you fix this problem.
First, make sure you have a stable internet connection. iMessage requires either Wi-Fi or cellular data to send and receive messages. Check your internet settings and try toggling airplane mode on and off to reset your connection.
Next, ensure that iMessage is enabled on your device. Go to the “Settings” app, scroll down to “Messages,” and make sure the switch next to “iMessage” is turned on. If it’s already on, try turning it off, waiting a few seconds, and then turning it back on again.
If you’re still having trouble, try restarting your device. Sometimes a simple reboot can resolve various software glitches and connectivity issues. Press and hold the power button until the “slide to power off” option appears, then slide to turn off your device. After a few seconds, press the power button again to turn it back on.
Additionally, check the recipient’s contact information. If you’re trying to send a message to someone and it’s not going through, make sure their phone number or email address is correct. Incorrect contact information can cause messages to fail to send or be delivered to the wrong recipient.
If none of these solutions work, try resetting your network settings. Go to the “Settings” app, tap on “General,” then “Reset,” and select “Reset Network Settings.” Keep in mind that this will erase your saved Wi-Fi networks and passwords, so make sure you have them handy to reconnect.
If the problem persists, contact Apple Support for further assistance. They have a team of experts who can help troubleshoot and resolve any complex issues with iMessage on your device.
Remember, iMessage is a convenient and reliable messaging service, but occasional issues can arise. By following these troubleshooting steps, you’ll be on your way to enjoying seamless messaging once again.
iMessage Not Connecting to Wi-Fi or Cellular Data
One common issue that iPhone users may encounter is when iMessage fails to connect to Wi-Fi or cellular data. This can be frustrating as it prevents you from sending or receiving messages through the iMessage service. Fortunately, there are a few troubleshooting steps you can try to resolve this problem.
Firstly, ensure that your Wi-Fi or cellular data connection is turned on and working properly. Check if you can access the internet using other apps or websites. If your connection is unstable or weak, try moving closer to your router or resetting your network settings.
To reset your network settings, go to your iPhone’s Settings, then navigate to General > Reset > Reset Network Settings. Keep in mind that this action will remove all saved Wi-Fi passwords and VPN settings, so you will need to re-enter them.
If the issue persists, try toggling the Airplane Mode on and off. This can often help reset your network connection and resolve any connectivity issues. Simply swipe up from the bottom of your screen to access the Control Center, then tap on the airplane icon to activate Airplane Mode. After a few seconds, tap on the icon again to deactivate it.
Another option is to check if you have the latest version of iOS installed on your device. Apple frequently releases updates that include bug fixes and improvements to the iMessage service. To check for updates, go to Settings > General > Software Update and follow the on-screen instructions to install any available updates.
If you are still experiencing problems with iMessage not connecting to Wi-Fi or cellular data, it is recommended to contact your mobile service provider. They can assist you in troubleshooting the issue and ensuring that your device is properly configured for data connectivity.
Remember, iMessage uses an internet connection to send and receive messages, so it is crucial to have a stable and reliable connection. By following these troubleshooting steps and seeking assistance if needed, you can hopefully resolve the issue and regain access to the iMessage service.
iMessage Not Activating on Your Device
If you’re facing an issue where iMessage is not activating on your device, don’t worry, you’re not alone. This is a common problem that can occur due to various reasons. Here are some troubleshooting steps you can try to get iMessage activated on your device:
1. Check your internet connection: Make sure you have a stable internet connection, either through Wi-Fi or cellular data. A weak or intermittent connection can prevent iMessage from activating. Try toggling your Wi-Fi or cellular data off and on, or switch to a different network to see if that resolves the issue.
2. Verify your Apple ID: Ensure that you are signed in with the correct Apple ID on your device. Open the Settings app, go to “Messages,” and tap on “Send & Receive.” Make sure the Apple ID displayed is the one you want to use for iMessage. If not, tap on “Sign Out” and sign in with the correct Apple ID.
3. Reset iMessage: Sometimes, resetting the iMessage settings can help resolve activation issues. Go to the Settings app, tap on “Messages,” and toggle off the iMessage switch. Wait for a few seconds and toggle it back on. This will reset the iMessage settings and attempt to activate it again.
4. Check your data and time settings: Incorrect date and time settings on your device can cause iMessage activation problems. Go to the Settings app, tap on “General,” and then “Date & Time.” Ensure that the “Set Automatically” option is enabled. If it’s already enabled, try toggling it off and on to refresh the settings.
5. Contact Apple Support: If none of the above steps work, it’s recommended to reach out to Apple Support for further assistance. They have the expertise to diagnose and resolve complex iMessage activation issues specific to your device.
By following these steps, you should be able to troubleshoot and resolve the issue of iMessage not activating on your device. Remember to double-check your internet connection, verify your Apple ID, reset iMessage settings, and ensure correct date and time settings. If all else fails, don’t hesitate to seek assistance from Apple Support.
iMessage Typing Indicator Not Showing
One of the handy features of iMessage is the typing indicator, which lets you know when the person you’re chatting with is typing a response. However, if you’re experiencing the issue of the typing indicator not showing up for you or others in your conversation, there are a few potential solutions to try.
1. Refresh the Conversation: Sometimes, the typing indicator may not appear due to a minor glitch. To fix this, try refreshing the conversation by closing the iMessage app completely and reopening it. This can help reset any temporary issues and restore the typing indicator functionality.
2. Reset Network Settings: It’s possible that the typing indicator is not showing because of connectivity issues. To troubleshoot this, go to your device’s settings, navigate to “General,” and select “Reset.” Then, choose “Reset Network Settings.” This will clear any saved network settings and refresh your device’s connection to the internet, potentially resolving the issue.
3. Update iOS: Keeping your device’s operating system up to date is important in ensuring smooth functionality. Outdated software can sometimes cause various issues, including problems with the typing indicator. Check if there are any available iOS updates by going to “Settings,” selecting “General,” and then choosing “Software Update.” If an update is available, install it and see if it resolves the problem.
4. Disable Low Power Mode: If your device is in Low Power Mode, some features may be limited to conserve battery life. This could potentially affect the ability to display the typing indicator. To disable Low Power Mode, go to “Settings,” tap on “Battery,” and toggle off the Low Power Mode option if it is enabled.
5. Contact Apple Support: If none of the above solutions work, it may be a more complex issue that requires assistance from Apple Support. Reach out to their customer support for further guidance and troubleshooting specific to your device and situation.
With these troubleshooting steps, you should be able to resolve the issue of the iMessage typing indicator not showing. Remember to try these solutions one at a time and test the typing indicator after each step to identify which one successfully resolves the problem.
Conclusion
In conclusion, iMessage is a popular messaging platform for Apple users, offering a convenient and seamless way to communicate with friends and family. However, like any technology, it is not immune to issues. If you are experiencing iMessage not working on your device, don’t panic. Follow the troubleshooting steps we have discussed in this article, such as checking your internet connection, enabling iMessage, and resetting your device settings.
Remember, fixing iMessage issues may require some patience and persistence. If you have tried all the suggested solutions and are still encountering problems, it may be time to reach out to Apple support for further assistance. They can provide you with specialized guidance tailored to your specific situation.
By implementing the tips and tricks we have shared, you can overcome common iMessage issues and get back to enjoying seamless communication with your loved ones. So, don’t let a small hiccup disrupt your messaging experience – troubleshoot the problem and get back to sending those iMessages!
FAQs
1. Why is iMessage not working on my iPhone?
There could be several reasons why iMessage is not working on your iPhone. It could be due to a poor internet connection, disabled iMessage settings, outdated iOS software, or issues with your Apple ID. It’s worth checking these factors to identify the root cause of the problem.
2. How do I fix iMessage not sending messages?
If your iMessage is failing to send messages, try the following solutions:
– Check your internet connection and ensure it’s stable.
– Turn off and on iMessage by going to Settings > Messages.
– Restart your iPhone.
– Make sure the person you’re trying to message has iMessage enabled.
– Update your iPhone’s software to the latest version.
3. Why are my iMessages sending as regular text messages?
If your iMessages are being sent as regular text messages, it could be because iMessage is disabled or experiencing issues. To resolve this:
– Go to Settings > Messages and check if iMessage is turned on.
– If it’s already on, toggle it off and on again.
– Ensure you have a stable internet or cellular connection.
– If the issue persists, contact your carrier for further assistance.
4. How do I fix iMessage not syncing across devices?
To troubleshoot syncing issues with iMessage:
– Make sure all your devices are signed in with the same Apple ID.
– Go to Settings > Messages on each device and check if iMessage is enabled.
– Turn off iMessage on all devices and then turn it on again.
– Ensure your devices are connected to the internet.
– Restart your devices if the problem persists.
5. What should I do if I’m not receiving iMessages?
If you’re not receiving iMessages, try these steps to resolve the issue:
– Check your network connection and ensure it’s functioning properly.
– Go to Settings > Messages and verify that iMessage is turned on.
– Confirm that the sender is using the correct phone number or email address.
– Restart your iPhone and see if that solves the problem.
– If none of these steps work, reach out to Apple Support for further assistance.
