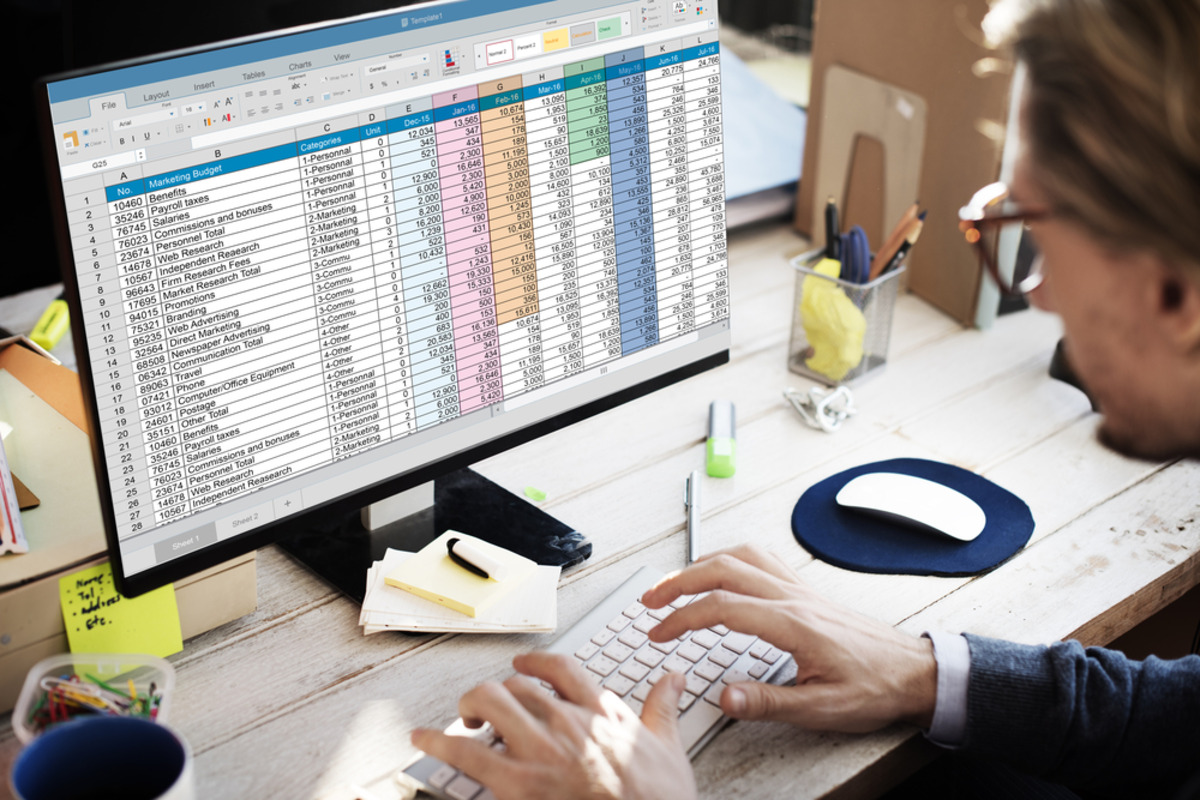
Excel is a powerful tool that offers a wide range of functions and capabilities, including the ability to perform calculations on data. Whether you’re analyzing sales figures, budgeting expenses, or working with complex formulas, Excel can simplify the process by providing accurate results in a matter of seconds.
But how exactly do you calculate data in Excel? In this article, we will explore various techniques and formulas that will enable you to perform calculations efficiently and effectively. From simple arithmetic operations to advanced functions, we’ll cover everything you need to know to become proficient in data calculation using Excel.
So, if you’re ready to unlock the full potential of Excel and take your data analysis skills to the next level, let’s dive in and discover the tips and tricks for calculating data in Excel.
Inside This Article
- Sorting Data in Excel
- Performing Basic Calculations in Excel
- Using Functions to Calculate Data in Excel
- Creating Formulas and Equations in Excel
- Conclusion
- FAQs
Sorting Data in Excel
Sorting data in Excel allows you to organize and analyze information in a more meaningful way. Whether you’re working with a small list or a large dataset, Excel provides powerful sorting tools that can save you time and effort. In this section, we will explore how to sort data in Excel and make sense of your information.
First, select the range of cells that you want to sort. This could be a single column, multiple columns, or even the entire dataset. Once the range is selected, go to the “Data” tab in the Excel ribbon and click on the “Sort” button. A dialog box will appear, allowing you to customize the sorting options.
In the sort dialog box, you can choose to sort by one or multiple columns. You can also specify the sorting order – ascending or descending. Additionally, you can select whether you want to sort in a case-sensitive manner or ignore certain formats, such as leading zeros in numbers or leading spaces in text.
Excel also offers the option to sort by specific criteria, such as values, cell color, or font color. This can be useful when you want to highlight or group certain data points based on their characteristics.
Once you have defined your sorting preferences, click on the “OK” button to apply the sort. Excel will rearrange the data based on your criteria, and you can instantly see the results. The original order of the data will be replaced, but don’t worry – you can always undo the sorting action if needed.
Sorting data in Excel is particularly helpful when dealing with large datasets. By sorting the information, you can easily identify trends, outliers, or specific values that you’re interested in. This allows you to make informed decisions and gain valuable insights from your data.
Keep in mind that sorting data in Excel is not a static action. If you add, remove, or modify data in your dataset, you will need to reapply the sort to ensure your information remains organized. Excel offers the option to create dynamic sorting where the data is constantly updated based on changes made.
Overall, sorting data in Excel is a fundamental technique to efficiently manage and analyze information. By understanding its capabilities and leveraging its features, you can unlock the full potential of Excel as a data manipulation tool.
Performing Basic Calculations in Excel
Excel is a powerful tool for performing various calculations and computations. Whether you need to add up numbers, find an average, or multiply values, Excel provides a wide range of functions and formulas to simplify your calculations. In this section, we will explore some basic calculations you can perform in Excel.
One of the simplest calculations you can perform in Excel is addition. To add up a series of numbers, simply enter the numbers in separate cells and use the SUM function. For example, if you want to add the numbers in cells A1, A2, and A3, you can use the formula =SUM(A1:A3). Excel will calculate the sum and display the result in the cell containing the formula.
In addition to addition, Excel can also handle subtraction, multiplication, and division. To subtract numbers, use the subtract operator (-) or the MINUS function. For multiplication, use the asterisk (*) operator or the PRODUCT function. And for division, use the forward slash (/) operator or the DIVIDE function. With these operators and functions, you can perform a wide range of basic mathematical calculations.
Excel also offers a variety of built-in functions that can handle more complex calculations. For example, you can use the AVERAGE function to calculate the average of a range of cells, the MAX function to find the highest value in a range, and the MIN function to find the lowest value. These functions can be useful when dealing with large sets of data.
Another useful feature in Excel is the ability to perform calculations across multiple worksheets. By referencing cells from different worksheets within a formula, you can easily consolidate data and perform calculations on a larger scale. This can be especially helpful when working with large datasets or complex projects.
Excel also offers a variety of formatting options to customize the appearance of your calculations. You can apply different number formats, such as currency or percentage, to display your calculations in a more meaningful way. You can also use conditional formatting to highlight specific values or create visual cues based on certain criteria.
Overall, Excel provides a wide range of tools and functions for performing basic calculations. Whether you need to add up numbers, find averages, or perform more complex calculations, Excel has you covered. By mastering these basic calculation techniques, you can leverage the power of Excel to streamline your workflow and make your data analysis more efficient.
Using Functions to Calculate Data in Excel
Excel is a powerful tool that allows you to perform complex calculations quickly and efficiently. One of the key features of Excel is its ability to use functions to calculate data. Functions are pre-built formulas that perform specific calculations based on the data you provide. They can save you time and effort by automating repetitive calculations and ensure accurate results.
There are numerous functions available in Excel to calculate different types of data. Here are some commonly used functions:
- SUM: This function adds up a range of cells and provides the total sum.
- AVERAGE: It calculates the average of a range of cells.
- MIN: This function finds the minimum value in a range of cells.
- MAX: It determines the maximum value in a range of cells.
- COUNT: This function counts the number of cells that contain numeric values.
- IF: It performs conditional calculations based on specified criteria.
Using functions in Excel is simple. You can either type in the function manually or select it from the “Formulas” tab in the Excel ribbon. Once you select a function, you will need to provide the necessary arguments or inputs. These inputs can be cell references, values, or other functions.
Let’s take a look at an example. Suppose you have a spreadsheet with a column containing the sales figures for different products. To calculate the total sales, you can use the SUM function. Simply enter “=SUM(A1:A10)” in a blank cell, where A1:A10 represents the range of cells containing the sales figures. Excel will automatically calculate and display the total sum.
Functions can also be combined to perform more complex calculations. For instance, you can use the IF function in combination with other functions to perform conditional calculations based on specific criteria.
Excel provides a vast library of functions to cater to a wide range of calculations. Experimenting with different functions and exploring the Excel Help center can help you discover and utilize the most appropriate functions for your specific calculation needs.
Creating Formulas and Equations in Excel
Excel is a powerful tool for performing complex calculations and analyzing data. One of its key features is the ability to create formulas and equations, allowing you to automate calculations and make your data analysis more efficient. In this section, we will explore how to create formulas and equations in Excel.
To create a formula in Excel, you need to start with an equal sign (=) followed by the calculation or expression you want to perform. For example, if you want to add the values in cell A1 and A2, you would write “=A1+A2” in a different cell. Excel will automatically calculate the sum and display the result.
Excel also allows you to use functions in your formulas to perform more complex calculations. Functions are predefined formulas that can perform specific tasks. For example, the SUM function is used to calculate the sum of a range of cells. To use a function, you need to type the function name followed by the argument in parentheses. For instance, to calculate the sum of values in cells A1 to A5, you would write “=SUM(A1:A5)”.
In addition to basic arithmetic operations, Excel supports a wide range of mathematical functions, such as AVG (average), MIN (minimum value), MAX (maximum value), and COUNT (count of cells with numerical values). These functions can be incredibly useful when analyzing data and interpreting trends.
Excel’s formula bar allows you to create complex equations by combining multiple functions and operators. You can use parentheses to specify the order of operations, and Excel will calculate the equation accordingly. For example, if you wanted to calculate the average of the sum of A1, A2, and A3, you would write “=AVERAGE(A1+A2+A3)”.
Excel also provides a variety of built-in functions for statistical analysis, financial calculations, date and time calculations, and more. These functions can be accessed through the formula bar or by using the function wizard, which provides a user-friendly interface for selecting and inserting functions.
By using formulas and equations in Excel, you can save time, reduce errors, and gain valuable insights from your data. Whether you need to perform basic calculations or complex statistical analysis, Excel has the tools and functionality to support your needs.
Conclusion
Calculating data in Excel can be a powerful tool that helps streamline your workflows and make data analysis more efficient. By utilizing the various formulas, functions, and tools available in Excel, you can perform complex calculations, generate insights, and make data-driven decisions with ease.
Whether you’re working with large datasets or simple calculations, Excel provides a user-friendly interface that allows you to input, manipulate, and analyze data effortlessly. By understanding the basics of formulas and functions, you can perform a wide range of calculations, from basic arithmetic to advanced statistical analysis.
Additionally, Excel offers a wide range of built-in functions and features that cater to specific industries and needs. From financial functions to data analysis tools, Excel is a versatile software that can be customized to suit your specific requirements.
By mastering the art of calculating data in Excel, you can save time, increase accuracy, and gain valuable insights from your data. So take the time to explore the various formulas and functions, experiment with different techniques, and unlock the full potential of Excel as a powerful calculation tool.
FAQs
Q: How can I calculate data in Excel?
A: To calculate data in Excel, you can use formulas and functions. These can help you perform mathematical calculations, analyze data, and automate tasks. Simply enter the appropriate formula or function in a cell and Excel will automatically calculate the result for you.
Q: How do I add numbers in Excel?
A: To add numbers in Excel, you can use the SUM function. For example, if you want to add the numbers in cells A1, A2, and A3, you can use the formula =SUM(A1:A3). Excel will add up the values in the specified range and display the result in the cell with the formula.
Q: How do I subtract numbers in Excel?
A: To subtract numbers in Excel, you can use the minus sign (-) or the SUBTRACT function. For example, if you want to subtract the value in cell B1 from the value in cell B2, you can use the formula =B2-B1. Excel will calculate the difference and display the result in the cell with the formula.
Q: How do I multiply numbers in Excel?
A: To multiply numbers in Excel, you can use the asterisk (*) or the PRODUCT function. For example, if you want to multiply the values in cells C1 and C2, you can use the formula =C1*C2. Excel will multiply the values and display the result in the cell with the formula.
Q: How do I divide numbers in Excel?
A: To divide numbers in Excel, you can use the forward slash (/) or the DIVIDE function. For example, if you want to divide the value in cell D1 by the value in cell D2, you can use the formula =D1/D2. Excel will perform the division and display the result in the cell with the formula.
