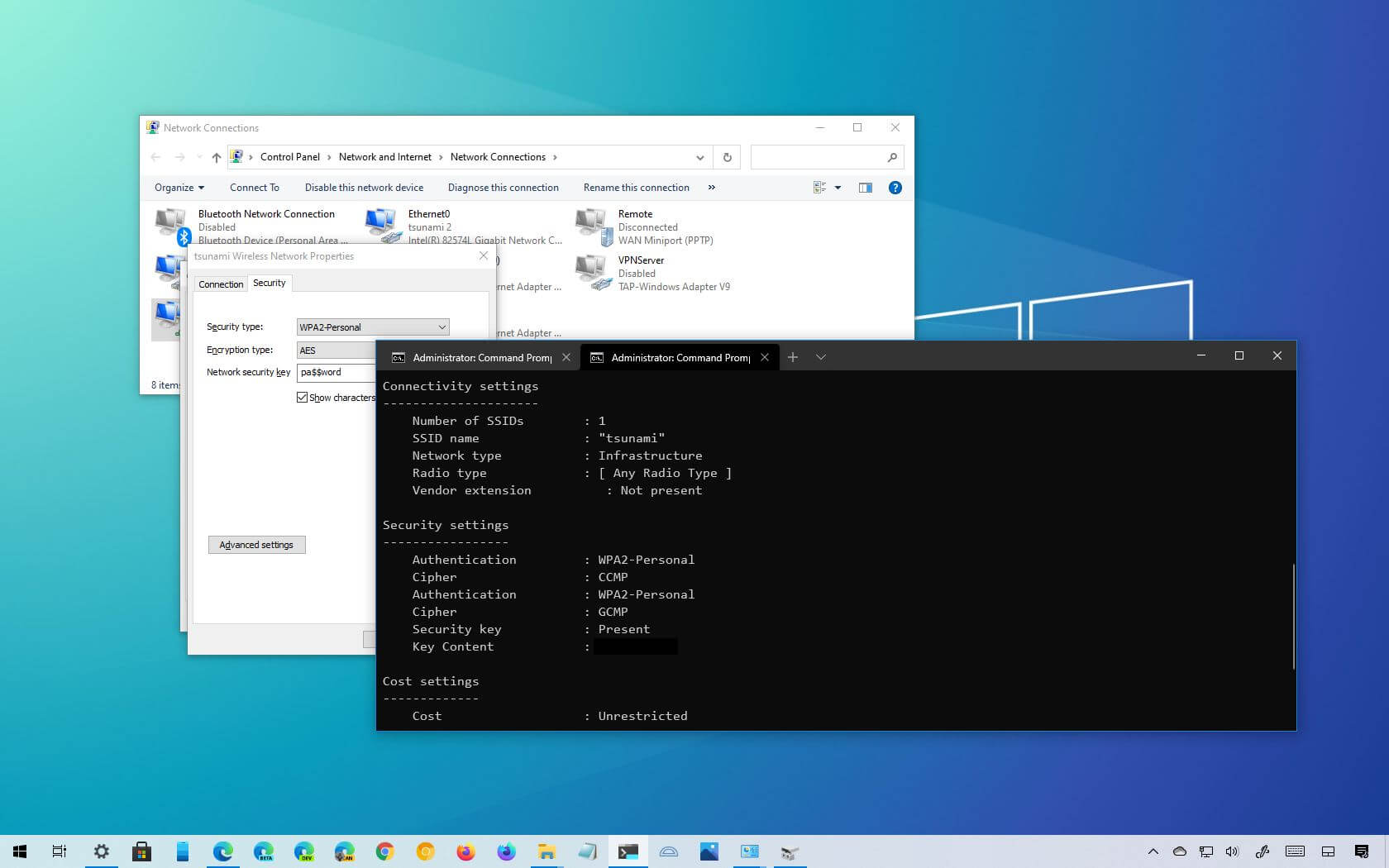
Are you having trouble connecting your device to a wireless network because you’ve forgotten the password? No need to worry, because in this article, we’ll show you how to easily find the wireless password on Windows 8. Whether you’re using a laptop, desktop, or tablet, knowing the password is essential for accessing the internet. We understand the frustration that comes with not being able to connect to a network, so we’ve put together a step-by-step guide to help you retrieve your wireless password and get back online in no time. So, sit back, relax, and let’s dive in to find that elusive wireless password on your Windows 8 device.
Inside This Article
- Method 1: Using the Network and Sharing Center
- Method 2: Using the Command Prompt
- Method 3: Accessing the Network Security Key through Network Adapter Settings
- Method 4: Using the Control Panel
- Conclusion
- FAQs
Method 1: Using the Network and Sharing Center
If you are looking to find the wireless password on a Windows 8 computer, one of the easiest ways to do so is by using the Network and Sharing Center. The Network and Sharing Center is a built-in feature that allows you to manage and control network connections on your computer. Within this feature, you can find the wireless password for any network that your computer has previously connected to.
To access the Network and Sharing Center, start by clicking on the network icon in the system tray located at the bottom-right corner of your screen. It usually looks like a series of bars or a Wi-Fi signal icon. Once you click on the icon, a list of available networks will pop up. From this list, select “Open Network and Sharing Center.”
In the Network and Sharing Center window, you will see a section called “View your active networks.” Here, you will find the name of the network you are currently connected to. Click on the name of the network to open its properties.
Once the network properties window opens, click on the “Wireless Properties” button. In the new window that appears, navigate to the “Security” tab. Here, you will find an option called “Show characters.” Checkmark this option to reveal the wireless password for the network.
The wireless password will be displayed in the “Network security key” field. Take note of this password if you need to use it for future reference. Remember to keep the password secure and confidential to protect your network from unauthorized access.
Using the Network and Sharing Center is a quick and convenient method to find the wireless password on a Windows 8 computer. It allows you to easily view the password for any network that your computer has connected to.
Method 2: Using the Command Prompt
If you are comfortable using the command prompt on your Windows 8 computer, you can utilize it to find your wireless password. The command prompt provides a convenient way to access various system configurations and settings, including network information. Follow the steps below to retrieve your wireless password using the command prompt.
1. Open the command prompt: Press the Windows key + R to open the Run command dialog box. Type “cmd” and press Enter, or click on the “OK” button to open the command prompt.
2. Enter the command: In the command prompt window, type the following command:
netsh wlan show profile name=[Your Network Name] key=clear
Replace “[Your Network Name]” with the actual name of your network. Press Enter once you have entered the command.
3. Locate the security key: After executing the command, you will see a list of network profiles. Scroll down until you find the one corresponding to your network. Look for the “Key Content” field. The value next to it is your wireless password.
4. Note down the password: Take note of the wireless password displayed on the screen. Be sure to write it down accurately, as it is case-sensitive.
That’s it! You have successfully retrieved your wireless password using the command prompt on your Windows 8 computer. Remember to keep this information secure and avoid sharing it with unauthorized individuals.
Note: If you have forgotten the name of your network, you can use the command “netsh wlan show profile” to list all the available networks and find the one you are connected to from the list.
Method 3: Accessing the Network Security Key through Network Adapter Settings
If you’re using Windows 8 and need to find the wireless password for your network, you can do so by accessing the network adapter settings. This method requires a few simple steps, and once completed, you’ll have the network security key at your fingertips.
To begin, click on the Network icon, usually located in the system tray at the bottom right corner of your screen. It resembles a series of curved bars or a computer screen with wireless signals.
Next, select the “Open Network and Sharing Center” option from the dropdown menu. This will open a new window that displays the status and properties of your network connections.
In the Network and Sharing Center, locate the connection for which you want to find the wireless password. Click on the connection name to open the connection status window.
In the connection status window, click on the “Wireless Properties” button. A new window will appear, displaying the properties of your wireless network connection.
In the wireless network properties window, navigate to the “Security” tab. Here, you will find the Network Security Key field, which contains the wireless password for your network.
To view the network security key, check the box that says “Show characters” or “Show password.” The wireless password will then be visible in the Network Security Key field.
Once you’ve obtained the wireless password, you can use it to connect to your network on Windows 8 or share it with others who need to connect.
It’s important to note that accessing the network security key through network adapter settings requires administrative privileges. If you’re unable to access the properties or view the password, make sure you’re logged in as an administrator or contact the network administrator for assistance.
By following these steps, you can easily find the wireless password on Windows 8 using the network adapter settings. Now you can connect to your network hassle-free!
Method 4: Using the Control Panel
If you’re using Windows 8 and want to find the wireless password, you can use the Control Panel method. This method allows you to access the wireless network settings and obtain the network security key. Follow the steps below to get the wireless password using the Control Panel:
- Click on the “Start” button and type “Control Panel” in the search box.
- Click on the “Control Panel” option from the search results.
- In the Control Panel window, select the “Network and Internet” category.
- Choose the “Network and Sharing Center” option.
- On the left side of the Network and Sharing Center window, click on the “Change adapter settings” link.
- Right-click on the wireless network you’re connected to and select “Status.”
- In the Wi-Fi Status window, click on the “Wireless Properties” button.
- A new window named “Wireless Network Properties” will open.
- Navigate to the “Security” tab.
- Check the “Show characters” option.
After following these steps, you’ll find the wireless password displayed in the “Network Security Key” field. You can then make a note of the password or use it to connect other devices to the network.
Using the Control Panel method is a simple and straightforward way to find the wireless password on Windows 8. It allows you to access the necessary network settings and obtain the network security key for your wireless connection.
Throughout this article, we have covered the steps to find the wireless password on Windows 8 devices. By following the methods outlined, you can easily retrieve the necessary information to connect to your wireless network. Whether you choose to use the Command Prompt or the Network and Sharing Center, both methods are straightforward and effective.
Having access to the wireless password is essential for ensuring a seamless and secure connection to your network. By knowing how to find it on your Windows 8 device, you can avoid the frustration of being unable to connect or having to rely on others to share the information with you.
With the knowledge you have gained, you can now take control of your network connectivity. Remember to keep your wireless password secure and update it regularly to protect your network from unauthorized access.
So, the next time you need to retrieve your wireless password on Windows 8, refer back to this article for a quick and easy solution. Stay connected with ease and enjoy uninterrupted internet access!
FAQs
Q: Can I find the wireless password on Windows 8?
Yes, you can find the wireless password on Windows 8 by following a few simple steps.
Q: How do I find the wireless password on Windows 8?
To find the wireless password on Windows 8, you can use the Network and Sharing Center or the Command Prompt.
Q: How can I access the Network and Sharing Center on Windows 8?
To access the Network and Sharing Center on Windows 8, you can right-click on the network icon in the taskbar and select “Open Network and Sharing Center” from the context menu.
Q: What should I do if I don’t see the “Open Network and Sharing Center” option in the context menu?
If you don’t see the “Open Network and Sharing Center” option in the context menu, you can go to the Control Panel and search for “network” to access the Network and Sharing Center from there.
Q: How do I find the wireless password using the Network and Sharing Center?
To find the wireless password using the Network and Sharing Center, you need to navigate to the “Wireless Properties” of the network you are connected to, and then check the box next to “Show characters” to reveal the password.
