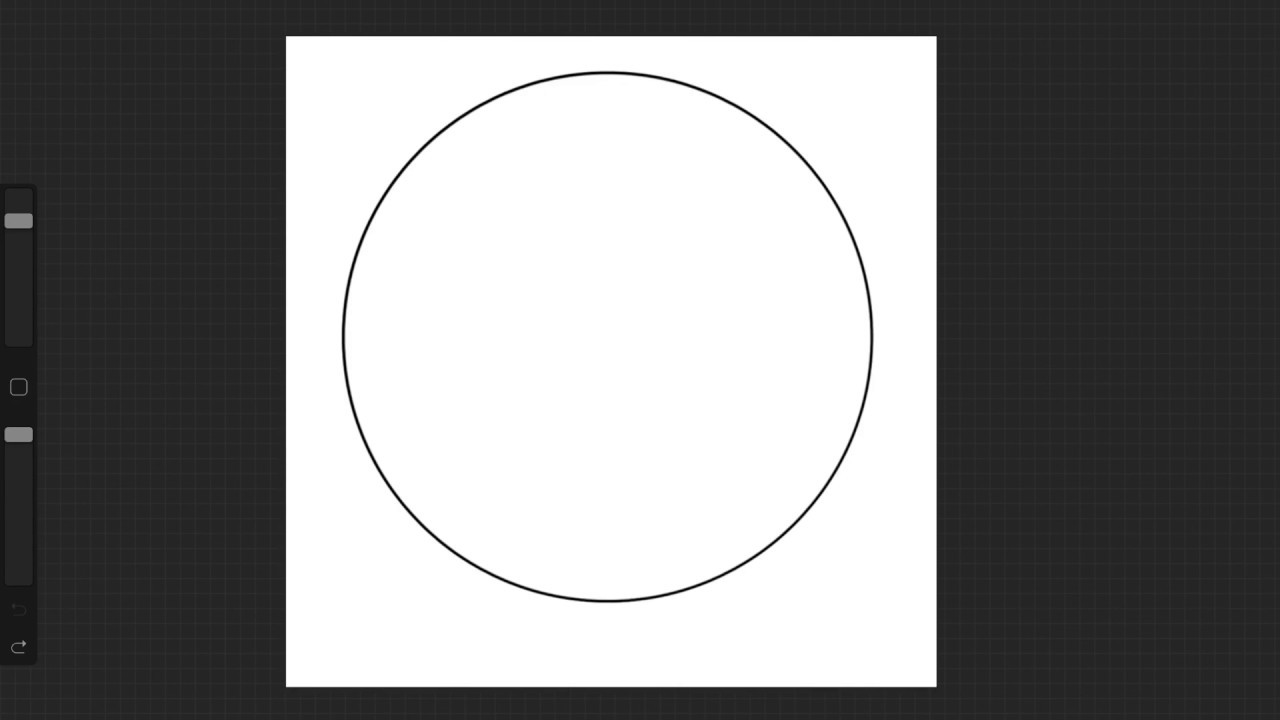
Are you a digital artist looking to master the art of drawing circles in Procreate? Whether you’re a beginner or an experienced artist, knowing how to draw a perfect circle can be a valuable skill. Procreate is a popular digital drawing app that offers a range of tools and features to bring your artistic visions to life. In this article, we will guide you through the process of drawing a circle in Procreate, step by step. From selecting the right brush to achieving symmetry, we will provide you with tips and tricks to create flawless circles effortlessly. So, grab your iPad and stylus, and let’s delve into the world of digital art with Procreate!
Inside This Article
- Step 1: Open Procreate
- Step 2: Create a New Canvas
- Step 3: Select the Brush Tool
- Step 4: Adjust Brush Settings
- Step 5: Start Drawing the Circle
- Step 6: Refine and Adjust the Circle
- Step 7: Save and Export Your Artwork
- Conclusion
- FAQs
Step 1: Open Procreate
Before you can begin drawing a circle in Procreate, you need to open the app on your device. Procreate is a powerful digital illustration tool available exclusively for iOS devices, such as the iPad. It offers a wide range of brushes, effects, and tools that allow you to create stunning digital artwork.
To open Procreate, simply locate its icon on your device’s home screen. It features a white canvas with a paintbrush in the center. Tap on the icon to launch the app.
Once the app is open, you will be greeted with the Procreate interface, which consists of various panels, menus, and your canvas. Take a moment to familiarize yourself with the different components of the app’s interface and adjust any settings if necessary.
Now that you’ve successfully opened Procreate, you’re ready to move on to the next step of drawing a circle.
Step 2: Create a New Canvas
In order to draw a circle in Procreate, the first thing you need to do is create a new canvas. The canvas is essentially the digital workspace where you’ll be creating your artwork. Creating a new canvas allows you to set the dimensions, resolution, and other important settings for your drawing. Here’s how you can create a new canvas:
1. Open Procreate on your device. If you haven’t installed Procreate yet, you can find it on the App Store for iOS devices.
2. Once you have Procreate open, tap on the ‘+’ icon located at the top right corner of the screen. This will bring up the ‘New Canvas’ menu.
3. In the ‘New Canvas’ menu, you can customize the dimensions of your canvas. You can choose from pre-set sizes or enter your own custom dimensions. For drawing a circle, it’s best to choose a square canvas to maintain the symmetry.
4. You can also adjust the resolution of the canvas. Higher resolutions will result in more detail, but keep in mind that higher resolutions also require more processing power and storage space.
5. Once you have chosen your desired canvas settings, tap on the ‘Create’ button to create the new canvas.
6. Congratulations! You have successfully created a new canvas in Procreate. Now you’re ready to start drawing your circle.
Creating a new canvas in Procreate gives you the flexibility to set the perfect size and resolution for your artwork. Whether you’re creating a small icon or a large illustration, having control over the canvas settings will help you achieve the desired outcome.
Step 3: Select the Brush Tool
Once you have opened Procreate and created a new canvas, it’s time to start drawing your circle. To do this, you will first need to select the Brush Tool from the available tools in Procreate.
To select the Brush Tool, look for the Brush icon on the toolbar located at the top of the screen. It usually looks like a paintbrush or a pencil. Tap on the Brush icon to open the Brush Library, which contains a wide range of brush options to choose from.
Procreate offers a variety of brushes for different purposes, including sketching, painting, and detailing. You can explore the different categories and browse through the available brushes to find the one that suits your needs for drawing a circle.
Once you have found the Brush Tool that you want to use, simply tap on it to select it. You will then see the selected brush in the preview area of the Brush Library.
After selecting the Brush Tool, you can further customize its settings to achieve the desired effect for your circle. Procreate provides various options to adjust the size, opacity, and other properties of the brush.
Experiment with different brush settings to find the perfect combination for your circle drawing. You can also create your own custom brushes in Procreate if you want to have more control over the brush properties.
Now that you have selected the Brush Tool and customized its settings, you are ready to move on to the next step: starting to draw the circle.
Step 4: Adjust Brush Settings
Once you have selected the brush tool in Procreate, it’s time to adjust the brush settings to achieve the desired effect for your circle drawing. Here’s how:
1. In the top toolbar of Procreate, locate the brush icon and tap on it. This will open the brush panel.
2. Within the brush panel, you’ll find a wide range of brushes to choose from. Scroll through the options until you find a brush that you like for drawing circles.
3. Once you have selected a brush, you can tweak its settings to customize its behavior. Tap on the brush settings icon, which looks like a wrench, to access the brush settings panel.
4. In the brush settings panel, you can adjust various parameters such as the brush size, opacity, flow, and pressure sensitivity. Experiment with these settings to find the perfect brush configuration for your circle.
5. Additionally, you can explore other brush settings like the shape, grain, and dynamics to add more texture and style to your circle drawing.
6. Don’t be afraid to play around with different brush settings and experiment with different combinations. This will help you discover unique effects and bring more creativity to your circle artwork.
7. Remember to save your preferred brush settings as a custom brush for future use. To do this, tap on the “+” icon in the brush panel and follow the prompts to save your custom brush.
By adjusting the brush settings in Procreate, you have full control over the look and feel of your circle drawing. Take your time to explore the various options and unleash your creativity!
Step 5: Start Drawing the Circle
Now that you have your canvas prepared and the brush settings adjusted, it’s time to start drawing your circle in Procreate. Follow these simple steps to create a perfect circle:
- Place your stylus or finger on the screen where you want the center of the circle to be.
- Gently press down and start moving your stylus or finger in a circular motion.
- As you move, you’ll notice a line appearing, representing the circumference of the circle.
- Continue moving your stylus or finger in a smooth and steady motion, maintaining the circular shape.
- Make sure to keep the pressure consistent to maintain a consistent line thickness throughout the circle.
- If you don’t achieve the desired result on the first try, don’t worry! Procreate allows you to undo and make adjustments to your drawing.
- Remember to take breaks and zoom out periodically to check the overall shape and proportions of the circle.
Don’t be too hard on yourself if your first attempt doesn’t turn out perfect. Drawing circles, especially freehand, can be challenging. It takes practice to develop a steady hand and achieve smooth, symmetrical circles.
Feel free to experiment with different brush styles, sizes, and opacities to add your unique touch to the circle. Procreate offers a wide variety of brushes and customization options, allowing you to unleash your creativity.
Remember, the more you practice, the better you will become at drawing circles and other shapes. Don’t be afraid to make mistakes and explore different techniques. Drawing should be a fun and enjoyable process!
Step 6: Refine and Adjust the Circle
Once you have drawn the basic circle shape, it’s time to refine and adjust it to ensure it looks perfect. Here are some tips on how to refine and adjust your circle in Procreate:
1. Use the Transform tool: Select the Transform tool from the toolbar to make adjustments to the size, rotation, and position of the circle. You can resize the circle by dragging its corners or adjust its rotation by rotating the dial. Ensure that the circle is exactly the size and position you want it to be.
2. Apply symmetry: Procreate offers a powerful symmetry feature that allows you to mirror your adjustments across the canvas. To activate symmetry, go to the Actions menu and select the Symmetry option. Choose the type of symmetry you want, such as horizontal, vertical, or radial, and make adjustments knowing that they will be mirrored on the other side.
3. Refine the edges: To make the edges of your circle smoother, zoom in and use the eraser tool with a soft brush setting. Gently erase any jagged edges or uneven lines to create a clean and polished look. You can also experiment with different brush textures and opacities to achieve the desired effect.
4. Add shading and highlights: To give your circle dimension and depth, consider adding shading and highlights. Select a brush with a low opacity and a dark color to add shadows to one side of the circle, giving the illusion of depth. Similarly, use a brush with a high opacity and a light color to add highlights on the opposite side, creating a sense of light reflecting off the surface.
5. Experiment with blending modes: Procreate offers a wide range of blending modes that can enhance the appearance of your circle. Test out different blending modes like Overlay, Multiply, or Screen to see how they affect the colors and textures of your circle. This experimentation can lead to stunning and unique results.
6. Refine the overall composition: Take a step back and assess the placement of your circle within the larger composition. Does it need to be repositioned or resized to better fit with the rest of the artwork? Make any necessary adjustments to ensure that the circle harmonizes with the other elements and enhances the overall composition.
Remember, practice makes perfect. Don’t be afraid to experiment, try different techniques, and refine your circle until it meets your vision. With Procreate’s powerful tools and your creativity, you can create a beautifully refined and adjusted circle that stands out in your artwork.
Step 7: Save and Export Your Artwork
After you have finished drawing your circle in Procreate, it’s time to save and export your artwork. Here are the steps to follow:
- Step 1: Make sure you are satisfied with your circle and any other elements you have added to your artwork. Take a moment to review your work and make any necessary adjustments.
- Step 2: Once you are happy with your artwork, tap the Gallery icon located in the top-right corner of the Procreate interface. This will take you to the Gallery screen.
- Step 3: On the Gallery screen, you will see all of your saved artworks in thumbnail form. Find the artwork with the circle you want to save and export.
- Step 4: Tap on the artwork to open it in full view. This will bring up a menu at the top of the screen, with various options.
- Step 5: To save your artwork, tap the Options button (represented by three dots) located in the top-right corner of the menu. A drop-down menu will appear.
- Step 6: In the drop-down menu, select the Share option. This will bring up a new menu with different sharing options.
- Step 7: From the sharing options menu, you can choose how you want to export your artwork. You can share it directly to social media platforms, send it as an email attachment, save it to your device, or use other available options.
- Step 8: Select the desired option and follow the prompts to complete the export process. You may need to provide additional information, such as selecting the file format, adjusting the image quality, or choosing the destination folder.
- Step 9: Once you have finished exporting your artwork, Procreate will notify you and provide a confirmation message. You can now close the sharing options menu and return to your artwork.
- Step 10: Congratulations! Your circle artwork is now saved and exported. You can access it anytime from your device’s gallery or the export destination you selected.
Saving and exporting your artwork in Procreate is a simple and straightforward process. By following these steps, you can preserve and share your circle masterpiece with others. Whether you want to showcase your artwork on social media or print it, Procreate allows you to save and export your creations with ease.
Conclusion
In conclusion, drawing a circle in Procreate is a straightforward process that offers endless creative possibilities. With the diverse range of brushes and tools available, you can experiment with different styles, textures, and effects to create unique and captivating circle designs. Whether you’re a professional artist or a beginner exploring the world of digital art, Procreate provides you with the flexibility and freedom to unleash your creativity.
By following the simple steps outlined in this guide, you can easily draw circles in Procreate and apply them to your artwork. Remember to experiment, explore different techniques, and have fun with the process. With practice and patience, you’ll be able to create stunning circular designs and incorporate them seamlessly into your digital artwork.
So go ahead, download Procreate, and start drawing circles today. Let your imagination run wild and see where the journey takes you!
FAQs
1. Can I draw a perfect circle in Procreate?
Yes, Procreate has a builtin tool called “Perfect Circle” that allows you to draw a perfect circle with ease. Simply select the “Perfect Circle” option from the toolbar, choose the size and position of your circle, and Procreate will generate a flawless circle for you.
2. Can I adjust the thickness of the circle lines in Procreate?
Absolutely! Procreate offers a wide range of customization options, including the ability to adjust the thickness of your circle lines. You can simply select the circle shape, tap on the “Brush Settings” option, and use the brush size slider to increase or decrease the thickness of the lines.
3. Is it possible to draw a circle with a gradient fill in Procreate?
Yes, Procreate allows you to apply gradient fills to any shape, including circles. After drawing the circle, select the “Gradient” option from the toolbar, choose your desired colors, and use your finger or Apple Pencil to swipe across the circle to apply the gradient fill.
4. How can I draw a circle with a specific diameter in Procreate?
To draw a circle with a specific diameter in Procreate, you can use the “Transform” tool. First, draw a circle and select it. Then, tap on the “Transform” option in the toolbar. In the Transform menu, you can enter the precise diameter value in the Width or Height field to resize the circle accordingly.
5. Can I create a circle with a transparent background in Procreate?
Absolutely! Procreate supports transparency, allowing you to create circles with a transparent background. Simply select the circle, tap on the “Layers” option, and set the opacity of the layer to a value lower than 100%. This will make the circle’s background transparent, revealing the layers below.
