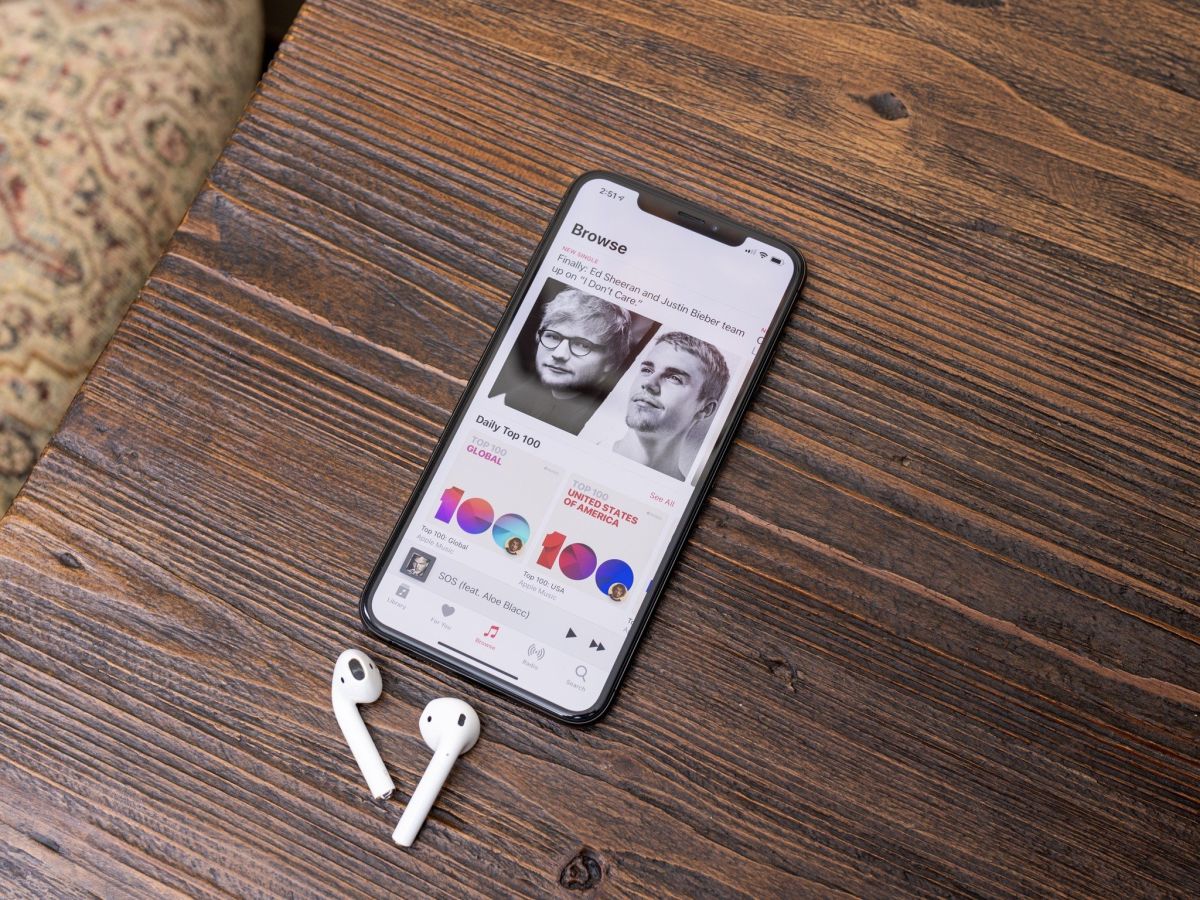
Are you an avid music lover who uses Apple Music on all your devices? If so, you may have heard about the iCloud Music Library feature that allows you to access your music collection across multiple devices seamlessly. Enabling your iCloud Music Library can be a game-changer, as it lets you stream your favorite songs, playlists, and albums from any Apple device, whether it’s your iPhone, iPad, or Mac.
In this article, we will guide you through the steps to enable your iCloud Music Library, ensuring that you can enjoy your music library on all your devices. We will provide clear instructions, covering both iOS devices and Mac computers, so you can easily follow along regardless of the device you’re using. By the end, you’ll have your iCloud Music Library set up and ready to enjoy an uninterrupted music experience wherever you go!
Inside This Article
- Enabling Your iCloud Music Library – What is iCloud Music Library? – Compatibility Requirements
- Steps to Enable iCloud Music Library
- Troubleshooting Common Issues – iCloud Music Library not showing up – Syncing issues with iCloud Music Library
- Benefits and Limitations of iCloud Music Library
- Conclusion
- FAQs
Enabling Your iCloud Music Library – What is iCloud Music Library? – Compatibility Requirements
Are you a music lover who wants to have access to your entire music collection across all your Apple devices? Look no further than the iCloud Music Library. This feature allows you to store and synchronize your music library across different Apple devices effortlessly. Whether you’re using an iPhone, iPad, or Mac, enabling your iCloud Music Library ensures that your entire music collection is just a tap away.
But what exactly is iCloud Music Library? In essence, it’s a cloud-based service provided by Apple that allows you to store your music collection online and access it from any of your Apple devices. It works seamlessly with the native Music app on your devices, making it convenient to access your favorite songs, albums, and playlists wherever you go.
However, it’s important to note that not all Apple devices are compatible with iCloud Music Library. Here are the compatibility requirements you need to keep in mind:
- iOS Devices: iCloud Music Library is available on devices running iOS 8.4 or later. This includes iPhone, iPad, and iPod Touch.
- Mac: To enable iCloud Music Library on your Mac, make sure you have iTunes 12.2 or later installed.
Ensuring that your devices meet these requirements is essential to be able to enable and take full advantage of the iCloud Music Library feature. Now that you understand what iCloud Music Library is and the compatibility requirements, let’s dive into the steps to enable it.
Steps to Enable iCloud Music Library
If you’re a music enthusiast who loves to have your music library accessible across all your devices, enabling iCloud Music Library is a must. This feature allows you to store your music in the cloud and access it seamlessly on any device connected to your iCloud account. Here’s how you can enable iCloud Music Library:
Step 1: Access iCloud settings
The first step is to access the iCloud settings on your device. On an iPhone or iPad, go to Settings and tap on your name at the top. Then, select “iCloud.” On a Mac, click on the Apple menu, choose “System Preferences,” and click on “iCloud.”
Step 2: Enable iCloud Music Library
Once you’re in the iCloud settings, look for the option to enable iCloud Music Library. On an iPhone or iPad, scroll down until you see “Music” and toggle on the switch next to it. On a Mac, you’ll find the option to enable iCloud Music Library under the “Apple ID” tab. Check the box next to “iCloud Music Library.”
Step 3: Wait for music library to sync
After enabling iCloud Music Library, give it some time to sync your music library across your devices. Depending on the size of your library and internet connection speed, this process may take a few minutes to several hours. Make sure your device is connected to Wi-Fi and connected to a power source to ensure a smooth and uninterrupted syncing process.
Once the syncing is complete, you’ll be able to access your entire music library on any device that has iCloud Music Library enabled. Enjoy listening to your favorite tunes anytime, anywhere!
Troubleshooting Common Issues – iCloud Music Library not showing up – Syncing issues with iCloud Music Library
While enabling your iCloud Music Library can provide a seamless music experience across your devices, there may be instances where you encounter some common issues. Two of the most prevalent issues are when the iCloud Music Library does not show up or when there are syncing problems.
If you find that your iCloud Music Library is not showing up on your devices, here are a few steps you can take to troubleshoot:
1. Check iCloud Settings: Ensure that you are signed in to your Apple ID and that the iCloud Music Library option is enabled in your device’s settings. Sometimes, a simple sign-out and sign-in process can reinitialize the iCloud Music Library.
2. Update iOS: Make sure that your device is running the latest version of iOS. Apple regularly releases updates that address bugs and improve the performance of iCloud services, including the iCloud Music Library feature.
3. Restart your Device: Restarting your device can help refresh the system and resolve temporary glitches. Simply power off your device, wait a few seconds, and then power it back on.
4. Stable Internet Connection: Ensure that you have a stable and reliable internet connection. A weak or inconsistent connection can prevent your device from accessing and syncing your iCloud Music Library.
If you are experiencing syncing issues with your iCloud Music Library, follow these steps to troubleshoot:
1. Check Internet Connection: Similar to the iCloud Music Library not showing up issue, verify that your internet connection is stable. A stable connection is crucial for syncing your music library across devices.
2. Disable and Re-enable iCloud Music Library: In the settings app on your device, disable the iCloud Music Library option, wait a few seconds, and then re-enable it. This can trigger a fresh sync and resolve any syncing issues you may be experiencing.
3. Restart your Device: As mentioned earlier, a simple restart can often fix syncing problems. Try restarting your device and see if the syncing issue persists.
4. Sign Out and Sign In: If all else fails, sign out of iCloud on your device, restart it, and then sign back in. This process can refresh the connection between your device and iCloud, potentially resolving any syncing issues.
If you continue to experience issues with your iCloud Music Library, it may be worth reaching out to Apple Support for further assistance. Their team can provide personalized solutions based on the specific problem you are encountering.
By following these troubleshooting steps, you can overcome common issues related to the iCloud Music Library, ensuring a seamless and enjoyable music experience across your Apple devices.
Benefits and Limitations of iCloud Music Library
iCloud Music Library offers several benefits for music enthusiasts who want to access their music library across multiple devices seamlessly. However, it does come with certain limitations and considerations to keep in mind. Let’s explore the benefits and limitations of iCloud Music Library in more detail.
Benefits of using iCloud Music Library
1. Seamless Music Syncing: One of the major benefits of using iCloud Music Library is its ability to sync your music across all your devices. Whether you’re using an iPhone, iPad, Mac, or even a Windows PC, you can access your entire music library with ease.
2. Stream Anywhere: iCloud Music Library allows you to stream your music from the cloud, eliminating the need for large storage space on your devices. This means you can enjoy your favorite tunes on the go, without worrying about storage limitations.
3. Offline Listening: With iCloud Music Library, you can download songs, albums, and playlists to your devices for offline listening. This is especially useful when you’re in an area with limited or no internet connectivity.
4. Automatic Library Syncing: Any changes you make to your music library, such as adding or deleting songs, are automatically reflected across all your devices. This ensures that your music collection stays up to date and consistent across all platforms.
5. Apple Music Integration: iCloud Music Library seamlessly integrates with Apple Music, giving you access to a vast library of songs, personalized playlists, and exclusive content. This integration enhances your music-listening experience and opens up a world of possibilities.
Limitations and Considerations
1. Storage Limits: iCloud offers limited free storage, and if you have a large music library, you may need to purchase additional storage space to accommodate all your songs and playlists.
2. Compatibility: iCloud Music Library is primarily designed for Apple devices and is deeply integrated with the Apple ecosystem. While it is possible to access iCloud Music Library on Windows PCs, the experience may not be as seamless as on Apple devices.
3. DRM Restrictions: iCloud Music Library uses Digital Rights Management (DRM) to protect copyrighted music, which can impose limitations on how you can use and share your music files.
4. Network Dependency: To access your music library on iCloud, you need a stable internet connection. If you’re in an area with poor connectivity, you may experience buffering or syncing issues.
5. An Apple Music Subscription: While iCloud Music Library is available to all users, some features, such as streaming and accessing the entire Apple Music catalog, require an active Apple Music subscription.
Understanding the benefits and limitations of iCloud Music Library can help you make an informed decision about whether it’s the right choice for your music needs. Consider your device compatibility, storage requirements, and the extent to which you rely on Apple Music before taking full advantage of iCloud Music Library’s features.
Enabling your iCloud Music Library is a simple and convenient way to access and synchronize your music across all your devices. With this feature activated, you can seamlessly stream and download your favorite songs and albums from the cloud, ensuring you have your entire music library at your fingertips wherever you go. Whether you’re using an iPhone, iPad, or Mac, you can enjoy a consistent and personalized music experience with iCloud Music Library.
By following the steps outlined in this article, you can easily enable your iCloud Music Library and take advantage of its benefits. Keep in mind that you’ll need an Apple Music subscription to use this feature, but the investment is worth it for the convenience and accessibility it provides. So, go ahead and enable your iCloud Music Library today and embark on a seamless and immersive music journey.
FAQs
1. What is iCloud Music Library?
iCloud Music Library is a feature offered by Apple that allows you to store your music library in the cloud and access it across multiple devices. With iCloud Music Library enabled, you can upload your own music files, match your songs to Apple’s music catalog, and stream or download them on your iPhone, iPad, Mac, or Apple TV.
2. How do I enable iCloud Music Library?
To enable iCloud Music Library on your Apple device, follow these steps:
– On iOS devices: Go to Settings, tap on your name, select iCloud, then tap on “Music” and toggle on the iCloud Music Library option.
– On macOS: Open Apple Music, click on “Music” in the top left corner, then select Preferences. In the General tab, check the box next to “Sync Library.”
– On Apple TV: Go to Settings, select Accounts, then choose iCloud. Toggle on the iCloud Music Library option.
3. Does iCloud Music Library require a subscription?
Yes, to access the full functionality of iCloud Music Library, you will need an active subscription to Apple Music. The iCloud Music Library feature is included as part of the Apple Music subscription.
4. Can I add my own music to iCloud Music Library?
Absolutely! With iCloud Music Library, you can upload your personal music collection to the cloud and access it on any iOS device, Mac, or Apple TV. You can do this by using the iTunes app on your computer and selecting the songs or albums you want to upload.
5. Are there any limitations to using iCloud Music Library?
While iCloud Music Library offers a convenient way to access your music library, there are a few limitations to be aware of. Firstly, the iCloud Music Library has a limit of 100,000 songs. Additionally, some music files that are not supported by Apple may not be uploaded or matched to the Apple Music catalog. It’s also important to note that enabling iCloud Music Library will replace any previously synced music on your device with the content from your iCloud Music Library.
