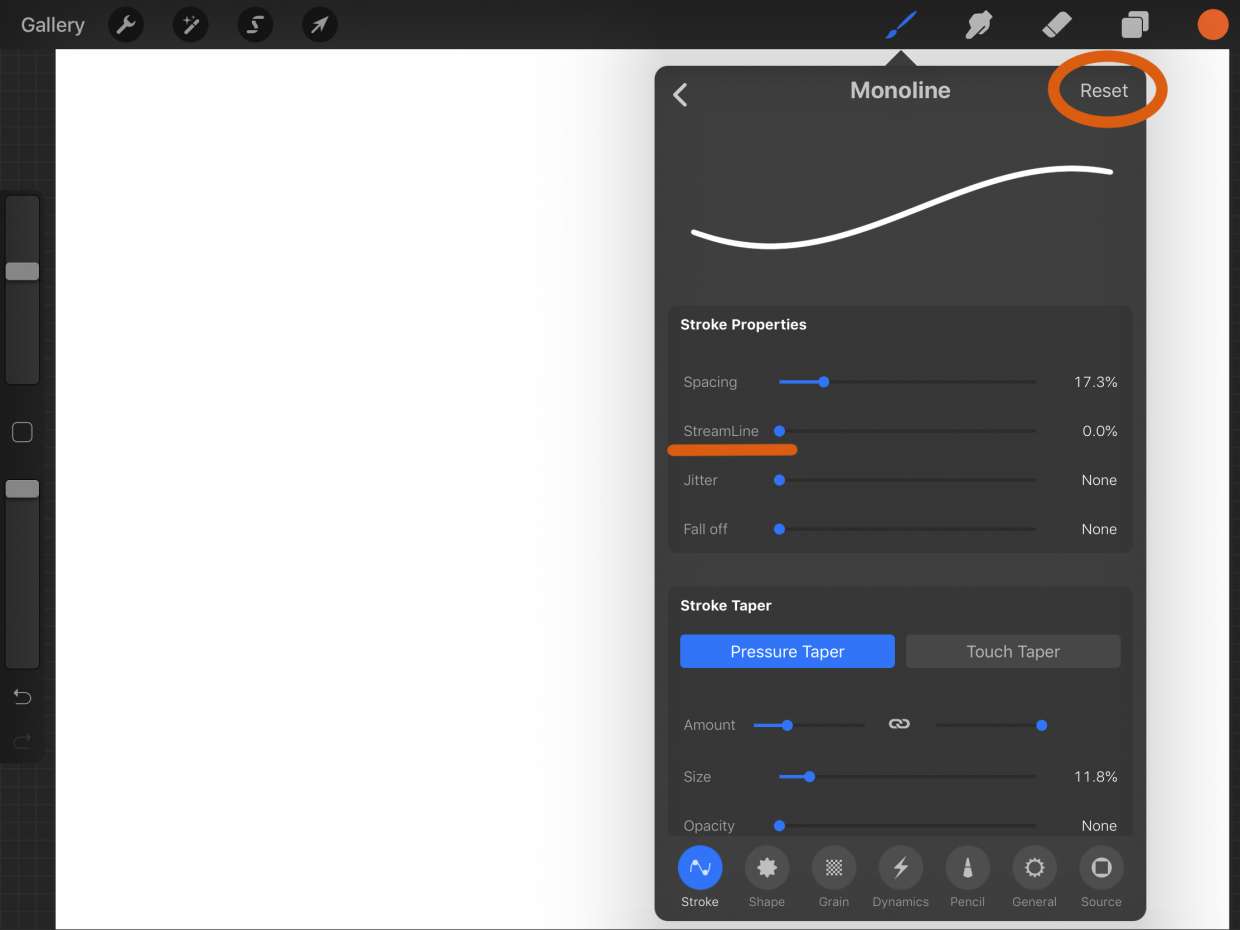
Procreate is a powerful digital art and illustration app that has gained immense popularity among artists and designers. It offers a wide range of tools and features to bring your creative visions to life. However, like any software, it is not exempt from occasional glitches or performance issues that may require a reset.
In this article, we will guide you through the process of resetting Procreate, ensuring that you can get back to creating your masterpiece in no time. Whether you’re experiencing crashes, lag, or unusual glitches, a reset can often resolve these issues and restore the app to its optimal functioning state.
We will explore different methods to reset Procreate, including clearing the app’s cache, resetting preferences, and even reinstalling the app if necessary. So, if you’re ready to troubleshoot Procreate and get it back on track, read on to uncover the steps to reset this amazing digital art tool.
Inside This Article
- Common Reasons for Resetting Procreate
- Steps to Reset Procreate
- Alternative Solutions for Troubleshooting Procreate
- Conclusion
- FAQs
Common Reasons for Resetting Procreate
Procreate is a powerful digital art app that offers a wide range of features and tools for creative professionals. However, there may be instances where you encounter issues or glitches that require a reset of the app. Here are some common reasons why you might consider resetting Procreate:
- App Crashes: One of the most frustrating issues can be frequent app crashes. If Procreate is crashing repeatedly, resetting the app can help resolve the problem and restore stability.
- Performance Issues: Over time, Procreate may become sluggish or unresponsive, especially if you have been working on large projects or using resource-intensive features. Resetting the app can help improve its performance and responsiveness.
- Corrupted Settings: If you notice unusual behavior or settings that are not working as expected, it is possible that the app’s settings have become corrupted. Resetting Procreate can help clear any corrupted settings and restore it to its default state.
- Stuck Brushes or Tools: Sometimes, you may encounter issues where brushes or tools get stuck or behave unexpectedly. Resetting Procreate can help resolve these issues and ensure smooth functioning of the brushes and tools.
- Compatibility Problems: Procreate releases updates regularly to improve compatibility with different devices and operating systems. If you are experiencing compatibility issues with your device or operating system, resetting Procreate can help resolve those problems.
These are just a few common reasons why you might need to reset Procreate. By resetting the app, you can eliminate potential software conflicts, restore default settings, and enhance the overall performance of the app.
Steps to Reset Procreate
If you’re experiencing issues with Procreate on your device, a reset may be necessary to resolve any software-related problems. Resetting Procreate is a straightforward process that can help restore the app to its default settings, solving issues such as crashes, glitches, or unresponsive behavior. Follow these simple steps to reset Procreate:
- Step 1: Close Procreate
- Step 2: Reboot Your Device
- Step 3: Update Procreate
- Step 4: Reset Procreate Preferences
- Step 5: Uninstall and Reinstall Procreate
- Step 6: Restore Procreate Backup
The first step in resetting Procreate is to close the app completely. Ensure that you exit out of the app, removing it from your device’s recent apps list.
Restarting your device can often resolve various software issues. Turn off your device and then turn it back on to perform a fresh restart. This can help clear any temporary system glitches that may be affecting Procreate.
Make sure you have the latest version of Procreate installed on your device. Check for updates in your device’s app store and install any available updates for Procreate. New updates often include bug fixes and performance improvements that can help resolve issues.
If the previous steps haven’t resolved the issue, you can try resetting Procreate’s preferences. To do this, open Procreate and go to the Actions menu (represented by a wrench icon). From there, select “PREFERENCES” and then choose “RESET ALL SETTINGS”. Confirm the reset when prompted. Keep in mind that this will reset all Procreate settings, so make sure to back up any customizations you want to keep.
If none of the previous steps have resolved the issue, you can try uninstalling and then reinstalling Procreate. This will remove any corrupt or incomplete installation files. Simply locate the Procreate app on your device, tap and hold its icon, and then select the option to uninstall. Once uninstalled, go to your device’s app store and reinstall Procreate.
If you have previously backed up your Procreate files, you can restore them after reinstalling the app. Open Procreate, go to the Actions menu, select “PREFERENCES”, and choose “IMPORT”. From there, locate and select your backup file to restore your custom settings, brushes, and artwork.
Following these steps should help you reset Procreate and resolve any software-related issues you may be encountering. Remember to always back up your Procreate files before making any changes to ensure you don’t lose any important data.
Alternative Solutions for Troubleshooting Procreate
If you’re experiencing issues with Procreate and a reset isn’t resolving them, don’t despair. There are several alternative solutions you can try to troubleshoot and fix the problem. These solutions can help you get Procreate up and running smoothly again, so you can continue creating your digital masterpieces.
1. Update Procreate: Make sure you have the latest version of Procreate installed on your device. Developers often release updates to address bugs and improve performance. Check the App Store for any available updates and install them if necessary.
2. Clear App Cache: Clearing the app cache can help resolve various issues. To do this, go to the Settings app on your device, find Procreate in the list of installed apps, and tap on it. Look for the “Clear Cache” option and tap on it to clear the app’s cache. Restart Procreate and see if the problem is resolved.
3. Disable Background Apps: Having too many apps running in the background can strain your device’s resources and cause performance issues with Procreate. Close any unnecessary or unused apps by swiping up from the bottom of the screen (or double-clicking the home button on older devices) to access the app switcher, then swipe left or right to find the app you want to close and swipe it up and off the screen.
4. Free Up Storage Space: If your device is running low on storage space, it can affect Procreate’s performance. Delete any unnecessary files, apps, or media to free up storage space. You can also offload apps that you rarely use but don’t want to delete completely. To do this, go to the Settings app, tap on “General,” then “iPhone/iPad Storage.” Find Procreate in the list and tap on it, then select “Offload App.”
5. Check for Device Software Updates: Make sure your iPhone or iPad has the latest software updates installed. Software updates often include bug fixes and performance improvements that can help resolve issues with Procreate. To check for updates, go to the Settings app, tap on “General,” then “Software Update,” and follow the instructions to download and install any available updates.
6. Contact Procreate Support: If none of the above solutions work, you may need to reach out to Procreate support for further assistance. They have a dedicated team to help troubleshoot and resolve any issues you may be experiencing. Visit the Procreate website or contact them through their support channels for prompt assistance.
By following these alternative solutions, you have a good chance of resolving any issues you encounter with Procreate. Remember, troubleshooting can be a trial-and-error process, so don’t get discouraged if the first solution doesn’t work. Keep trying different solutions until you find the one that resolves the problem and gets you back to creating your amazing artwork with Procreate.
Conclusion
Resetting Procreate can be a useful troubleshooting step if you are experiencing issues with the app or simply want to start with a clean slate. Whether you want to fix a glitch, remove customized settings, or clear up storage space, the reset process is straightforward and can be done in a matter of minutes.
Remember, resetting Procreate will erase all your documents, brushes, and settings, so it’s important to back up any valuable data before proceeding. While this can be an inconvenience, it can also provide a fresh start and potentially resolve any persistent problems you may be encountering.
By following the steps outlined in this guide, you can confidently reset Procreate and regain control over this powerful digital painting app. Now that you know how to reset Procreate, you can continue exploring its creative possibilities with a clean canvas and a renewed sense of excitement.
FAQs
1. How do I reset Procreate on my device?
To reset Procreate on your device, follow these steps:
- Open the Settings app on your device.
- Scroll down and tap on Procreate.
- Tap on “Reset Procreate.”
- Confirm by tapping “Reset Procreate” again.
2. Will resetting Procreate delete my artwork?
Yes, resetting Procreate will delete all artwork and settings associated with the app. Therefore, it is crucial to back up your artwork before performing a reset.
3. How can I back up my Procreate artwork?
You can back up your Procreate artwork by following these steps:
- Open Procreate and go to the Gallery.
- Swipe left on the artwork you want to back up and tap on the “Share” button.
- Select a storage option, such as saving to your iCloud Drive or sending it to a cloud storage service.
- Choose a folder or location to save your artwork.
- Tap “Save” to complete the backup process.
4. Can I recover my artwork after resetting Procreate?
No, resetting Procreate will permanently delete all the artwork from the app. It is crucial to back up your artwork before resetting to avoid permanent loss.
5. Are there any other options to troubleshoot issues with Procreate without resetting it?
Yes, there are several troubleshooting options to try before resorting to resetting Procreate. These include:
- Force quitting the Procreate app and reopening it.
- Restarting your device.
- Updating Procreate to the latest version from the App Store.
- Checking for any available device updates.
- Clearing the app caches.
- Reinstalling Procreate if necessary.
- Contacting Procreate support for further assistance.
