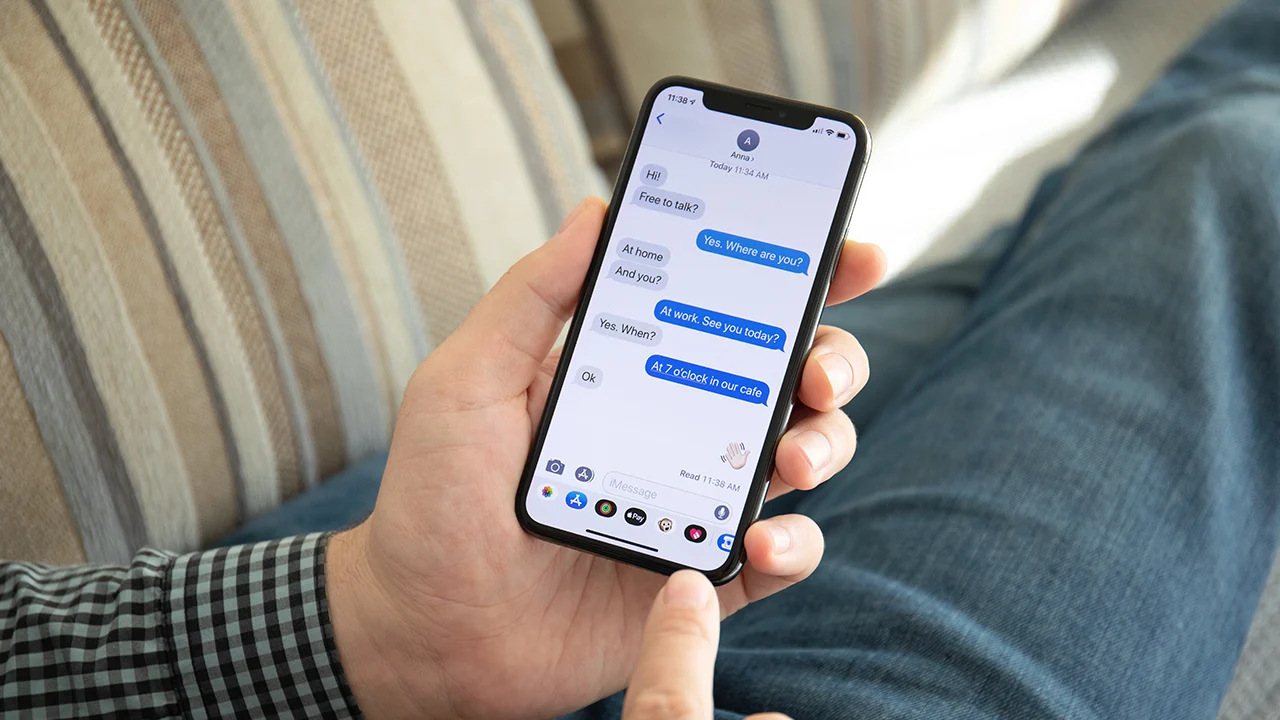
Are you experiencing difficulty connecting your phone number to iMessage? This common issue can be frustrating, but understanding the potential reasons behind it can help you resolve the problem effectively. In this article, we will delve into the possible causes of why your phone number may not be connecting to iMessage. From network-related issues to account settings and device configurations, we will explore the various factors that could be contributing to this issue. By gaining insights into these potential causes, you can troubleshoot the problem with greater confidence and improve your iMessage experience. Let's unravel the mysteries behind this perplexing situation and empower you to regain seamless connectivity for your phone number on iMessage.
Inside This Article
- Check Your Internet Connection
- Verify Your Phone Number
- Update Your iOS Software
- Contact Apple Support
- Conclusion
- FAQs
Check Your Internet Connection
One of the most common reasons why your phone number may not be connecting to iMessage is a poor or unstable internet connection. iMessage relies on a stable internet connection to send and receive messages, so it's crucial to ensure that your device is properly connected to the internet.
Here are some steps to check and improve your internet connection:
-
Wi-Fi Connection: If you're using a Wi-Fi network, make sure that your device is connected to a reliable and strong Wi-Fi signal. Weak or intermittent Wi-Fi signals can disrupt the functionality of iMessage. You can try moving closer to the Wi-Fi router or connecting to a different network to see if the issue persists.
-
Cellular Data: In cases where you're not connected to Wi-Fi, ensure that your cellular data is turned on and that you have a stable cellular signal. Sometimes, being in an area with poor cellular coverage can impact the performance of iMessage. If you're in a location with weak cellular reception, consider moving to a different area or connecting to a Wi-Fi network for a more stable connection.
-
Airplane Mode: Check if your device is in Airplane Mode, as this setting disables all wireless connections, including Wi-Fi and cellular data. If Airplane Mode is enabled, simply turn it off and allow your device to reconnect to the network.
-
Network Settings: Occasionally, network settings on your device may need to be refreshed. You can try resetting your network settings to default, which can resolve any underlying issues related to connectivity. To do this, navigate to your device's settings, locate the "Reset" option, and select "Reset Network Settings."
-
Internet Speed: Test the speed of your internet connection using online speed testing tools or apps. A slow internet connection can hinder the performance of iMessage. If you find that your internet speed is significantly lower than expected, consider troubleshooting your Wi-Fi router or contacting your internet service provider for assistance.
By checking and optimizing your internet connection using these steps, you can significantly improve the likelihood of resolving issues related to iMessage connectivity. A stable and robust internet connection is fundamental to the seamless functioning of iMessage, ensuring that you can effortlessly send and receive messages using your phone number.
Verify Your Phone Number
Verifying your phone number is a crucial step in ensuring that iMessage functions seamlessly with your device. When your phone number is not connecting to iMessage, it's essential to verify that the number is accurately registered and associated with your Apple ID. This verification process helps to confirm that iMessage recognizes your phone number as a valid and active means of communication. Here's a detailed look at the steps involved in verifying your phone number:
Check Apple ID Settings
The first step in verifying your phone number for iMessage is to review your Apple ID settings. Your phone number should be listed and verified under the "You can be reached for messages at" section within your Apple ID settings. To check this, go to "Settings" on your iOS device, tap on your name at the top of the screen, select "Name, Phone Numbers, Email," and ensure that your phone number is listed and marked as "Verified." If it's not verified, you can request a verification code to confirm your phone number.
Resend Activation
If your phone number is already listed in your Apple ID settings but is not connecting to iMessage, you can attempt to resend the activation for iMessage. This process can prompt iMessage to re-verify your phone number and establish a secure connection. To resend the activation, navigate to "Settings," select "Messages," and toggle off the iMessage option. After a few moments, toggle the iMessage option back on. This action triggers iMessage to re-attempt the activation process, potentially resolving any issues related to your phone number's connectivity.
Contact Your Carrier
In some cases, connectivity issues with your phone number and iMessage may stem from carrier-related issues. Contacting your mobile carrier's customer support can provide valuable insights into any potential restrictions or limitations associated with your phone number. Your carrier can verify that your phone number is correctly provisioned for messaging services and troubleshoot any network-related issues that may be affecting iMessage connectivity.
Update Contact Information
Ensuring that your contact information, including your phone number, is up to date in your device's settings is essential for seamless iMessage functionality. Verify that your phone number is correctly listed in the "My Card" section of your Contacts app. Additionally, check that your phone number is accurately entered in the "Phone" section of your device's settings. Keeping this information current can prevent discrepancies that may hinder iMessage from recognizing and utilizing your phone number effectively.
By meticulously verifying your phone number and addressing any discrepancies or activation issues, you can enhance the likelihood of resolving connectivity issues with iMessage. This proactive approach ensures that iMessage accurately associates your phone number with your Apple ID, enabling effortless communication through the platform.
Update Your iOS Software
Updating your iOS software is a pivotal step in troubleshooting connectivity issues between your phone number and iMessage. Apple regularly releases software updates that not only introduce new features but also address existing bugs and enhance the overall performance of iOS devices. When your phone number is not connecting to iMessage, ensuring that your device's software is up to date can significantly mitigate potential compatibility issues and improve the functionality of iMessage. Here's a comprehensive look at the importance of updating your iOS software and the steps to accomplish this essential task.
Importance of Software Updates
Software updates play a critical role in maintaining the optimal performance and security of your iOS device. These updates often include bug fixes, security patches, and improvements to system stability, all of which can directly impact the functionality of iMessage. By keeping your device's software current, you can address underlying software-related issues that may be impeding the seamless operation of iMessage. Additionally, software updates can introduce enhancements to the messaging platform, potentially resolving connectivity issues and optimizing the integration of your phone number with iMessage.
Steps to Update Your iOS Software
-
Check for Updates: Begin by checking for available software updates on your iOS device. Navigate to the "Settings" app, select "General," and tap on "Software Update." Your device will then search for the latest iOS version available for download and installation.
-
Download and Install: If a software update is found, proceed to download and install it on your device. Ensure that your device is connected to a stable Wi-Fi network and has an adequate battery charge to support the update process. Follow the on-screen prompts to initiate the download and installation of the update.
-
Automatic Updates: You can also enable automatic software updates on your device to ensure that future iOS updates are downloaded and installed seamlessly. This feature automates the update process, keeping your device current with the latest software releases without requiring manual intervention.
-
Backup Your Data: Before initiating a software update, it's advisable to back up your device's data to safeguard against any unforeseen issues during the update process. You can back up your data using iCloud or iTunes to preserve your important files and settings.
Benefits of Updating
Updating your iOS software can yield several benefits that directly impact the connectivity of your phone number with iMessage. These benefits include:
-
Bug Fixes: Software updates often include fixes for known issues that may be affecting iMessage connectivity, addressing underlying software bugs and enhancing the reliability of the messaging platform.
-
Enhanced Compatibility: New iOS updates can improve the compatibility of iMessage with your device's software, ensuring seamless integration and communication using your phone number.
-
Security Enhancements: Keeping your device's software up to date helps protect it from potential security vulnerabilities, safeguarding your messaging data and ensuring a secure communication environment.
By prioritizing the regular updating of your iOS software, you can proactively address potential software-related obstacles that may be hindering the connectivity of your phone number with iMessage. This proactive approach not only enhances the performance of iMessage but also contributes to the overall stability and security of your iOS device, ensuring a reliable and seamless messaging experience.
Contact Apple Support
When all other troubleshooting steps have been exhausted and your phone number is still not connecting to iMessage, reaching out to Apple Support can provide valuable assistance in resolving the issue. Apple's dedicated support team comprises knowledgeable professionals who specialize in addressing a wide range of technical concerns, including those related to iMessage connectivity and functionality.
Direct Support Channels
Apple offers multiple avenues for users to seek support, ensuring that individuals can choose the most convenient and effective method based on their preferences and circumstances. These support channels include:
-
Apple Support Website: The official Apple Support website serves as a comprehensive resource for troubleshooting guides, FAQs, and community forums where users can seek assistance and advice from fellow Apple product owners.
-
Apple Support App: The Apple Support app, available for iOS devices, provides a user-friendly interface for accessing support resources, scheduling appointments at Apple Stores or authorized service providers, and initiating support chats with Apple's technical experts.
-
Phone Support: Users can directly contact Apple Support via phone to speak with a support representative who can provide personalized guidance and troubleshooting assistance. This direct interaction allows for real-time communication and tailored solutions to address iMessage connectivity issues.
-
Apple Store Visits: For individuals who prefer in-person support, scheduling an appointment at an Apple Store or authorized service provider enables face-to-face consultations with Apple's support staff, who can diagnose and resolve iMessage-related concerns.
Information to Prepare
Before reaching out to Apple Support, it's beneficial to gather relevant information and perform preliminary checks to streamline the troubleshooting process. This may include:
-
Device Information: Have details about your iOS device readily available, including the model, operating system version, and any recent software updates.
-
iMessage Settings: Familiarize yourself with the iMessage settings on your device, ensuring that you can provide accurate information about your messaging configuration.
-
Network Details: If the issue pertains to connectivity, be prepared to discuss your internet connection type (Wi-Fi or cellular) and any specific network-related observations.
-
Error Messages: If you've encountered error messages or specific symptoms related to iMessage connectivity, take note of these details to convey to the support representative.
Collaborative Troubleshooting
When engaging with Apple Support, approach the interaction as a collaborative effort to diagnose and resolve the iMessage connectivity issue. Be open to following the guidance provided by the support representative, which may involve performing additional diagnostic steps or implementing specific troubleshooting procedures.
During the support interaction, it's essential to communicate any relevant observations or previous troubleshooting attempts, as this information can aid the support team in understanding the nature of the issue and tailoring their assistance accordingly.
Escalation and Follow-Up
In instances where the initial support interaction does not yield a resolution, Apple Support has escalation procedures in place to ensure that complex or persistent issues receive the necessary attention. If the support representative is unable to resolve the iMessage connectivity concern during the initial contact, they may escalate the case to higher-tier support specialists for further investigation and resolution.
Following the support interaction, it's advisable to follow up on the progress of the case if the issue remains unresolved. This proactive approach demonstrates your commitment to resolving the matter and can lead to continued support and guidance from Apple's technical experts.
By leveraging the expertise and resources available through Apple Support, users can navigate and overcome challenges related to iMessage connectivity, ultimately restoring the seamless integration of their phone number with the messaging platform.
In conclusion, understanding the reasons behind iMessage connectivity issues can help users troubleshoot and resolve the issue effectively. Whether it's related to network connectivity, software updates, or account settings, addressing these factors can often restore seamless iMessage functionality. By following the steps outlined in this article and staying informed about potential causes, users can navigate through connectivity challenges with confidence. Additionally, seeking assistance from service providers or Apple support can provide further insights and solutions. Ultimately, maintaining a proactive approach to addressing iMessage connectivity issues can lead to a more reliable and enjoyable messaging experience on Apple devices.
FAQs
-
Why is my phone number not connecting to iMessage?
- If your phone number is not connecting to iMessage, it could be due to issues with your network connection, iMessage settings, or Apple ID. Check your network connection, ensure that iMessage is enabled in your settings, and verify that your Apple ID is correctly configured.
-
What should I do if my phone number is not working with iMessage?
- If your phone number is not working with iMessage, start by checking for any software updates for your device. Additionally, ensure that your phone number is listed and selected under the "Send & Receive" settings within iMessage. If the issue persists, contacting your mobile carrier or Apple Support may be necessary.
-
Can a change in phone number affect iMessage connectivity?
- Yes, a change in phone number can affect iMessage connectivity, especially if the new number has not been updated in your device settings or with your mobile carrier. It's important to update your phone number in the settings and with your carrier to ensure seamless iMessage functionality.
-
Why is iMessage not recognizing my phone number?
- iMessage may not recognize your phone number if there are discrepancies in your device settings, such as incorrect region or carrier settings. Ensure that your phone number is correctly listed in the "My Number" field under the Phone settings, and that the region and carrier settings are accurate.
-
What can cause iMessage to stop using my phone number?
- iMessage may stop using your phone number if there are network connectivity issues, outdated software, or conflicts with your Apple ID. Check for software updates, verify your network connection, and ensure that your Apple ID is properly configured to resolve this issue.
