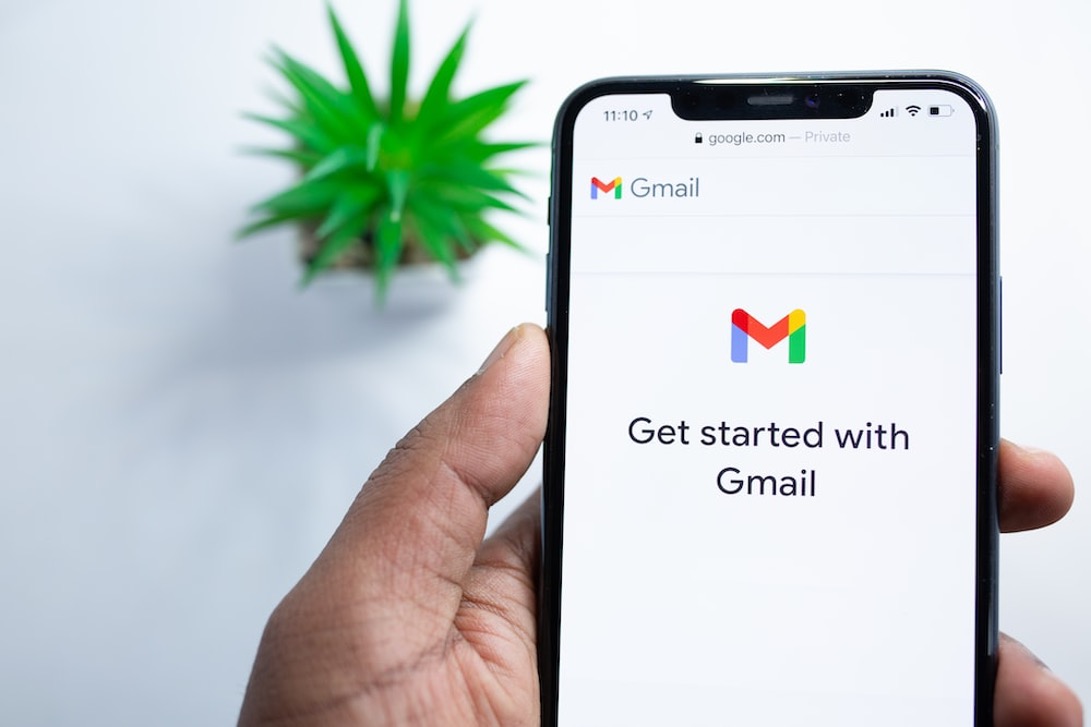
Are you wondering how to set up your Gmail account on your iPhone 10? You're in the right place! With the increasing integration of smartphones into our daily lives, having access to your Gmail on your iPhone 10 is essential for staying connected and organized. In this article, we'll guide you through the process of adding your Gmail account to your iPhone 10, ensuring that you can seamlessly access your emails, contacts, and calendar events on the go. Whether you're a seasoned iPhone user or new to the platform, we've got you covered with step-by-step instructions and valuable tips to simplify the setup process. Let's dive in and get your Gmail account up and running on your iPhone 10! Remember, we're here to make this process as smooth as possible for you.
Inside This Article
- Setting up Gmail on iPhone 10
- Adding a Gmail Account
- Configuring Gmail Settings
- Troubleshooting Common Issues
- Conclusion
- FAQs
Setting up Gmail on iPhone 10
Setting up your Gmail account on your iPhone 10 is a straightforward process that allows you to access your emails, contacts, and calendar seamlessly on your device. By following a few simple steps, you can integrate your Gmail account with the Mail app on your iPhone 10, ensuring that you stay connected and organized while on the go.
First, ensure that your iPhone 10 is connected to a stable Wi-Fi or cellular network. Next, navigate to the “Settings” app on your device and scroll down to find the “Mail” option. Tap on “Mail” and then select “Accounts,” followed by “Add Account.”
Choose “Google” as the account type, and you will be prompted to enter your Gmail email address and password. Once you have provided this information, tap “Next” to proceed. Your iPhone 10 will then verify your account details and request permission to access your Gmail data.
After granting the necessary permissions, you can choose which Gmail features you want to sync with your iPhone 10, such as Mail, Contacts, Calendars, and Notes. Once you have made your selections, tap “Save” to complete the setup process.
Upon successful completion, your Gmail account will be added to the Mail app on your iPhone 10, allowing you to send, receive, and manage your emails with ease. Additionally, your Gmail contacts and calendar events will be seamlessly integrated with your iPhone 10’s native apps, providing a unified experience across your devices.
Adding a Gmail Account
Adding your Gmail account to your iPhone 10 is a straightforward process that allows you to access your emails, contacts, and calendar seamlessly from your device. By integrating your Gmail account with your iPhone, you can streamline your communication and stay organized on the go.
Here’s a step-by-step guide to adding your Gmail account to your iPhone 10:
- Open the “Settings” app on your iPhone 10.
- Scroll down and tap on “Mail” to access the Mail settings.
- Under the “Accounts” section, select “Add Account.”
- Choose “Google” as the account type to add your Gmail account.
- Enter your Gmail email address and tap “Next.”
- Input the password for your Gmail account and tap “Next” to proceed.
- Customize the syncing options for Mail, Contacts, Calendars, and Notes as per your preference.
- Tap “Save” to complete the setup process.
Once you’ve followed these steps, your Gmail account will be successfully added to your iPhone 10, and you can start accessing your emails and managing your contacts and calendar events directly from your device.
**
Configuring Gmail Settings
**
After adding your Gmail account to your iPhone 10, it’s essential to configure the settings to ensure a seamless email experience. Here’s how you can customize your Gmail settings on your iPhone 10.
1. Sync Frequency: You can adjust the sync frequency to ensure that your emails are consistently updated on your iPhone. To do this, open the Settings app, tap on “Mail,” select “Accounts,” and then choose your Gmail account. From here, tap on “Fetch New Data” and set the desired sync frequency.
2. Notifications: Customizing notification settings allows you to stay informed about new emails without being overwhelmed by constant alerts. To manage Gmail notifications, navigate to Settings, select “Notifications,” choose the Mail app, and then configure the notification preferences for your Gmail account.
3. Signature: Personalize your outgoing emails by creating a custom signature. Access the Settings app, tap on “Mail,” select “Signature,” and then enter the desired signature for your Gmail account. This adds a professional touch to your emails and ensures consistency across devices.
4. Mailbox Behaviors: Optimizing mailbox behaviors can enhance your email management. In the Mail settings, navigate to “Accounts” and select your Gmail account. From here, you can adjust mailbox behaviors such as drafts, sent mail, and deleted messages to align with your preferences.
5. Security and Authentication: Ensure that your Gmail account is secure by enabling two-factor authentication and reviewing other security settings. Access your Gmail account settings through the web browser, navigate to the “Security” section, and follow the prompts to enhance the security of your account.
Configuring these settings will not only streamline your email experience but also ensure that your Gmail account is tailored to your specific preferences and requirements.
Troubleshooting Common Issues
Despite the seamless integration of Gmail with the iPhone 10, users may encounter occasional hiccups. Here are some common issues and their troubleshooting solutions:
1. Syncing Problems: If your Gmail messages aren’t syncing with your iPhone 10, ensure that your internet connection is stable. Additionally, navigate to Settings > Passwords & Accounts > Fetch New Data, and select “Push” or “Fetch” to enable automatic syncing.
2. Authentication Errors: If you’re repeatedly prompted to enter your Gmail password, verify that your credentials are correct by logging into your account via a web browser. Also, ensure that IMAP is enabled in your Gmail settings.
3. Missing Emails: If emails seem to disappear from your iPhone 10, check the All Mail folder in the Gmail app. It’s possible that the emails are archived rather than deleted. You can adjust the archive settings in the Gmail app to prevent this from happening.
4. App Crashes: Should the Gmail app crash or freeze frequently, consider updating the app to the latest version from the App Store. If the issue persists, restart your iPhone 10 and reinstall the Gmail app.
5. Synchronization Delays: If there are delays in receiving new emails, go to Settings > Passwords & Accounts > Fetch New Data, and set the fetch schedule to a shorter interval, such as every 15 minutes, to ensure prompt synchronization.
6. Unresponsive Attachments: In the event that you’re unable to open email attachments, ensure that your iPhone 10 has sufficient storage space. Clearing the device’s cache and restarting the Gmail app may also resolve this issue.
By addressing these common issues, you can maintain a smooth and uninterrupted Gmail experience on your iPhone 10.
Conclusion
Setting up your Gmail account on your iPhone 10 is a straightforward process that allows you to seamlessly access your emails, contacts, and calendar events on the go. By following the simple steps outlined in this guide, you can ensure that your iPhone is fully integrated with your Gmail account, enhancing your productivity and communication capabilities. With the added convenience of push notifications and real-time synchronization, you can stay connected and informed at all times. Whether it’s for personal or professional use, having your Gmail account readily available on your iPhone 10 empowers you to manage your digital correspondence with ease. Embrace the seamless integration of these two powerful platforms and enjoy a more streamlined and efficient mobile experience.
FAQs
1. How do I add my Gmail account to my iPhone 10?
To add your Gmail account to your iPhone 10, you can follow these simple steps:
- Go to Settings on your iPhone.
- Scroll down and tap on "Mail."
- Select "Accounts" and then tap "Add Account."
- Choose "Google" and enter your Gmail account credentials.
- Follow the on-screen instructions to complete the setup.
2. Can I sync my Gmail contacts and calendar with my iPhone 10?
Yes, you can easily sync your Gmail contacts and calendar with your iPhone 10. Once you have added your Gmail account to your iPhone, go to Settings, tap on "Passwords & Accounts," and select your Gmail account. Toggle on the "Contacts" and "Calendars" options to sync them with your iPhone.
3. Why am I unable to receive Gmail notifications on my iPhone 10?
If you are not receiving Gmail notifications on your iPhone 10, ensure that the Gmail app has permission to send notifications. Go to Settings, select "Notifications," and then tap on the Gmail app. Make sure that the "Allow Notifications" option is enabled. Additionally, check your Gmail app settings to ensure that notifications are not disabled within the app.
4. How can I troubleshoot issues with adding my Gmail account to my iPhone 10?
If you encounter issues while adding your Gmail account to your iPhone 10, try the following troubleshooting steps:
- Verify that your internet connection is stable.
- Double-check your Gmail account credentials.
- Restart your iPhone and attempt the setup process again.
- Update your iPhone's operating system to the latest version.
- If the problem persists, consider removing the existing account and adding it again.
5. Is it secure to add my Gmail account to my iPhone 10?
Yes, it is secure to add your Gmail account to your iPhone 10. Apple's iOS provides robust security features, and when you add your Gmail account, it uses industry-standard authentication protocols to ensure the security of your data. However, it's essential to keep your iPhone's software updated and enable additional security features such as two-factor authentication for your Gmail account.
