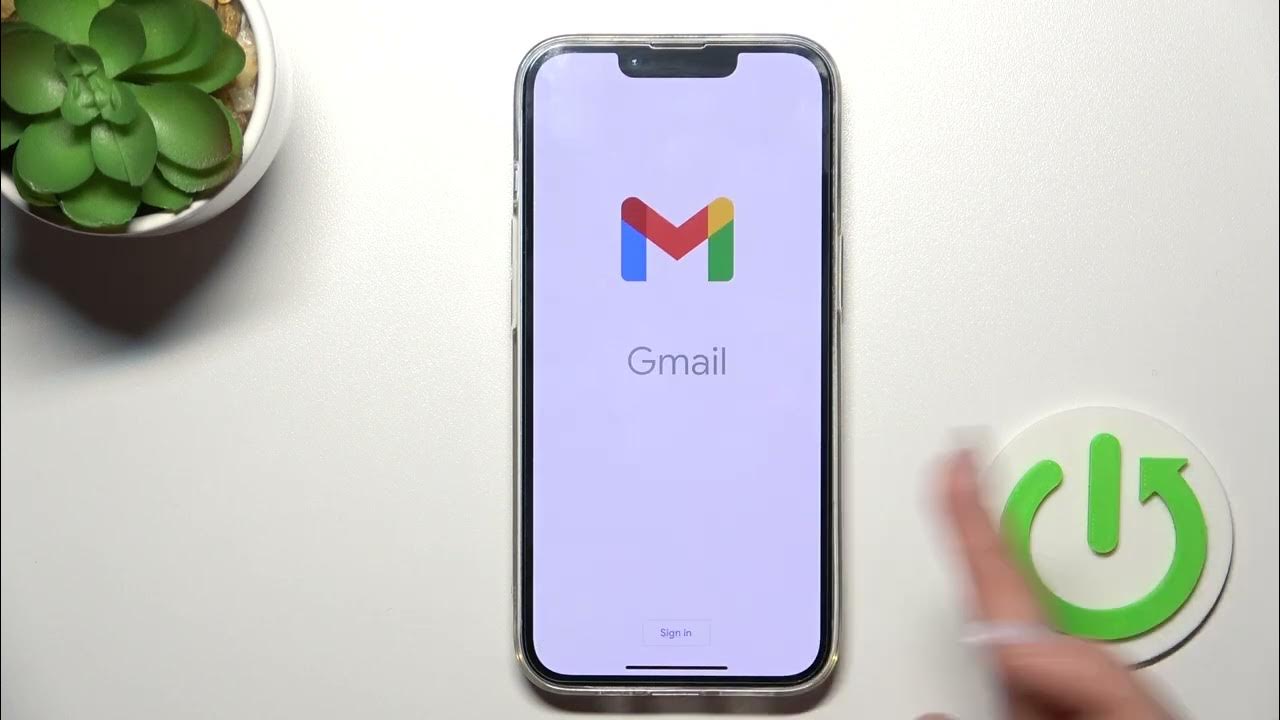
Are you the proud owner of the new iPhone 13 and want to set up your Gmail account on it? Look no further, as we’re here to guide you through the process step by step. Adding your Gmail account to your iPhone allows you to seamlessly access your email, contacts, and calendar directly from your device. Whether you’re using Gmail for personal or professional purposes, having it connected to your iPhone can greatly enhance your productivity and convenience. In this article, we’ll provide you with a comprehensive guide on how to add your Gmail account to your iPhone 13, ensuring that you’re up and running in no time. Let’s dive in!
Inside This Article
- Steps to Add Gmail Account to iPhone 13
- Setting up Gmail Account
- Configuring Mail Settings
- Syncing Contacts and Calendars
- Troubleshooting Common Issues
- Conclusion
- FAQs
Steps to Add Gmail Account to iPhone 13
Adding your Gmail account to your brand new iPhone 13 is a seamless process that allows you to access your emails, contacts, and calendars on the go. In just a few simple steps, you can integrate your Gmail account into the Mail app and stay connected wherever you are.
Here’s a step-by-step guide on how to add your Gmail account to the iPhone 13:
- Open the Settings app: Locate the Settings app on your iPhone 13 and tap on it to open.
- Scroll down and select Mail: Scroll down the list of options, locate the Mail option, and tap on it.
- Tap on Accounts: In the Mail settings, you’ll find an option for Accounts. Tap on it to proceed.
- Add Account: Under the Accounts section, tap on “Add Account” to begin adding your Gmail account.
- Select Google: From the list of available email providers, tap on “Google” to add your Gmail account.
- Enter your Gmail credentials: Type in your Gmail email address and password in the respective fields. Tap “Next” when you’re done.
- Customize account settings: On the next screen, you have the option to enable or disable syncing features such as Mail, Contacts, Calendars, and Notes. Toggle the switches according to your preferences and tap “Save” to proceed.
- Verify account: Your iPhone 13 will now verify your account information. Once verified, you’ll be taken to the account settings page.
- Adjust additional settings: In the account settings page, you can fine-tune additional settings such as Fetch New Data, Signature, and Default Account. Make the desired adjustments and tap “Done” to complete the process.
- Access your Gmail account: You’ll now find your Gmail account listed under the Accounts section in the Mail settings. Tap on it to start accessing your emails, contacts, and calendars through the Mail app.
That’s it! You have successfully added your Gmail account to the iPhone 13. You can now stay connected and manage your emails seamlessly on your new device.
Setting up Gmail Account
Adding your Gmail account to your iPhone 13 allows you to access and manage your emails, contacts, and calendars all in one place. It’s a simple process to set up your Gmail account on your device. Just follow the steps below:
Step 1: Open the Settings App
On your iPhone 13, locate the Settings app on your home screen and tap on it to open.
Step 2: Scroll Down and Tap on “Mail”
Scroll down the Settings menu and look for the option labeled Mail. Tap on it to proceed.
Step 3: Tap on “Accounts”
Inside the Mail settings, you will find a section called Accounts. Tap on it to view your current email accounts and to add a new one.
Step 4: Tap on “Add Account”
In the Accounts section, locate the option labeled Add Account. Tap on it to start the process of adding your Gmail account.
Step 5: Select the “Google” Option
A list of different email service providers will appear. From the list, locate the option for Google and tap on it.
Step 6: Enter your Gmail Account Information
Enter your full Gmail email address and password into the corresponding fields. After entering this information, tap on Next to proceed.
Step 7: Choose What to Sync
On the next screen, you can choose which components of your Gmail account you want to sync with your iPhone. This includes Mail, Contacts, Calendars, and Notes. Make sure to toggle on the options according to your preferences.
Step 8: Confirm and Save
Review the information you entered and ensure it is correct. Once you’re satisfied, tap on Save to add your Gmail account to your iPhone 13.
Step 9: Syncing and App Setup
After completing the setup, your iPhone will begin syncing your Gmail account. This may take a few moments, depending on the amount of data you have. Once the process is complete, you can now access and manage your Gmail emails, contacts, and calendars through the Mail app on your iPhone 13.
That’s it! You have successfully added your Gmail account to your iPhone 13. Enjoy the convenience of having all your emails and appointments readily available at your fingertips!
Configuring Mail Settings
Once you have successfully added your Gmail account to your iPhone 13, the next step is to configure the mail settings. This will ensure that your emails are delivered and managed efficiently on your device.
Here are the steps to configure the mail settings on your iPhone 13:
- Go to the Settings app on your iPhone.
- Scroll down and tap on “Mail”.
- Tap on “Accounts”.
- Select your Gmail account from the list.
- Tap on “Mail” under the “Account” section.
- You will see options to configure the mail settings such as “Mail Days to Sync”, “Preview”, “Flag Style”, and more.
- Choose the desired settings based on your preferences.
- Tap on “Advanced” to access additional mail settings.
- Under the “Incoming Settings” section, you can configure the server settings like hostname, username, password, and port number.
- Under the “Outgoing Settings” section, you can configure the SMTP server settings.
- Make sure to double-check the settings and ensure they are accurate.
- Tap on “Done” to save the changes.
Configuring the mail settings allows you to customize how your iPhone 13 handles your Gmail account. You can choose how many days of emails to sync, how email previews are displayed, and even customize the flagging style. This level of personalization ensures that you have full control over your email management.
Additionally, accessing the advanced mail settings gives you the ability to fine-tune the server settings for both incoming and outgoing mail. This can be useful in troubleshooting any connectivity or syncing issues that you may encounter.
By properly configuring the mail settings, you can optimize your Gmail experience on your iPhone 13 and ensure a smooth and efficient email management process.
Syncing Contacts and Calendars
Syncing your contacts and calendars is an essential step in setting up your Gmail account on your iPhone 13. This allows you to access all your contact information and important events directly from the native iOS apps, ensuring that your personal and professional life stay organized and connected.
To sync your contacts and calendars, follow these simple steps:
- On your iPhone 13 home screen, tap on the “Settings” app.
- Scroll down and select “Mail” and then “Accounts.”
- Tap on your Gmail account to access its settings.
- Toggle on the switch next to “Contacts” and “Calendars” to enable syncing.
- Your iPhone will start syncing your contacts and calendars with your Gmail account. The time it takes for the sync to complete depends on the amount of data to be synced.
- Once the sync is complete, you can access your contacts in the “Contacts” app and your calendars in the “Calendar” app on your iPhone.
By syncing your contacts and calendars, you can seamlessly manage your personal and professional schedules, ensuring that you never miss an important meeting or event. Additionally, any changes made to your contacts or calendars will automatically update across all your devices linked to the same Gmail account, keeping everything in sync.
If you encounter any issues with syncing your contacts and calendars, try the following troubleshooting steps:
- Restart your iPhone and try syncing again.
- Make sure you have a stable internet connection.
- Check if the “Contacts” and “Calendars” toggles are turned on in the Gmail account settings.
- Verify that you are using the correct Gmail account credentials.
- Update your iOS software to the latest version available.
- If the problem persists, remove your Gmail account from your iPhone and add it again.
Syncing your contacts and calendars between your Gmail account and iPhone 13 is a seamless process that ensures you always have access to your important contact information and schedule. By following the steps outlined above and troubleshooting any issues, you can maximize the productivity and efficiency of your iPhone usage.
Troubleshooting Common Issues
While adding a Gmail account to your iPhone 13 is usually a smooth process, there may be instances when you encounter some common issues. Here are a few troubleshooting steps to help you resolve them:
1. Incorrect Username or Password: Double-check that you have entered the correct username and password for your Gmail account. Remember that passwords are case-sensitive, so ensure that you have typed them correctly.
2. Two-Factor Authentication: If you have enabled two-factor authentication for your Gmail account, make sure you have set up the necessary verification method on your iPhone 13. This could be a code sent to your phone or a verification prompt on another trusted device.
3. App Permissions: Check if you have granted the necessary permissions to the Mail app on your iPhone 13. Go to Settings, select Mail, and ensure that the toggle for Gmail is enabled under the ‘Accounts’ section.
4. Unstable Internet Connection: A weak or unstable internet connection can cause issues when trying to add a Gmail account. Make sure you are connected to a stable Wi-Fi network or have a strong cellular data signal before attempting to add your account.
5. Server Issues: Occasionally, there may be temporary server issues on Google’s end. If you are unable to add your Gmail account, try again after some time to see if the issue resolves itself.
6. Outdated iOS: Ensure that your iPhone 13 is running the latest version of iOS. Updating to the latest software can often fix compatibility issues and improve the overall performance of your device.
7. Clear Cache and Data: If you are still experiencing issues, try clearing the cache and data of the Mail app on your iPhone 13. Go to Settings, select Mail, and tap on ‘Account’ to find the option to clear cache and data.
8. Contact Google Support: If none of the above troubleshooting steps work, it may be helpful to reach out to Google Support for further assistance. They can provide you with specific guidance tailored to your account and device.
By following these troubleshooting steps, you should be able to overcome common issues when adding a Gmail account to your iPhone 13. Remember, patience and persistence are key when troubleshooting technology, so don’t hesitate to seek help if needed.
Conclusion
Adding a Gmail account to your iPhone 13 is a simple and straightforward process that can greatly enhance your productivity and convenience. By following the step-by-step instructions provided in this article, you can easily access and manage your Gmail emails, contacts, and calendar events directly from your iPhone.
With the integration of your Gmail account, you’ll be able to experience seamless synchronization across multiple devices, ensuring that you never miss an important email or appointment. Whether you’re using your iPhone 13 for personal or professional purposes, having access to your Gmail account on the go is a valuable feature that can streamline your communication and keep you connected at all times.
So, don’t hesitate to set up your Gmail account on your iPhone 13 and enjoy the benefits of having all your emails and calendar events at your fingertips. Stay organized, stay connected, and make the most of your iPhone 13 with Gmail integration!
FAQs
1. Can I add multiple Gmail accounts to my iPhone 13?
Yes, you can add multiple Gmail accounts to your iPhone 13. Simply go to the Settings app, scroll down and tap on “Mail,” then select “Accounts.” From there, tap on “Add Account” and choose “Google.” Follow the prompts to sign in with your Gmail account credentials. Repeat the process for each additional Gmail account you wish to add.
2. Can I sync my Gmail contacts and calendar with my iPhone 13?
Absolutely! When you add your Gmail account to your iPhone 13, you’ll have the option to sync your contacts and calendar as well. During the account setup process, make sure to enable the toggles for “Contacts” and “Calendars” to ensure that your Gmail contacts and calendar events are synced with your iPhone 13’s native apps.
3. How can I change the default email address for my Gmail account on iPhone 13?
To change the default email address for your Gmail account on iPhone 13, go to the Settings app and scroll down to “Mail.” Tap on “Default Account” and choose your preferred email address from the list of available accounts. This will set the selected email address as the default for composing new emails from the Mail app.
4. Will adding a Gmail account to my iPhone 13 impact my battery life?
Adding a Gmail account to your iPhone 13 should not have a significant impact on your battery life. However, if you receive a large volume of emails or have constant email notifications enabled, it may slightly contribute to battery usage. To optimize battery life, consider adjusting your email notification settings or using manual fetch instead of Push to retrieve new emails.
5. What should I do if I encounter issues while adding a Gmail account to my iPhone 13?
If you encounter any issues while adding a Gmail account to your iPhone 13, there are a few troubleshooting steps you can try. First, ensure that you have a stable internet connection. Then, double-check that your Gmail account credentials are correct. If the problem persists, try removing the account and adding it again. If all else fails, you can reach out to Apple Support for further assistance.
