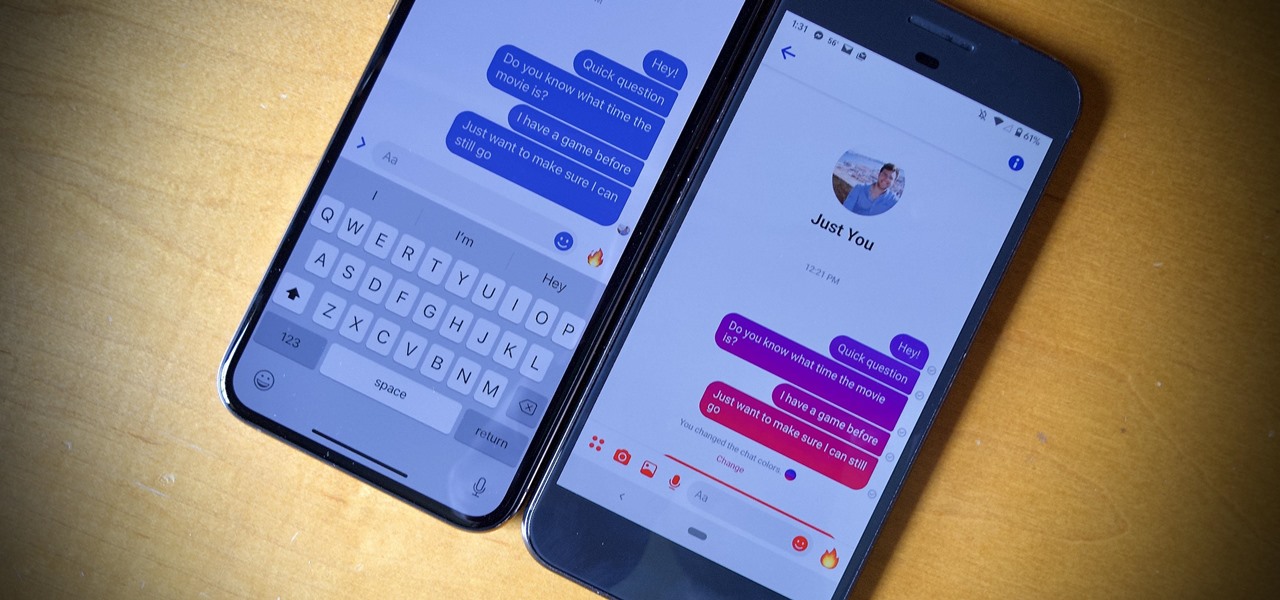
Are you tired of the default text message colors on your iPhone 11? Do you want to add a personal touch to your conversations by changing the text message colors? Look no further! In this article, you will discover the step-by-step process to customize your text message colors on your iPhone 11. Whether you want to differentiate between senders, add a pop of color to your conversations, or simply personalize your messaging experience, we've got you covered. With just a few simple taps, you can infuse your text messages with personality and flair. Let's dive into the exciting world of customizing text message colors on your iPhone 11!
Inside This Article
- Method 1: Using Accessibility settings
- Method 2: Using a third-party app
- Method 3: Using Jailbreak Tweaks
- Method 4: Using iMessage effects
- Conclusion
- FAQs
**
Method 1: Using Accessibility settings
**
Changing the text message color on your iPhone 11 can be achieved through the Accessibility settings. This method allows you to customize the appearance of your device, making it easier to read and interact with. By adjusting the display settings, you can enhance the visual experience of your text messages.
To begin, navigate to the “Settings” app on your iPhone 11 and tap on “Accessibility.” From there, select “Display & Text Size” to access a range of options for modifying the appearance of text on your device. Next, tap on “Color Filters” and toggle the switch to enable this feature. You can then choose from a variety of color filters to apply to your display, including grayscale, red/green filter, and more.
Once you have selected the desired color filter, you can further customize it by adjusting the intensity to suit your preferences. This allows you to fine-tune the color scheme of your text messages, making them more visually appealing and easier to read. After making your adjustments, simply exit the settings, and the new color filter will be applied to your text messages.
Sure, I can do that. Here's the content for "Method 2: Using a third-party app":
Method 2: Using a third-party app
Another way to change the text message color on your iPhone 11 is by using a third-party app. There are several apps available on the App Store that allow you to customize the appearance of your messages, including the text color.
One popular app for this purpose is “Color Text Bubbles on iMessage.” This app offers a wide range of customization options, allowing you to change the color of your message bubbles, text, and backgrounds. It’s user-friendly and provides a seamless way to personalize your messaging experience.
To use a third-party app for changing text message colors, simply download the app from the App Store, follow the instructions for customization, and start sending colorful messages to your contacts.
While using third-party apps can be a convenient way to customize your text messages, it’s essential to ensure that the app is reputable and has positive user reviews to avoid any potential security or privacy issues.
Method 3: Using Jailbreak Tweaks
For tech-savvy iPhone users who have jailbroken their devices, changing the text message color can be achieved through the use of jailbreak tweaks. Jailbreaking allows users to bypass the limitations imposed by Apple and customize their devices in ways not typically allowed by the manufacturer.
Once your iPhone is jailbroken, you can explore various jailbreak tweaks available in the Cydia or Sileo app stores. These tweaks often offer extensive customization options, including the ability to change the color of text messages within the Messages app.
It’s important to note that jailbreaking your iPhone can void its warranty and may expose it to security risks. Additionally, Apple does not support jailbroken devices, which means you may encounter compatibility issues with official iOS updates and apps from the App Store.
While jailbreaking provides unparalleled freedom to customize your iPhone, it’s crucial to weigh the potential drawbacks against the desired benefits before proceeding with this method of changing text message colors on your iPhone 11.
Sure, here's the content for "Method 4: Using iMessage effects" section:
html
Method 4: Using iMessage effects
Another fun way to change the text message color on your iPhone 11 is by using iMessage effects. These effects not only allow you to change the color of your text but also add a touch of flair to your messages. Here’s how to do it:
1. Open the Messages app and select the conversation where you want to send the message with a different color.
2. Type your message as usual.
3. Press and hold the send button (the upward arrow icon) until the “Send with effect” screen appears.
4. Choose the “Screen” option at the top of the screen.
5. Swipe left or right to select the color you want to use for your message.
6. Tap the send button to send your message with the selected color effect.
Using iMessage effects is a simple and entertaining way to add a pop of color to your text messages on your iPhone 11.
Conclusion
In conclusion, changing the text message color on your iPhone 11 can add a personal touch to your communication experience. While the native messaging app doesn’t provide an option to customize text message colors, utilizing third-party messaging apps can offer this feature. By exploring the diverse range of messaging app options available on the App Store, you can find the perfect platform that aligns with your preferences. Additionally, the dynamic display and customization options of these third-party apps can elevate your messaging experience, allowing you to express yourself in vibrant and unique ways. Embracing the versatility of these apps can transform your text messages into visually captivating and personalized communication.
FAQs
Q: Can I change the text message color on my iPhone 11?
Yes, you can change the text message color on your iPhone 11 using a few different methods.
Q: Can I customize the text message color for individual contacts on my iPhone 11?
Unfortunately, the iPhone's native messaging app does not support customizing text message colors for individual contacts.
Q: Are there any third-party apps that allow me to change text message colors on my iPhone 11?
Yes, there are third-party messaging apps available on the App Store that offer customization options, including text message color changes.
Q: Will changing the text message color affect the recipient's experience on their device?
No, changing the text message color on your iPhone 11 will not affect the recipient's experience, as it's a personal customization that only affects how messages appear on your device.
Q: Can I revert back to the default text message color after making changes on my iPhone 11?
Yes, you can easily revert to the default text message color by reversing the changes you made in the settings or within the messaging app.
