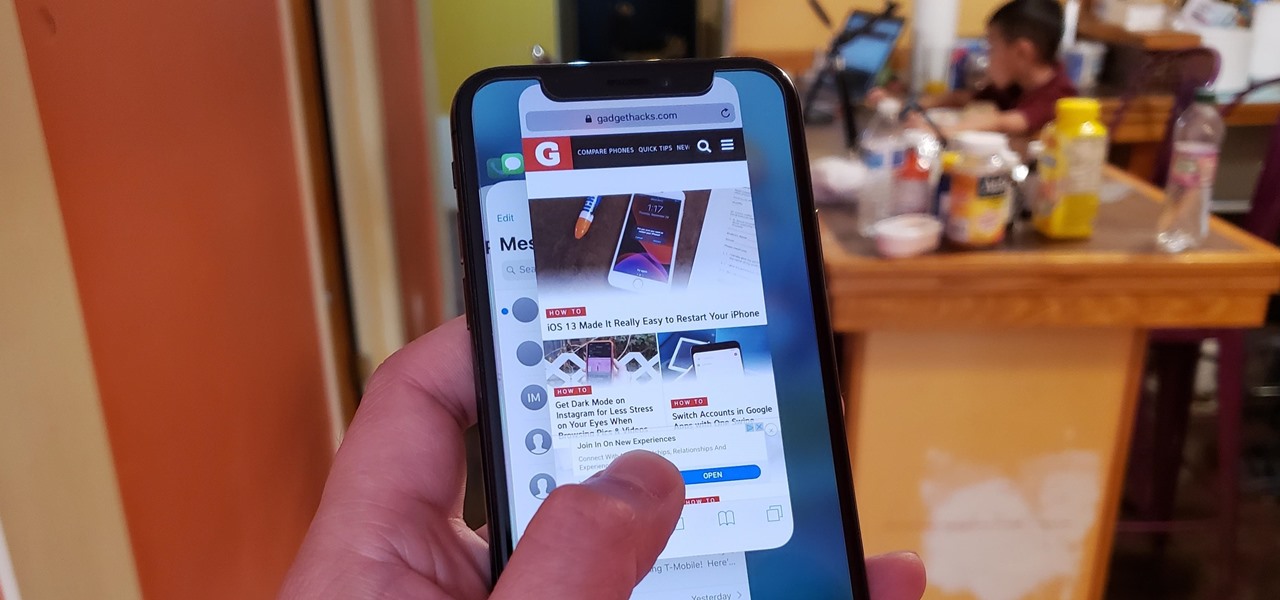
Sure, here's the introduction written in HTML format:
html
Are you a proud owner of the iPhone 11 and find yourself overwhelmed with open tabs on your Safari browser? Fret not! Clearing open tabs on your iPhone 11 is a simple process that can help declutter your browsing experience and optimize your device’s performance. In this comprehensive guide, we’ll walk you through the step-by-step process of clearing open tabs on your iPhone 11’s Safari browser. By the end of this article, you’ll be equipped with the knowledge to efficiently manage your open tabs, ensuring a seamless and organized browsing experience on your iPhone 11.
Inside This Article
- Clearing Open Tabs on Safari
- Using the Close All Tabs Feature
- Clearing Individual Tabs
- Using Private Browsing Mode
- Conclusion
- FAQs
Clearing Open Tabs on Safari
Clearing open tabs on Safari is a simple yet essential task for maintaining a clutter-free browsing experience on your iPhone 11. With multiple tabs open, it’s easy to lose track of your browsing history and slow down your device’s performance. Fortunately, Safari provides several convenient methods to manage and clear open tabs efficiently.
One of the most straightforward ways to clear open tabs on Safari is by utilizing the “Close All Tabs” feature. This method allows you to swiftly remove all the open tabs with just a few taps, providing a clean slate for your browsing sessions.
If you prefer a more selective approach, Safari also allows you to individually clear specific tabs, giving you the flexibility to keep important tabs open while removing the ones you no longer need.
Additionally, utilizing the Private Browsing mode in Safari can be an effective way to clear open tabs while maintaining privacy and preventing the accumulation of browsing history on your device.
Sure, here's the content for "Using the Close All Tabs Feature":
Using the Close All Tabs Feature
If you find yourself overwhelmed with a multitude of open tabs on your iPhone 11’s Safari browser, fear not! Apple has provided a simple and efficient solution. By utilizing the Close All Tabs feature, you can swiftly declutter your browsing experience and streamline your digital workspace. This nifty feature allows you to close all open tabs in one fell swoop, providing a clean slate for your future browsing endeavors.
Accessing this feature is a breeze. Simply launch the Safari browser on your iPhone 11 and press and hold the tab icon located at the bottom right corner of the screen. After a brief moment, a menu will pop up, presenting you with the option to close all tabs. Tap on this option, and voila! Your tab bar will be cleared of all its clutter, leaving you with a sense of digital tidiness and organization.
Clearing Individual Tabs
Clearing individual tabs on your iPhone 11 is a straightforward process that allows you to manage your browsing sessions with ease. If you have multiple tabs open and want to close specific ones, follow these simple steps to declutter your browsing experience.
1. Open Safari on your iPhone 11 and tap the tab icon located at the bottom-right corner of the screen. This will display all the open tabs in a visually accessible format, making it easy to identify the tabs you want to close.
2. Once you have the list of open tabs in front of you, simply swipe left or right on the tab you wish to close. A “Close” button will appear on the tab as you swipe, allowing you to remove it from your browsing session with a single tap.
3. Alternatively, you can tap on the tab to view its content and then tap the “Done” button at the bottom right of the screen. This will close the individual tab and return you to the main tab view, where you can continue managing your open tabs as needed.
By clearing individual tabs on your iPhone 11, you can keep your browsing experience organized and efficient, ensuring that you have quick access to the content you need without unnecessary clutter. This simple process empowers you to tailor your browsing sessions to your specific preferences, enhancing your overall user experience.
Using Private Browsing Mode
Private Browsing Mode, also known as Incognito Mode in some browsers, is a feature that allows you to browse the internet without leaving a trace of your activity on the device. When using this mode, your browsing history, cookies, and other data are not saved on your device. This can be particularly useful when you want to keep your online activities private, especially when using a shared device or accessing sensitive information.
On the iPhone 11, you can enable Private Browsing Mode in Safari by opening the browser and tapping the tab icon in the lower-right corner of the screen. Next, tap “Private” in the lower-left corner to switch to Private Browsing Mode. You will notice that the interface changes to a dark theme, indicating that you are now browsing privately. Any tabs you open in this mode will not be saved in your browsing history.
It’s important to note that while Private Browsing Mode prevents your browsing history from being stored on your device, it does not make you completely anonymous online. Your internet service provider, employer, or the websites you visit can still track your activity. Additionally, any files you download or bookmarks you save will remain on your device unless manually deleted.
**
Conclusion
**
Clearing open tabs on your iPhone 11 is a simple yet essential task to keep your device organized and running smoothly. By following the steps outlined in this guide, you can easily manage and close open tabs, decluttering your browsing experience. Remember to periodically clear your open tabs to optimize your device’s performance and enhance your overall user experience. With these tips, you can maintain a streamlined and efficient browsing environment on your iPhone 11, allowing you to make the most of its capabilities without unnecessary clutter.
Sure, here are the FAQs for the article:
FAQs
1. How do I clear open tabs on my iPhone 11?
To clear open tabs on your iPhone 11, simply follow the steps outlined in the article to efficiently manage and close tabs in Safari.
2. Will clearing open tabs on my iPhone 11 improve its performance?
Yes, clearing open tabs can help improve the performance of your iPhone 11 by freeing up memory and reducing the strain on the device’s resources.
3. Can I recover closed tabs on my iPhone 11?
Yes, you can easily recover closed tabs on your iPhone 11 by accessing the Recently Closed Tabs section in Safari and reopening any tabs that were accidentally closed.
4. Is there a limit to the number of tabs I can have open on my iPhone 11?
While there is no strict limit to the number of tabs you can have open in Safari on your iPhone 11, keeping a large number of tabs open may impact the device’s performance and browsing experience.
5. Will clearing open tabs delete my browsing history on iPhone 11?
No, clearing open tabs will not delete your browsing history on iPhone 11. Your browsing history is a separate entity and can be managed independently from open tabs.
