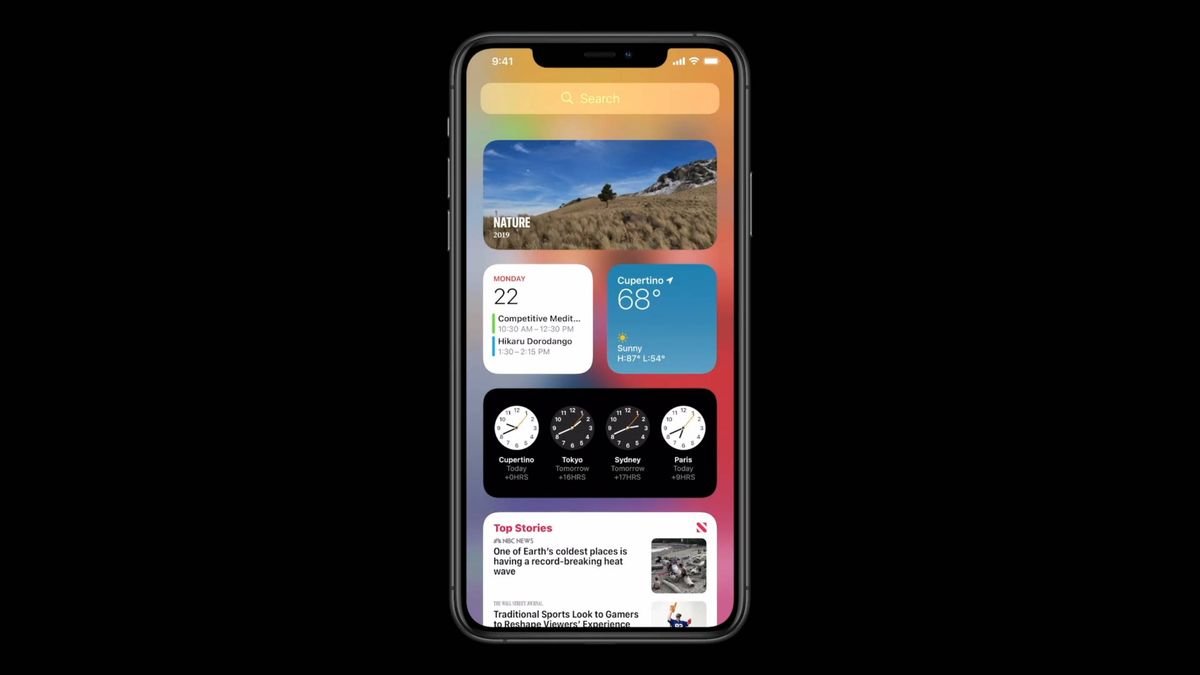
Are you worried about your private photos falling into the wrong hands? With the advancements in technology, keeping our personal data secure has become more important than ever. If you own an iPhone 14, you’re in luck! Apple has included a feature that allows you to hide your sensitive photos from prying eyes. In this article, we’ll walk you through the steps on how to hide photos on your iPhone 14, ensuring that your personal memories remain private and secure. So, whether it’s those embarrassing party pictures or intimate moments you want to keep to yourself, we’ve got you covered. Let’s dive in and discover how to secure your photos on the iPhone 14!
Inside This Article
- Method 1: Using the Hidden Album feature
- Method 2: Locking your Photos.app with a passcode or Face ID
- Method 3: Using third-party apps to hide photos
- Method 4: Utilizing the “Hide” option for individual photos
- Conclusion
- FAQs
Method 1: Using the Hidden Album feature
Keeping personal photos private is crucial, and the iPhone 14 offers a convenient way to hide them using the Hidden Album feature. Here’s a step-by-step guide on how to enable and utilize this feature on your iPhone 14.
To begin, open the “Photos” app on your iPhone 14 and navigate to the “Albums” tab at the bottom of the screen.
Scroll down until you find the “Hidden” album. By default, this album is not visible as it remains hidden until you enable it.
To enable the Hidden Album feature, tap on the “Edit” button located in the top right corner of the screen.
Next, you will see a list of albums displayed with small “x” icons on the top left of each album. Locate the “Hidden” album and tap on the green “+” icon that appears on the top left corner of the album.
Once you tap the “+”, the Hidden Album will be enabled, and you will now see it displayed in the “Albums” tab.
To hide specific photos or videos in the Hidden Album, simply tap on the photo or video you wish to hide. When the image opens, tap on the share icon at the bottom left of the screen.
From the share options, choose “Hide” and confirm by tapping “Hide Photo” or “Hide Video”. The selected media will then be moved to the Hidden Album.
To access and unhide photos in the Hidden Album, navigate back to the “Photos” app and go to the “Albums” tab. Scroll down until you find the “Hidden” album and tap to open it.
Inside the Hidden Album, you will find all your hidden photos and videos. To unhide a specific image or video, tap on it to open and then tap on the share icon at the bottom left of the screen.
From the share options, choose “Unhide” to remove the selected photo or video from the Hidden Album and restore it to its original location.
With the Hidden Album feature on your iPhone 14, you can now easily keep your personal photos secure and private.
Method 2: Locking your Photos.app with a passcode or Face ID
In addition to using the hidden album feature, the iPhone 14 provides another layer of security by allowing you to lock the Photos app with a passcode or Face ID. This ensures that only authorized users can access your protected photos. Follow the steps below to set up a passcode or enable Face ID for the Photos app.
- Setting up a passcode:
- Enabling Face ID:
- Accessing the locked Photos.app:
To secure your Photos app with a passcode, start by opening the Settings app on your iPhone 14. Scroll down and tap on “Face ID & Passcode” or “Touch ID & Passcode”, depending on the authentication method your device supports.
Next, enter your current passcode (if applicable) to proceed further. Tap on “Turn Passcode On” if it’s disabled, or “Change Passcode” if you want to modify your existing passcode.
Follow the on-screen instructions to set a new passcode. Ensure that your passcode is unique and not easily guessable to maintain the security of your locked photos.
If your iPhone 14 supports Face ID, you can use this biometric authentication feature to lock the Photos app. Under the same “Face ID & Passcode” section in the Settings app, tap on “Set Up Face ID”. Follow the prompts to scan your face and create a Face ID profile.
Once Face ID is successfully set up, you can proceed to enable it for the Photos app. Simply toggle the switch next to “Photos” under the “Use Face ID For” section.
After setting up a passcode or enabling Face ID, the Photos app on your iPhone 14 will be locked and require authentication to access the protected photos. Whenever you open the app, you will be prompted to enter your passcode or use Face ID to unlock it.
To view your locked photos, simply navigate to the Albums tab within the Photos app and locate the “Hidden” album. Once unlocked, you can browse and view your protected photos just like any other album.
Remember to lock the Photos app every time you exit it to maintain the privacy and security of your hidden photos.
By utilizing a passcode or Face ID to secure the Photos app on your iPhone 14, you can have peace of mind knowing that your personal and sensitive photos are protected from unauthorized access. Take advantage of this additional security feature to keep your cherished memories safe and private.
Method 3: Using third-party apps to hide photos
While the iPhone 14 offers built-in features to hide photos, you may want to explore other options through third-party apps. These apps provide additional security measures, like password protection and encryption, ensuring your photos remain private and secure. Here are some trusted apps that you can consider:
1. Private Photo Vault
Private Photo Vault is a popular app available on the App Store. It allows you to import photos and videos from your iPhone’s Camera Roll and store them securely within the app. You can create folders and albums and protect them with a password or Touch ID. The app also features a break-in report, which captures photos of anyone who tries to access your vault without permission.
2. Secret Photo & Video Calculator
Secret Photo & Video Calculator is a unique app that disguises itself as a normal calculator but acts as a hidden gallery for your private photos and videos. The app requires you to enter a passcode or use Touch ID to access the hidden content. It also enables you to create fake folders to deceive anyone trying to access your private files.
3. KeepSafe Photo Vault
KeepSafe Photo Vault is another reliable option for hiding photos on your iPhone 14. It offers password-protected storage for your private photos and videos. Additionally, the app has a break-in alert feature that captures intruders’ photos and sends them to your email along with their location information.
4. Secure Photo Gallery
Secure Photo Gallery is a feature-packed app that not only allows you to hide and protect your photos and videos but also offers additional security measures. These include decoy passwords, break-in alerts, and the ability to securely share your private files with other users. The app supports both password and Touch ID protection.
Useful Tips:
- Always read user reviews and ratings before downloading and using any third-party app.
- Ensure that the app you choose provides reliable encryption and privacy features to keep your photos secure.
- Regularly update your chosen app to benefit from the latest security enhancements and bug fixes.
- Consider enabling two-factor authentication on your iPhone to add an extra layer of security to your device and app.
By utilizing these trusted third-party apps, you can enhance your photo hiding capabilities on your iPhone 14 and have peace of mind knowing that your private photos remain protected.
Method 4: Utilizing the “Hide” option for individual photos
Have some photos on your iPhone 14 that you want to keep out of sight? Look no further than the built-in “Hide” option within the Photos app. This feature allows you to discreetly store specific photos away from prying eyes.
To hide a specific photo using the “Hide” option, follow these simple steps:
- Open the Photos app on your iPhone 14.
- Navigate to the photo you wish to hide.
- Tap on the photo to bring up the options menu.
- Tap on the share button (it looks like a square with an arrow pointing upwards).
- Scroll down and locate the “Hide” option.
- Tap on “Hide”.
Once you’ve hidden a photo using this method, it will no longer appear in the main “Photos” or “Albums” sections of the app. Instead, it will be moved to a hidden album titled “Hidden”.
Now, let’s say you want to access and unhide the hidden photos. Here’s what you need to do:
- Open the Photos app on your iPhone 14.
- Navigate to the “Albums” tab at the bottom of the screen.
- Scroll down and locate the “Hidden” album.
- Tap on the “Hidden” album to access your hidden photos.
- To unhide a specific photo, select it and tap on the share button.
- Scroll down and tap on “Unhide”.
By following these steps, you’ll be able to easily hide and unhide specific photos on your iPhone 14 using the “Hide” option within the Photos app.
Conclusion
In conclusion, hiding photos on the iPhone 14 is a simple and effective way to protect your privacy and keep your personal memories secure. Whether you want to hide sensitive images or just declutter your camera roll, the iPhone 14 offers a range of options to meet your needs.
By utilizing the built-in features like the Hidden album, you can easily hide photos with just a few taps. Additionally, the use of third-party apps provides even more control and customization options for organizing and securing your photos.
Remember to choose a method that suits your preferences and requirements. Whether it’s the convenience of using the Hidden album or the advanced features of a dedicated app, take the time to find the best solution for you.
With the ability to hide photos on your iPhone 14, you can confidently keep your personal moments private and ensure that only the memories you choose to share are seen by others.
FAQs
1. Can I hide photos on my iPhone 14?
Yes, you can hide photos on your iPhone 14. Apple provides a built-in feature called “Hidden Album” that allows you to store photos privately without being visible in your main photo library.
2. How do I hide photos on my iPhone 14?
To hide photos on your iPhone 14, follow these steps:
- Open the Photos app on your iPhone 14.
- Find the photo you want to hide and tap on it to view it in full screen.
- Tap on the Share button, which looks like a square with an arrow pointing upwards.
- From the options, choose “Hide”. The photo will be moved to the “Hidden Album”.
3. How do I access my hidden photos on iPhone 14?
To access your hidden photos on your iPhone 14, follow these steps:
- Open the Photos app on your iPhone 14.
- Tap on the “Albums” tab at the bottom of the screen.
- Scroll down until you find the “Hidden” album and tap on it.
- Your hidden photos will be displayed in this album.
4. Will my hidden photos be visible in iCloud or other devices?
No, your hidden photos will not be visible in iCloud or other devices. The “Hidden Album” is specifically designed to keep your private photos separate and accessible only on the device where they were hidden.
5. Can I unhide photos on my iPhone 14?
Yes, you can unhide photos on your iPhone 14. To unhide a photo, follow these steps:
- Open the Photos app on your iPhone 14.
- Navigate to the “Hidden Album” following the steps mentioned in question 3.
- Tap on the photo you want to unhide.
- Tap on the Share button and select “Unhide”. The photo will be moved back to your main photo library.
