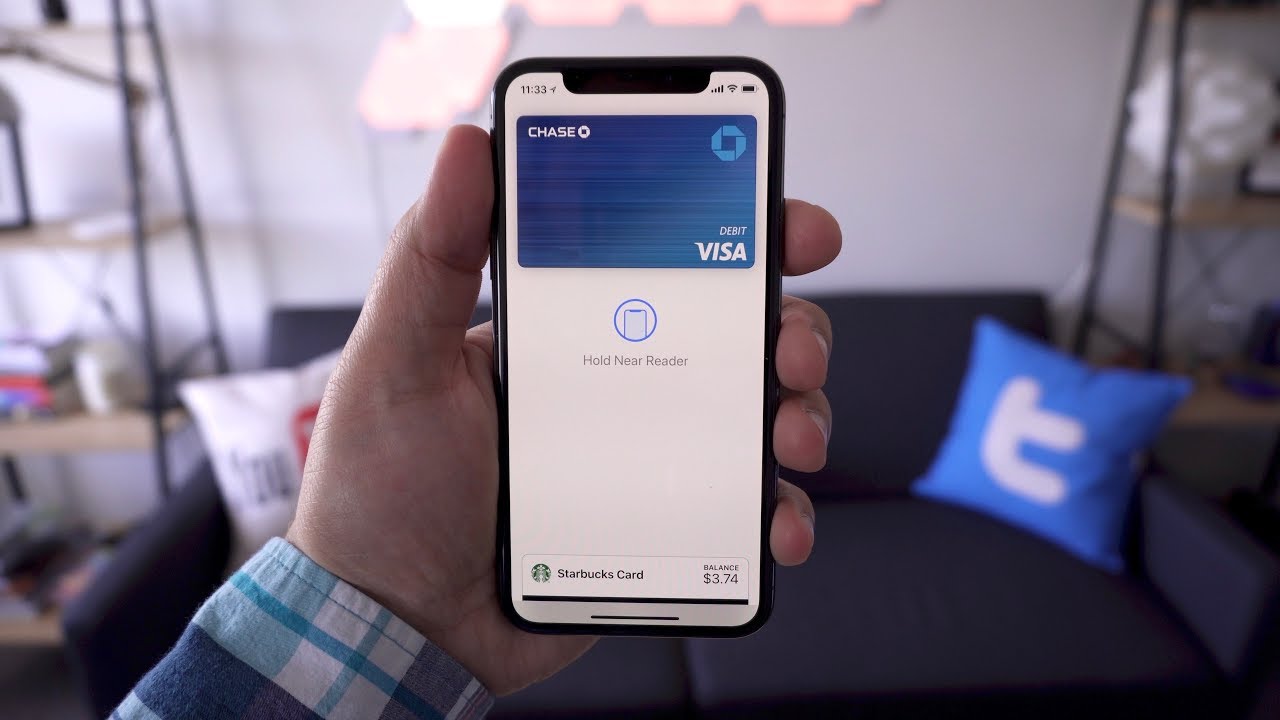
Sure, here's the introduction in HTML format:
html
Are you wondering how to open Apple Pay on your iPhone 11? If you’ve recently upgraded to the iPhone 11 or are simply looking to explore the features of your device, understanding how to access and utilize Apple Pay is essential. In this comprehensive guide, we’ll walk you through the steps to open Apple Pay on your iPhone 11, enabling you to make secure and convenient payments with a simple tap of your device. Whether you’re new to Apple Pay or seeking a refresher, this article will equip you with the knowledge to seamlessly integrate this feature into your daily routine.
Inside This Article
- Setting up Apple Pay on iPhone 11- Accessing the Wallet app- Adding credit or debit cards- Verifying the added card
- Using Apple Pay on iPhone 11- Making payments in-store- Making payments in-app and online- Sending and receiving money through Messages
- Managing Apple Pay on iPhone 11 – Managing added cards – Changing default payment cards – Viewing transaction history
- Troubleshooting Apple Pay issues on iPhone 11- Common problems and solutions- Contacting Apple Support for assistance
- Conclusion
- FAQs
Setting up Apple Pay on iPhone 11- Accessing the Wallet app- Adding credit or debit cards- Verifying the added card
Setting up Apple Pay on your iPhone 11 is a simple process that allows you to make secure and convenient payments using your device. To get started, you’ll need to access the Wallet app, add your credit or debit cards, and verify the added cards.
Accessing the Wallet app on your iPhone 11 is the first step in setting up Apple Pay. Simply locate the Wallet app on your home screen or use the search function to find it. Once you open the app, you can begin the process of adding your payment cards.
Adding credit or debit cards to Apple Pay on your iPhone 11 is a seamless process. Within the Wallet app, you can choose to add cards by either manually entering the card details or using the camera to capture the card information. This convenient feature simplifies the card addition process, making it quick and effortless.
Verifying the added cards is an essential security measure when setting up Apple Pay on your iPhone 11. After adding a card, the verification process may vary depending on your card issuer. Some cards may require you to authenticate the addition through a verification code sent via text, email, or a phone call. Once the card is verified, you can start using Apple Pay for secure transactions.
Using Apple Pay on iPhone 11- Making payments in-store- Making payments in-app and online- Sending and receiving money through Messages
When it comes to using Apple Pay on your iPhone 11, the process is seamless and convenient, allowing you to make secure transactions in various settings. Whether you’re at a physical store, shopping online, or sending money to a friend, Apple Pay simplifies the payment process with just a touch or glance.
One of the primary benefits of Apple Pay is the ability to make contactless payments in-store using your iPhone 11. When you’re ready to make a purchase, simply hold your device near the contactless reader while authenticating with Face ID, Touch ID, or your device passcode. This quick and secure process eliminates the need to fumble for your physical wallet, making transactions swift and effortless.
Additionally, Apple Pay extends its convenience to online and in-app purchases. When shopping on your iPhone 11, iPad, or Mac, select Apple Pay as your payment method and authenticate the transaction using Face ID or Touch ID. This streamlined checkout experience enhances security and expedites the payment process, offering a seamless way to complete your online purchases.
Besides making payments, Apple Pay on iPhone 11 also enables you to send and receive money through the Messages app. Whether you’re splitting a bill with friends or reimbursing a family member, you can easily send money using Apple Pay Cash within the Messages app. Simply open the conversation, tap the Apple Pay icon, enter the amount, and securely send the funds with a simple touch or glance authentication.
Sure, I can help with that. Here's the content for "Managing Apple Pay on iPhone 11 – Managing added cards – Changing default payment cards – Viewing transaction history":
Managing Apple Pay on iPhone 11 – Managing added cards – Changing default payment cards – Viewing transaction history
Once you’ve set up Apple Pay on your iPhone 11, you can manage your added cards with ease. The Wallet app allows you to add, remove, and organize your payment cards, giving you control over your payment options.
To manage added cards, open the Wallet app on your iPhone 11. Tap on the “Add” button to add a new card or tap on an existing card to view options for managing it. You can easily remove a card by selecting “Remove Card” and confirming your choice. This provides a convenient way to keep your payment options up to date.
Changing the default payment card on your iPhone 11 is simple. In the Wallet app, locate the card you want to set as the default and hold and drag it to the front of your card stack. This action makes it the default card for all future Apple Pay transactions, streamlining your payment process.
Viewing your transaction history on iPhone 11 is a breeze. Open the Wallet app, tap on the card for which you want to view transactions, and then select the “Transactions” tab. Here, you can review your recent purchases, including the date, time, and location of each transaction, empowering you to track your spending effortlessly.
Troubleshooting Apple Pay issues on iPhone 11- Common problems and solutions- Contacting Apple Support for assistance
Despite the seamless functionality of Apple Pay, users may encounter occasional issues when using the service on their iPhone 11. These issues can range from payment failures to difficulties adding or verifying cards. Understanding common problems and their solutions can help resolve these issues efficiently.
One common issue is the failure of a payment transaction when using Apple Pay. This can occur due to a variety of reasons, such as a weak internet connection, an outdated version of the Wallet app, or insufficient funds in the linked payment account. To resolve this, ensure that your iPhone 11 has a stable internet connection, update the Wallet app to the latest version, and verify that the linked payment account has adequate funds.
Another frequent problem is the inability to add or verify credit or debit cards on Apple Pay. This may be due to incorrect card details, an unsupported card issuer, or an issue with the card’s verification process. To address this, double-check the card details for accuracy, ensure that the card is issued by a supported bank or financial institution, and follow the verification process meticulously, paying close attention to any additional authentication steps required by the card issuer.
In the event that troubleshooting these issues independently does not yield a resolution, contacting Apple Support is a viable option. Apple’s dedicated support team can provide personalized assistance for Apple Pay-related issues on the iPhone 11, offering expert guidance and troubleshooting steps tailored to the specific nature of the problem.
Conclusion
Opening Apple Pay on your iPhone 11 is a convenient and secure way to make payments both in-store and online. With just a few simple steps, you can add your credit or debit cards to Apple Pay and enjoy the benefits of quick and effortless transactions. The added layer of security provided by Face ID or Touch ID ensures that your financial information remains safe and protected. Whether you’re grabbing a coffee, shopping for groceries, or making online purchases, Apple Pay streamlines the payment process, saving you time and providing peace of mind. By leveraging the power of your iPhone 11 and Apple’s innovative technology, you can experience the future of digital payments in the palm of your hand.
FAQs
Q: How do I open Apple Pay on my iPhone 11?
A: To open Apple Pay on your iPhone 11, simply double-click the side button when your device is locked, and then authenticate with Face ID, Touch ID, or your passcode. You can also open Apple Pay from within supported apps or by accessing it directly from the Wallet app.
Q: Can I use Apple Pay without an internet connection?
A: Yes, you can use Apple Pay without an internet connection for transactions at contactless payment terminals. However, an internet connection is required to view transaction history and manage your cards in the Wallet app.
Q: Is Apple Pay secure?
A: Yes, Apple Pay is highly secure. It uses tokenization to protect your card information, and your actual card numbers are never stored on your device or Apple servers. Additionally, transactions require Face ID, Touch ID, or a passcode for authorization, adding an extra layer of security.
Q: Can I add multiple cards to Apple Pay on my iPhone 11?
A: Yes, you can add multiple credit and debit cards to Apple Pay on your iPhone 11. This allows you to choose which card to use for each transaction, providing flexibility and convenience.
Q: What should I do if my iPhone 11 doesn’t open Apple Pay?
A: If your iPhone 11 doesn’t open Apple Pay as expected, ensure that your device is updated to the latest iOS version and that you have set up Apple Pay correctly in the Wallet app. If issues persist, you can contact Apple Support for further assistance.
