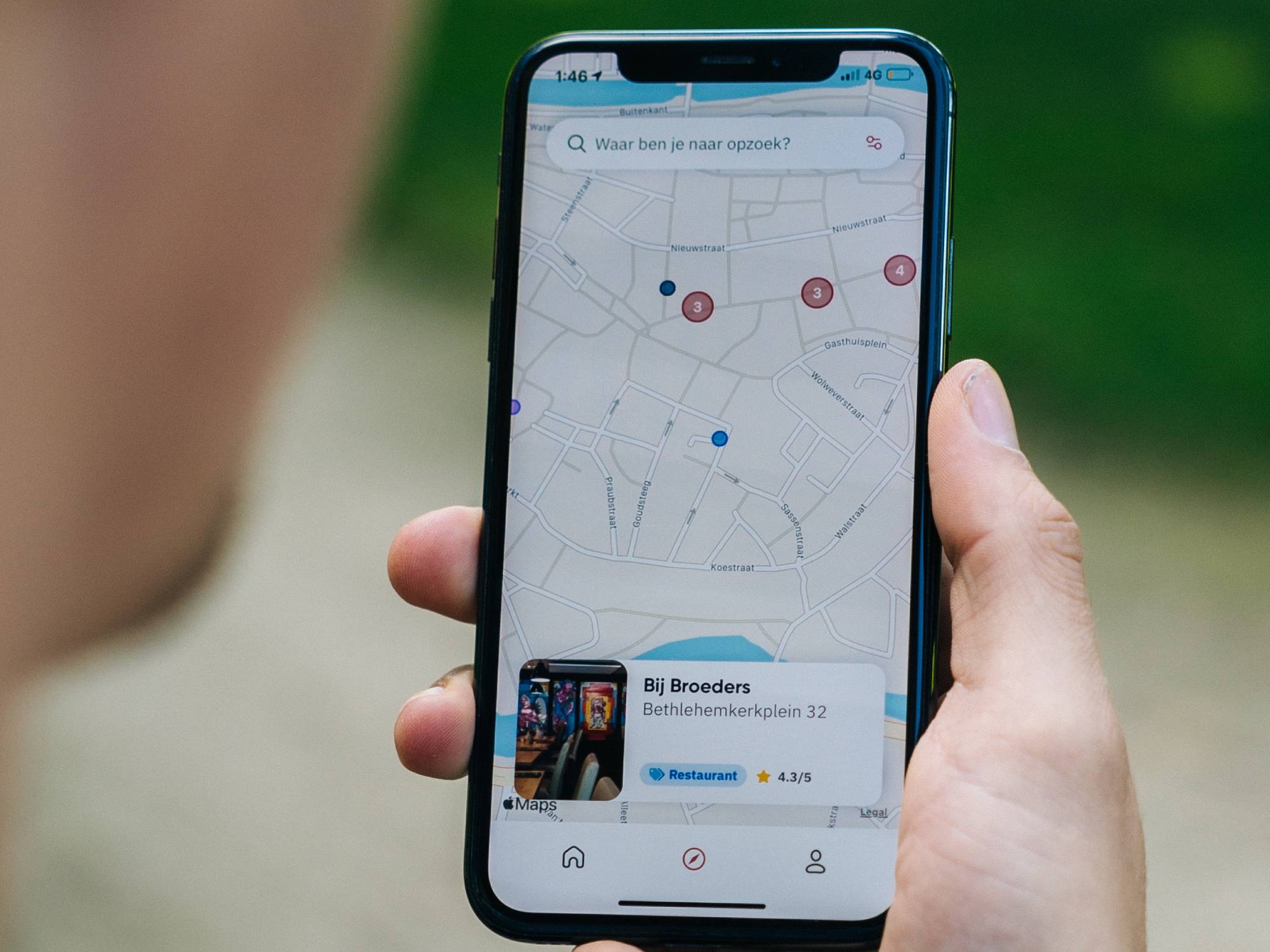
Are you tired of constantly typing in your destination every time you open your Maps app on your iPhone 10? Have you ever wished there was a way to save your favorite locations for easy access? Well, you're in luck! In this article, we'll explore the simple yet effective methods to save locations in Maps on your iPhone 10. Whether it's your go-to coffee shop, a hidden gem of a restaurant, or your best friend's place, we've got you covered. Say goodbye to the hassle of searching for the same places repeatedly, and say hello to the convenience of having your favorite spots at your fingertips. Let's dive in and make navigating with your iPhone 10 a breeze!
Inside This Article
- Saving Locations in Apple Maps
- Adding a Location to Favorites
- Creating a Custom Collection
- Sharing a Location
- Conclusion
- FAQs
Saving Locations in Apple Maps
Are you tired of searching for the same locations on Apple Maps every time you need to navigate? With the iPhone 10, you can easily save your favorite locations, making it convenient to access them whenever you need to. Whether it’s a frequently visited restaurant, a scenic viewpoint, or a friend’s house, saving locations in Apple Maps is a straightforward process that can greatly simplify your navigation experience.
When you save a location in Apple Maps, you can access it quickly without having to type in the address or search for it again. This can be especially useful for places you visit often, such as your workplace, gym, or favorite coffee shop. By saving these locations, you can streamline your navigation process and spend less time searching for addresses and more time enjoying your surroundings.
With the iPhone 10, you have the option to add locations to your favorites or create custom collections, allowing you to organize and access your saved locations with ease. Additionally, you can share saved locations with friends and family, making it simple to provide directions or recommend places of interest. By taking advantage of these features, you can make the most of Apple Maps and enhance your overall navigation experience.
Adding a Location to Favorites
Adding a location to your favorites in Apple Maps is a convenient way to quickly access frequently visited places. Whether it’s a favorite restaurant, a go-to coffee shop, or a friend’s house, you can easily save the location for future reference.
To add a location to your favorites, simply search for the place in Apple Maps. Once you’ve found the desired location, tap on the information card at the bottom of the screen to reveal more details about the place.
Next, tap on the “Add to Favorites” option, and the location will be saved to your list of favorites in Apple Maps. This makes it effortless to navigate to the location in the future, as it will be readily accessible from your favorites list.
By adding locations to your favorites, you can streamline your navigation experience and ensure that your most frequented places are just a tap away in Apple Maps.
Sure, I can help with that. Here's the content about "Creating a Custom Collection" with each paragraph wrapped in `
` tags:
Creating a Custom Collection
Apple Maps allows you to create custom collections to organize and save your favorite places. This feature is incredibly handy for users who frequently visit specific locations or want to plan trips efficiently.
To create a custom collection, open the Apple Maps app on your iPhone. Search for the location you want to add to your collection and tap on the location pin to reveal more details about the place.
Next, tap on the “Add to” button, which will present you with the option to add the location to an existing collection or create a new one. Select “New Collection” to create a custom collection for the location.
After selecting “New Collection,” you can name the collection and add a description if needed. Once you’ve named your collection, tap “Create” to finalize the process. Your chosen location is now added to the newly created custom collection.
Repeat these steps for each location you want to include in your custom collection. Over time, you’ll build a personalized and well-organized set of locations that cater to your specific needs and preferences.
Sharing a Location
Sharing a location in Apple Maps is a convenient way to let others know where you are or where you want to meet. Whether it’s a trendy new restaurant, a scenic park, or your favorite coffee shop, sharing a location is easy and efficient.
First, find the location you want to share on the map. Once you’ve located it, tap on the location pin to bring up the details. Next, tap on the “Share” button, which is represented by a square with an arrow pointing upward. This will open a menu with various sharing options.
You can choose to share the location via Messages, Mail, or other messaging apps. Additionally, you can share it directly to social media platforms like Facebook or Twitter. If you want to share the location with someone nearby, you can use AirDrop, which allows for quick and direct sharing between Apple devices in close proximity.
When sharing a location, you can also include a personalized message to provide context or specific instructions. This can be especially helpful when coordinating meetups or recommending places to friends and family.
Furthermore, if you want to share the location of a business or a point of interest, Apple Maps allows you to share the corresponding website or contact information along with the location, making it easier for others to access additional details about the place.
Sharing a location in Apple Maps is not only practical but also enhances social connectivity, enabling seamless communication and interaction when it comes to sharing places of interest with others.
Conclusion
Mastering the art of saving locations in Maps on your iPhone 10 can greatly enhance your navigation experience. Whether you’re marking a favorite restaurant, a crucial meeting spot, or a picturesque vacation destination, the ability to save and access locations with ease is a valuable feature. By leveraging the “Favorites” and “Collections” options, you can efficiently organize and retrieve your saved locations, streamlining your daily routines and travel plans. Additionally, the seamless integration with Apple’s ecosystem ensures that your saved locations are readily available across all your devices, providing a consistent and convenient user experience. With these tips and tricks at your disposal, you’re well-equipped to make the most of the Maps app on your iPhone 10, allowing you to navigate the world with confidence and efficiency.
FAQs
Q: How do I save a location in Maps on my iPhone 10?
To save a location in Maps on your iPhone 10, simply open the Maps app, search for the desired location, tap and hold the location on the map, and then select "Add to Favorites" from the options that appear.
Q: Can I customize the names of the saved locations?
Yes, you can customize the names of the saved locations in Maps on your iPhone 10. After adding a location to your favorites, tap on the location in the Favorites list, then tap "Edit" and enter the custom name for the location.
Q: Is it possible to organize saved locations into different categories?
Unfortunately, the Maps app on iPhone 10 does not support organizing saved locations into different categories. However, you can use custom names to distinguish between different types of saved locations.
Q: Can I access my saved locations on other devices, such as an iPad or Mac?
Yes, if you have iCloud enabled and are signed in with the same Apple ID on your iPhone 10 and other Apple devices, your saved locations will be synced across all devices.
Q: How many locations can I save as favorites in Maps on my iPhone 10?
There is no limit to the number of locations you can save as favorites in Maps on your iPhone 10. You can save as many locations as you need for quick and easy access.
