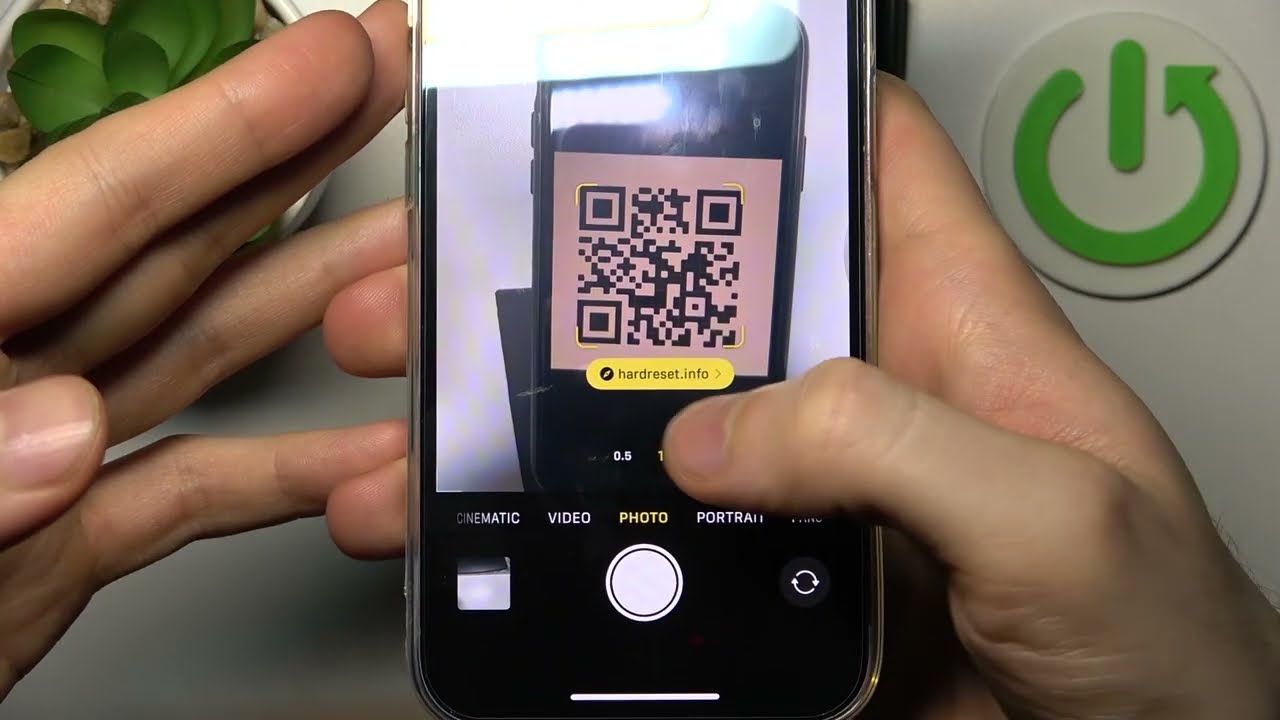
Are you ready to harness the power of your iPhone 11 for more than just calls, texts, and social media? If you've ever wondered how to scan documents, QR codes, or even objects with your iPhone 11, you're in the right place. With the advanced camera technology and intuitive features of the iPhone 11, scanning has never been easier. Whether you need to digitize documents, decode QR codes, or explore the world through augmented reality, your iPhone 11 is equipped to handle it all. In this article, we'll explore the step-by-step process of scanning with your iPhone 11, unlocking its potential to simplify your daily tasks and enhance your digital experience. Let's dive into the exciting world of iPhone 11 scanning capabilities!
Inside This Article
- Preparing to Scan
- Using the Notes App
- Using Third-Party Apps
- Adjusting Settings for Scanning
- Conclusion
- FAQs
Preparing to Scan
Before you begin scanning with your iPhone 11, it’s important to ensure that you have a well-lit environment. Natural light is optimal, but if that’s not available, make sure the area is well-lit with artificial light to ensure the best scan quality.
Next, clear any clutter or unnecessary items from the area where the document or object to be scanned is located. This will help the camera focus solely on the item you want to scan, resulting in a clearer and more accurate scan.
Ensure that your iPhone 11 is adequately charged or connected to a power source. Scanning can consume a significant amount of battery, and you don’t want your device to power off mid-scan, potentially causing data loss.
It’s also advisable to clean the lens of your iPhone’s camera to ensure that there are no smudges or dirt that could affect the quality of the scan. A clean lens will help capture sharp and detailed scans.
Using the Notes App
When it comes to scanning documents with your iPhone 11, the built-in Notes app is a convenient and user-friendly option. To begin, open the Notes app on your device and create a new note by tapping the “New Note” icon. Once the note is created, tap the (+) icon above the keyboard to reveal the additional options.
Next, select “Scan Documents” from the menu. Your iPhone’s camera will activate, allowing you to capture the document you wish to scan. Position the document within the on-screen frame, and the app will automatically detect and capture the document. You can then adjust the edges and corners of the scan if needed.
After capturing the document, you have the option to add more pages to the scan or make adjustments to the captured images. Once satisfied, tap “Save” to store the scanned document within the note. You can then access the scanned document at any time from the note, making it a convenient way to store and manage your scanned files.
Using Third-Party Apps
While the Notes app provides a convenient way to scan documents, there are several third-party apps available on the App Store that offer additional features for scanning with your iPhone 11. These apps often come with advanced editing tools, cloud integration, and OCR (optical character recognition) capabilities, allowing you to extract text from scanned documents.
One popular third-party app for scanning with the iPhone 11 is Adobe Scan. This app not only captures documents but also automatically enhances and cleans up the scanned images. It also integrates with Adobe’s cloud services, enabling you to access your scanned documents from any device and share them easily.
Another notable app is Microsoft Office Lens, which not only acts as a scanner but also integrates seamlessly with Microsoft Office applications. This means you can directly import scanned documents into Word or PowerPoint and perform further editing or sharing tasks without hassle.
CamScanner is also a widely used app for scanning documents with your iPhone 11. It offers features such as batch scanning, advanced image processing, and the ability to collaborate on documents with others. Additionally, it provides options for cloud storage and faxing documents directly from the app.
These third-party apps expand the capabilities of your iPhone 11’s scanning functionality, providing a range of features to cater to different scanning needs and preferences. Whether you require advanced editing tools, seamless cloud integration, or specific document collaboration features, there’s a third-party scanning app that can meet your requirements.
Adjusting Settings for Scanning
When it comes to optimizing your iPhone 11 for scanning, there are a few settings you can adjust to enhance the quality and efficiency of the process.
First, ensure that your camera settings are optimized for scanning. Open the Camera app and tap on the “Settings” icon. Here, you can adjust the exposure, focus, and white balance to ensure that your scans are clear and well-lit.
Next, consider adjusting the resolution and file format for your scans. Navigate to the Settings app, tap on “Camera,” and select “Formats.” Here, you can choose between High Efficiency and Most Compatible formats, as well as adjust the capture resolution. Opting for higher resolution and compatible formats can improve the quality and compatibility of your scanned documents.
Furthermore, if you frequently scan documents with text, consider enabling the “Scan Documents” feature within the Notes app. This setting optimizes the camera for document scanning, automatically capturing and enhancing the document to ensure legibility.
Lastly, for enhanced organization and accessibility, you can adjust the default save location for scanned documents. Within the Notes app settings, you can specify the default folder for scanned documents, making it easier to categorize and locate your scans.
Scanning with your iPhone 11 can significantly streamline your document management and organization. With the powerful built-in scanner feature, you can effortlessly digitize and store important papers, receipts, and notes. The convenience of having a scanner in your pocket cannot be overstated, as it enables you to capture and archive documents on the go. Whether you’re a student, professional, or simply someone who appreciates efficiency, the scanning capabilities of the iPhone 11 can revolutionize how you handle paperwork. By leveraging this feature, you can declutter your physical space and access your documents with ease. Embrace the convenience and practicality of scanning with your iPhone 11, and simplify your life in a digital age.
Sure, here are the FAQs:
FAQs
Q: Can I scan documents using my iPhone 11?
A: Yes, the iPhone 11 comes with a built-in document scanning feature that allows you to easily scan and save documents using the Notes app.
Q: What is the best way to scan documents with an iPhone 11?
A: The most efficient way to scan documents with an iPhone 11 is to open the Notes app, create a new note or open an existing one, tap the camera icon, and select “Scan Documents.”
Q: Can I edit and share scanned documents directly from my iPhone 11?
A: Absolutely! Once you’ve scanned a document, you can easily edit, annotate, and share it directly from the Notes app on your iPhone 11.
Q: Are there any third-party apps that offer advanced scanning features for iPhone 11?
A: Yes, several third-party apps, such as Adobe Scan and Scanner Pro, provide advanced scanning features, including OCR (optical character recognition) and cloud storage integration, to enhance your document scanning experience on the iPhone 11.
Q: Can I scan QR codes and barcodes using the iPhone 11 camera?
A: Absolutely! The iPhone 11’s native camera app has the capability to scan QR codes and barcodes without the need for a separate app, making it incredibly convenient for users.
